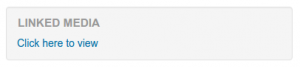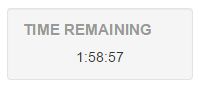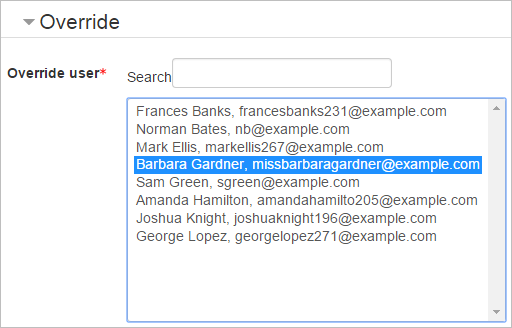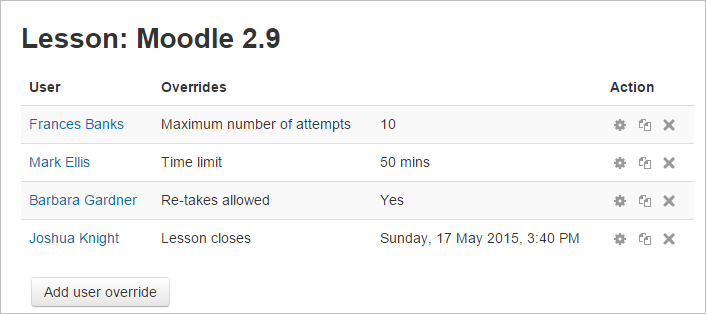「レッスンの設定」の版間の差分
Mitsuhiro Yoshida (トーク | 投稿記録) 編集の要約なし |
Toshihiro KITA (トーク | 投稿記録) 編集の要約なし |
||
| 1行目: | 1行目: | ||
{{レッスン}} | {{レッスン}} | ||
=レッスン管理設定= | |||
このページでは、最初にレッスンを作成するときに必要な設定について説明します。 | |||
Moodleコースページにレッスンを追加するには: | |||
* | *編集をオンにして、レッスンを追加するセクションで、「活動またはリソースを追加」リンク(または、存在しない場合は「活動を追加」ドロップダウンメニュー)をクリックし、「レッスン」を選択します。右上の「すべて展開」リンクをクリックすると、すべての設定が展開されます。 | ||
* | *「一般」セクションで、レッスンに名前を付け、必要に応じて説明を入力します。コースページに説明を表示する場合は、チェックボックスをオンにします。 | ||
== | ==アピアランス== | ||
===プログレスバー=== | |||
これを選択すると、ページの下部にバーが表示され、生徒がレッスンのどこまで進んだかが示されます。 | |||
*コンテンツページ''' のみ ''' を含むレッスンの場合、レッスンが最後まで行われると、同じレッスンが再度行われた場合、プログレスバーは「リセット」されません。つまり、ページ1から100%の進行状況を表示します! | |||
*「質問ページ」を含み、「再受験」'''はい''' に設定されているレッスンの場合、プログレスバーは再受験時に常に0%に「リセット」されます。 | |||
* | |||
==== | *レッスン進行状況バーは、ページ1 -> ページ2 -> ページn -> レッスンの終わりなど、「まっすぐ進む」ナビゲーションのあるレッスンでのみ正しく機能することに注意してください。 「あちこちジャンプする」ページでの動作は保証されていません。 | ||
[[ | |||
===メニューを表示する=== | |||
レッスンのコンテンツページタイトルのリストを学生に表示する場合に選択します。 「メニューを表示する」があるページのみチェックすると表示されます。メニューには質問ページは表示されません。 | |||
===さらに表示する=== | |||
管理者が「詳細」として指定した内容に応じて、「さらに表示する」リンクをクリックすると、他の設定が表示されます。 | |||
====リンクメディア==== | |||
[[File:pop-up file link.png | thumb | ポップアップへのリンク]] | |||
学生が参照できるメディアファイルへのリンクを含める場合は、ここにアップロードしてください。 「ここをクリックして表示」リンクは、レッスンの各ページの「リンクされたメディア」というブロックに表示されます。 | |||
ポップアップウィンドウの幅と高さは、「サイト管理 > プラグイン > 活動モジュール > レッスン」で管理者が設定できます。 | |||
====進行中の評点を表示する==== | |||
これを選択して、生徒がレッスンを進めるときに評点を確認できるようにします。 | |||
===メニューを表示するための最低評定=== | |||
受講者がすべての異なるページを(確認時に)表示してナビゲートする前に評定を取得する場合は、これを選択します。 | |||
====スライドショー==== | |||
スライドショーの高さ、幅、および背景色は、サイト管理 > プラグイン > 活動モジュール > レッスンで管理者がサイト全体に対して設定します。 | |||
====答えの最大数==== | ====答えの最大数==== | ||
ここでは、質問またはコンテンツページを追加または編集するときに使用できるデフォルトの選択ボックスの数を設定できます。たとえば、レッスンで3つの回答を持つ複数の選択肢の質問のみを使用する場合は、3を選択できます。ここでデフォルトをいつでも変更して、質問の回答またはコンテンツの選択肢を増減できます。 | |||
: ''注: ''これは編集画面にのみ影響します。 4から2に変更しても、以前に入力した回答が生徒から削除または非表示になることはありません。 | |||
====デフォルトフィードバックを使用する==== | |||
すべてのMoodleサイトには、生徒がレッスンで正解または不正解を選択したときの標準的な応答(フィードバック)があります。特定の質問の回答に対する回答として入力したものだけを表示する場合は、[いいえ]を選択します。この場合、質問への回答を空白のままにすると、生徒は回答についてのコメントを見ることができません。典型的なMoodle標準応答は、「正解です」または「不正解です」です。 | |||
====次の活動にリンクする==== | |||
これを選択して、生徒がレッスンの最後に到達したときに別の活動へのリンクを提供します。 | |||
==利用== | |||
===開始日時/終了日時=== | |||
ここでは、レッスンの開始日時と終了日時を設定できます。 | |||
===時間制限=== | |||
これにより、レッスンに時間制限を設定できます。時間制限は、秒、分、時間、日、または週になりました。生徒は、作業中にブロック内にカウントダウンカウンターを表示します(モバイルアプリを介してオフラインで使用するためにレッスンをダウンロードした場合、これは機能しません)。 | |||
[[File:lessontimeremaining.png]] | |||
タイマーは時間切れになってもレッスンを停止しませんが、正解は得点されなくなります。 | |||
=== | ===さらに表示する=== | ||
管理者が「詳細」として指定した内容に応じて、「さらに表示する」リンクをクリックすると、他の設定が表示されます。 | |||
=== | ====パスワード保護レッスン==== | ||
*パスワードを知っている学生のみにアクセスを許可する場合は、「はい」に変更してパスワードを入力します。 | |||
* | |||
==== | ====モバイルアプリを使ったレッスンのオフライン受験を許可する==== | ||
この設定を有効にすると、モバイルアプリのユーザがオフラインでレッスンをダウンロードして実行できるようになります。時間指定のレッスンは、オフラインで受験できない場合があります。 | |||
==== | ==フローコントロール== | ||
===学生のレビューを許可する=== | |||
これにより、レッスンの最後の画面に[レッスンの確認]ボタンが配置され、生徒がレッスンを再度ナビゲートするよう促されます。レッスンに質問が含まれている場合、レビューは最初の質問から始まります。それ以外の場合、レビューは最初のコンテンツページから始まります。 | |||
:生徒は回答を「変更」することはできません。「表示」するだけです。 | |||
: | ===問題の再受験オプションを提供する=== | ||
*これは、不正解の質問の後にボタンを表示するため、学生は再試行できます(ただし、クレジットは取得できません)。学生がクリックして別の質問に進むと、選択された(間違った)回答ジャンプが追跡されます。デフォルトでは、不正解ジャンプは「このページ」に設定されているため、生徒との混乱を避けるために、別のページに不正解ジャンプを設定することをお勧めします。 | |||
: ''ヒント:''エッセイの質問を使用している場合は、これをオフにしてください。 | |||
=== | ===最大受験回数=== | ||
* | *ここで、生徒が各問題に何回挑戦できるようにするかを決定します。最大数に達すると、自動的に次のページに移動します。 | ||
'''注:'''この設定は、上記の設定と組み合わせて、または個別に機能します。 | |||
*「問題の再受験オプションを提供す」が「いいえ」に設定されている場合、学生はここで設定された回数だけ問題を再受験でき、スコアペナルティが課せられます。 | |||
* | * 「問題の再受験オプションを提供す」が「はい」に設定されている場合、生徒はここで設定した回数だけ問題を再受験できます。スコアのペナルティはありません。この場合、追加のダイアログが表示されます。 | ||
したがって、関連するジャンプ「このページ」が誤った回答で使用され、「問題の再受験オプションを提供す」が「いいえ」に設定され、「最大試行回数」が1に設定されている場合、誤って回答する学生は、次のページ、彼/彼女は質問を一度だけ試すための変更を持っているので。 | |||
'''ヒント:'''教師のプレビューまたは「役割を学生に切り替え」では正確な画像が得られない場合があるため、実際の学生アカウントを使用してレッスンを確認してください。 | |||
=== | ===さらに表示する=== | ||
管理者が「詳細」として指定した内容に応じて、「さらに表示する」リンクをクリックすると、他の設定が表示されます。 | |||
====正解後のアクション==== | ====正解後のアクション==== | ||
生徒が正しい質問をした場合に学生をどこに送るかをここで選択します。この設定の詳細については、[[レッスンの使用]]を参照してください。オプションは次のとおりです。 | |||
** | **レッスンの次の部分(デフォルト設定) | ||
** | **ランダムな予期しないページ | ||
** | **彼らがまだ答えていないランダムなページ。 | ||
====ページ表示数==== | |||
これは、「正解後のアクション」を設定して、未表示または未回答のページを表示する場合にのみ必要です。それ以外の場合は、すべてのページが表示されます | |||
==== | ==評点== | ||
ここに成績と成績カテゴリを設定し、[[活動完了]]と[[アクセスを制限する]]に関連する「合格点」を設定して、生徒がフォローアップ活動にアクセスできるようにします。レッスンで必要なグレードを取得しています。 | |||
==== | ===練習レッスン=== | ||
練習レッスンが保存されます。これは、それらがレポートに表示されることを意味します。学生が練習レッスンを数回試行できるようにしたい場合は、「再受入許可」設定を有効にする必要があります。 | |||
'''注''':以前のバージョンからアップグレードする場合は、すべての練習レッスンで「再受験を許可」が「はい」に設定されていることに注意してください。この変更の前に行われた練習レッスンを復元する場合は、必要に応じて「再受験を許可する」設定を変更する必要がある場合があります。 | |||
=== | ===カスタムスコア=== | ||
これを使用して、各回答に特定の数値スコア(負または正)を与えます | |||
==== | ===再受験を許可する=== | ||
生徒がレッスンを複数回実行できるようにする場合は、これを選択します。 | |||
:この設定は、「質問ページ」を含むレッスンにのみ適用されることに注意してください。 「コンテンツページ」の「のみ」で構成されるレッスンは、「再受験が許可されています」が「いいえ」に設定されている場合でも再受験できます。 | |||
===さらに表示する=== | |||
管理者が「詳細」として指定した内容に応じて、「さらに表示する」リンクをクリックすると、他の設定が表示されます。 | |||
==== | ====再受験の評定方法==== | ||
生徒にレッスンの再受講を許可する場合は、すべてのレッスンの成績が平均か最大かをここで決定します。 | |||
:質問分析では、レッスンの最初の試行からの回答が常に使用されることに注意してください。学生による再受験は無視されます。 | |||
=== | ====質問の最小数==== | ||
* | 生徒のスコアの計算に使用される質問の最小数を設定します。生徒には、何人が答えたか、さらにいくつ答える必要があるかが通知されます。 | ||
*コンテンツページを使用している場合は、これを0に設定します。 | |||
*この設定を使用する場合は、レッスンの最初に説明文を追加して、生徒が成績を取得するために回答する必要がある質問の最小数を生徒に知らせるようにします。 | |||
== | ==モジュール共通設定== | ||
[[モジュール共通設定]]を参照してください | |||
== | ==利用制限== | ||
これを表示するには、サイトの設定で[[アクセスを制限する]]をオンにする必要があります。 | |||
(これらの設定はデフォルトで折りたたまれています) | |||
*グレード-全体のグレードまたは別の活動の特定のグレードに制限 | |||
*グループ-特定のグループに制限 | |||
*グループ-特定のグループに制限 | |||
*ユーザプロファイル-ユーザプロファイルフィールドに基づく制限 | |||
*制限セット-ネスト制限 | |||
== | ==活動完了== | ||
これを表示するには、サイトの設定で[[活動完了]]をオンにする必要があります。 | |||
* | (これらの設定はデフォルトで折りたたまれています) | ||
* | *完了トラッキング-3つのオプション | ||
*必須のビュー | |||
*必須グレード | |||
*必須終了に達しました | |||
*所要時間 | |||
*完了予定 | |||
=== | ==ユーザとグループの上書き== | ||
レッスンが作成されたら、レッスン管理から個人およびグループの特定の設定を上書きすることができます。 2つのグループの上書きが1人のユーザに適用される可能性がある状況では、最も緩い日付が使用されます。 「Available from」日付の場合、これは最も早い可能な日付が使用されることを意味し、「Deadline」日付の場合、これは最も遅い可能な日付が使用されることを意味します。また、学生のユーザオーバーライドが存在する場合は、常にグループオーバーライドよりも優先されます。 | |||
パスワード、空室状況/期限、時間制限、質問の再試行、およびレッスンの再受験を上書きすることができます。 | |||
オプションの1つ、たとえば「ユーザ」を選択すると、クリックするボタンが表示されます。次の画面から、オーバーライドするユーザまたはグループと、オーバーライドする設定を選択できます。 | |||
[[File:lessonoverrideuser.png]] | |||
オーバーライドが保存されると、以前に設定された他のオーバーライドとともに画面に表示されます。 | |||
[[File:lessonoverrideexamples.png]] | |||
=== | ==サイト管理設定== | ||
*管理者は、レッスンのデフォルト設定を変更し、コースの教師に表示するレッスン機能、および「高度」な機能を決定できます。 | |||
* [詳細]ボックスがオンになっている機能は、教師が[もっと見る]リンクをクリックしたときにのみ表示されます。 | |||
*これは、教師が初めてセットアップするときにレッスンを簡略化するのに役立ちます。 | |||
*レッスン設定は、「サイト管理 > プラグイン > 活動モジュール > レッスン」から確認できます。 | |||
[[en: | [[en:Lesson settings]] | ||
[[de:Lektion konfigurieren]] | |||
[[fr:Ajouter / modifier uneleçon]] | |||
[[es:Configuraciones delección]] | |||
2020年7月27日 (月) 11:57時点における最新版
レッスン管理設定
このページでは、最初にレッスンを作成するときに必要な設定について説明します。 Moodleコースページにレッスンを追加するには:
- 編集をオンにして、レッスンを追加するセクションで、「活動またはリソースを追加」リンク(または、存在しない場合は「活動を追加」ドロップダウンメニュー)をクリックし、「レッスン」を選択します。右上の「すべて展開」リンクをクリックすると、すべての設定が展開されます。
- 「一般」セクションで、レッスンに名前を付け、必要に応じて説明を入力します。コースページに説明を表示する場合は、チェックボックスをオンにします。
アピアランス
プログレスバー
これを選択すると、ページの下部にバーが表示され、生徒がレッスンのどこまで進んだかが示されます。
- コンテンツページ のみ を含むレッスンの場合、レッスンが最後まで行われると、同じレッスンが再度行われた場合、プログレスバーは「リセット」されません。つまり、ページ1から100%の進行状況を表示します!
- 「質問ページ」を含み、「再受験」はい に設定されているレッスンの場合、プログレスバーは再受験時に常に0%に「リセット」されます。
- レッスン進行状況バーは、ページ1 -> ページ2 -> ページn -> レッスンの終わりなど、「まっすぐ進む」ナビゲーションのあるレッスンでのみ正しく機能することに注意してください。 「あちこちジャンプする」ページでの動作は保証されていません。
メニューを表示する
レッスンのコンテンツページタイトルのリストを学生に表示する場合に選択します。 「メニューを表示する」があるページのみチェックすると表示されます。メニューには質問ページは表示されません。
さらに表示する
管理者が「詳細」として指定した内容に応じて、「さらに表示する」リンクをクリックすると、他の設定が表示されます。
リンクメディア
学生が参照できるメディアファイルへのリンクを含める場合は、ここにアップロードしてください。 「ここをクリックして表示」リンクは、レッスンの各ページの「リンクされたメディア」というブロックに表示されます。
ポップアップウィンドウの幅と高さは、「サイト管理 > プラグイン > 活動モジュール > レッスン」で管理者が設定できます。
進行中の評点を表示する
これを選択して、生徒がレッスンを進めるときに評点を確認できるようにします。
メニューを表示するための最低評定
受講者がすべての異なるページを(確認時に)表示してナビゲートする前に評定を取得する場合は、これを選択します。
スライドショー
スライドショーの高さ、幅、および背景色は、サイト管理 > プラグイン > 活動モジュール > レッスンで管理者がサイト全体に対して設定します。
答えの最大数
ここでは、質問またはコンテンツページを追加または編集するときに使用できるデフォルトの選択ボックスの数を設定できます。たとえば、レッスンで3つの回答を持つ複数の選択肢の質問のみを使用する場合は、3を選択できます。ここでデフォルトをいつでも変更して、質問の回答またはコンテンツの選択肢を増減できます。
- 注: これは編集画面にのみ影響します。 4から2に変更しても、以前に入力した回答が生徒から削除または非表示になることはありません。
デフォルトフィードバックを使用する
すべてのMoodleサイトには、生徒がレッスンで正解または不正解を選択したときの標準的な応答(フィードバック)があります。特定の質問の回答に対する回答として入力したものだけを表示する場合は、[いいえ]を選択します。この場合、質問への回答を空白のままにすると、生徒は回答についてのコメントを見ることができません。典型的なMoodle標準応答は、「正解です」または「不正解です」です。
次の活動にリンクする
これを選択して、生徒がレッスンの最後に到達したときに別の活動へのリンクを提供します。
利用
開始日時/終了日時
ここでは、レッスンの開始日時と終了日時を設定できます。
時間制限
これにより、レッスンに時間制限を設定できます。時間制限は、秒、分、時間、日、または週になりました。生徒は、作業中にブロック内にカウントダウンカウンターを表示します(モバイルアプリを介してオフラインで使用するためにレッスンをダウンロードした場合、これは機能しません)。
タイマーは時間切れになってもレッスンを停止しませんが、正解は得点されなくなります。
さらに表示する
管理者が「詳細」として指定した内容に応じて、「さらに表示する」リンクをクリックすると、他の設定が表示されます。
パスワード保護レッスン
- パスワードを知っている学生のみにアクセスを許可する場合は、「はい」に変更してパスワードを入力します。
モバイルアプリを使ったレッスンのオフライン受験を許可する
この設定を有効にすると、モバイルアプリのユーザがオフラインでレッスンをダウンロードして実行できるようになります。時間指定のレッスンは、オフラインで受験できない場合があります。
フローコントロール
学生のレビューを許可する
これにより、レッスンの最後の画面に[レッスンの確認]ボタンが配置され、生徒がレッスンを再度ナビゲートするよう促されます。レッスンに質問が含まれている場合、レビューは最初の質問から始まります。それ以外の場合、レビューは最初のコンテンツページから始まります。
- 生徒は回答を「変更」することはできません。「表示」するだけです。
問題の再受験オプションを提供する
- これは、不正解の質問の後にボタンを表示するため、学生は再試行できます(ただし、クレジットは取得できません)。学生がクリックして別の質問に進むと、選択された(間違った)回答ジャンプが追跡されます。デフォルトでは、不正解ジャンプは「このページ」に設定されているため、生徒との混乱を避けるために、別のページに不正解ジャンプを設定することをお勧めします。
- ヒント:エッセイの質問を使用している場合は、これをオフにしてください。
最大受験回数
- ここで、生徒が各問題に何回挑戦できるようにするかを決定します。最大数に達すると、自動的に次のページに移動します。
注:この設定は、上記の設定と組み合わせて、または個別に機能します。
- 「問題の再受験オプションを提供す」が「いいえ」に設定されている場合、学生はここで設定された回数だけ問題を再受験でき、スコアペナルティが課せられます。
- 「問題の再受験オプションを提供す」が「はい」に設定されている場合、生徒はここで設定した回数だけ問題を再受験できます。スコアのペナルティはありません。この場合、追加のダイアログが表示されます。
したがって、関連するジャンプ「このページ」が誤った回答で使用され、「問題の再受験オプションを提供す」が「いいえ」に設定され、「最大試行回数」が1に設定されている場合、誤って回答する学生は、次のページ、彼/彼女は質問を一度だけ試すための変更を持っているので。
ヒント:教師のプレビューまたは「役割を学生に切り替え」では正確な画像が得られない場合があるため、実際の学生アカウントを使用してレッスンを確認してください。
さらに表示する
管理者が「詳細」として指定した内容に応じて、「さらに表示する」リンクをクリックすると、他の設定が表示されます。
正解後のアクション
生徒が正しい質問をした場合に学生をどこに送るかをここで選択します。この設定の詳細については、レッスンの使用を参照してください。オプションは次のとおりです。
- レッスンの次の部分(デフォルト設定)
- ランダムな予期しないページ
- 彼らがまだ答えていないランダムなページ。
ページ表示数
これは、「正解後のアクション」を設定して、未表示または未回答のページを表示する場合にのみ必要です。それ以外の場合は、すべてのページが表示されます
評点
ここに成績と成績カテゴリを設定し、活動完了とアクセスを制限するに関連する「合格点」を設定して、生徒がフォローアップ活動にアクセスできるようにします。レッスンで必要なグレードを取得しています。
練習レッスン
練習レッスンが保存されます。これは、それらがレポートに表示されることを意味します。学生が練習レッスンを数回試行できるようにしたい場合は、「再受入許可」設定を有効にする必要があります。
注:以前のバージョンからアップグレードする場合は、すべての練習レッスンで「再受験を許可」が「はい」に設定されていることに注意してください。この変更の前に行われた練習レッスンを復元する場合は、必要に応じて「再受験を許可する」設定を変更する必要がある場合があります。
カスタムスコア
これを使用して、各回答に特定の数値スコア(負または正)を与えます
再受験を許可する
生徒がレッスンを複数回実行できるようにする場合は、これを選択します。
- この設定は、「質問ページ」を含むレッスンにのみ適用されることに注意してください。 「コンテンツページ」の「のみ」で構成されるレッスンは、「再受験が許可されています」が「いいえ」に設定されている場合でも再受験できます。
さらに表示する
管理者が「詳細」として指定した内容に応じて、「さらに表示する」リンクをクリックすると、他の設定が表示されます。
再受験の評定方法
生徒にレッスンの再受講を許可する場合は、すべてのレッスンの成績が平均か最大かをここで決定します。
- 質問分析では、レッスンの最初の試行からの回答が常に使用されることに注意してください。学生による再受験は無視されます。
質問の最小数
生徒のスコアの計算に使用される質問の最小数を設定します。生徒には、何人が答えたか、さらにいくつ答える必要があるかが通知されます。
- コンテンツページを使用している場合は、これを0に設定します。
- この設定を使用する場合は、レッスンの最初に説明文を追加して、生徒が成績を取得するために回答する必要がある質問の最小数を生徒に知らせるようにします。
モジュール共通設定
モジュール共通設定を参照してください
利用制限
これを表示するには、サイトの設定でアクセスを制限するをオンにする必要があります。 (これらの設定はデフォルトで折りたたまれています)
- グレード-全体のグレードまたは別の活動の特定のグレードに制限
- グループ-特定のグループに制限
- グループ-特定のグループに制限
- ユーザプロファイル-ユーザプロファイルフィールドに基づく制限
- 制限セット-ネスト制限
活動完了
これを表示するには、サイトの設定で活動完了をオンにする必要があります。 (これらの設定はデフォルトで折りたたまれています)
- 完了トラッキング-3つのオプション
- 必須のビュー
- 必須グレード
- 必須終了に達しました
- 所要時間
- 完了予定
ユーザとグループの上書き
レッスンが作成されたら、レッスン管理から個人およびグループの特定の設定を上書きすることができます。 2つのグループの上書きが1人のユーザに適用される可能性がある状況では、最も緩い日付が使用されます。 「Available from」日付の場合、これは最も早い可能な日付が使用されることを意味し、「Deadline」日付の場合、これは最も遅い可能な日付が使用されることを意味します。また、学生のユーザオーバーライドが存在する場合は、常にグループオーバーライドよりも優先されます。
パスワード、空室状況/期限、時間制限、質問の再試行、およびレッスンの再受験を上書きすることができます。
オプションの1つ、たとえば「ユーザ」を選択すると、クリックするボタンが表示されます。次の画面から、オーバーライドするユーザまたはグループと、オーバーライドする設定を選択できます。
オーバーライドが保存されると、以前に設定された他のオーバーライドとともに画面に表示されます。
サイト管理設定
- 管理者は、レッスンのデフォルト設定を変更し、コースの教師に表示するレッスン機能、および「高度」な機能を決定できます。
- [詳細]ボックスがオンになっている機能は、教師が[もっと見る]リンクをクリックしたときにのみ表示されます。
- これは、教師が初めてセットアップするときにレッスンを簡略化するのに役立ちます。
- レッスン設定は、「サイト管理 > プラグイン > 活動モジュール > レッスン」から確認できます。