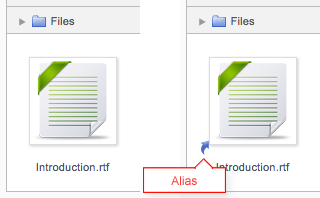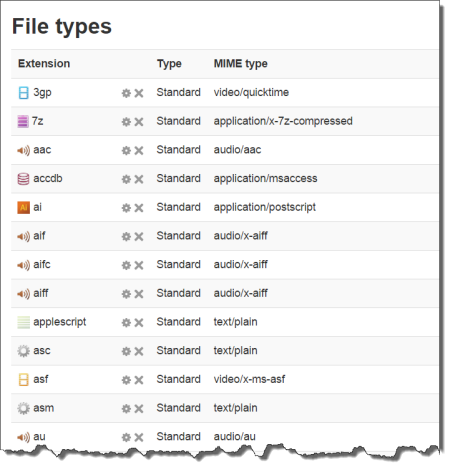コースコンテンツのダウンロード
コースへのファイルの追加
Moodleは、教師が生徒に資料を提示する簡単な方法を提供します。これらの資料は、ワープロ文書やスライドショープレゼンテーションなどのファイルの形式をとることがあります。マテリアルは、個々のアイテムとしてページに表示するか、フォルダ内にまとめて表示できます。たとえば、ある教師は、PDF形式の単一の研究文書を共有したい場合があります。別の例では、学生がダウンロードできる過去の試験問題のサンプルのフォルダがあります。ほとんどの種類のファイルはMoodleを介してアップロードおよびアクセスできますが、学生はそれらを開くために正しいソフトウェアを持っている必要があります。
Moodleコースにファイルを追加するには、まず編集が有効になっていることを確認する必要があります。
ドラッグアンドドロップ
- 最新のブラウザを使用している場合は、ファイルをクリックしてそのままホールドし、コースページに直接ドラッグアンドドロップできます。画面の上部に(簡単に)メッセージが表示されるため、ドラッグアンドドロップが使用可能かどうかがわかります。
フォルダーをドラッグアンドドロップするには、まずコンピューターのプログラムを使用して圧縮/圧縮する必要があります。
リソースまたは活動を追加する
- ドラッグアンドドロップの代わりに、'活動またはリソースの追加' リンクをクリックし、活動チューザーからファイルまたはフォルダを選択(または[リソースの追加]ドロップダウンメニューから選択) 、これが代わりに存在する場合。)
- ファイル(またはファイルのフォルダ)をアップロードおよび表示するための画面には、追加 ボタンが含まれています。このボタンをクリックすると、ファイルピッカが表示されます。これは、Moodle内のファイルストレージとアクセスエリアに付けられた名前です。 ファイルピッカページでファイルをアップロードまたは追加できる場所の詳細をご覧ください。
- ファイルをデスクトップからMoodleに直接ドラッグアンドドロップできるブロック(矢印付き)もあります。
アップロードされたファイルの解凍
単一のzipファイルをアップロードすると、Moodleは自動的に解凍し、生徒がMoodleで表示できるようにします。
多数のファイルをファイルとして、またはフォルダ内の単一のzipファイルとしてアップロードすると、Moodleは強制的にダウンロードします。
アップロードされたファイルの表示
- アップロードすると、ファイルはファイルマネージャーにサムネイルとして表示され、認識しやすくなります。
- ファイルビューは、アイコンビュー、サイズと日付を含むテーブルビュー、または階層リストビューの間で簡単に切り替えることができます。
アップロードされたファイルの編集または更新
- アップロードされたファイルの名前をクリックすると、ポップアップダイアログボックスが開き、ファイルの詳細をすばやく変更できます。
エイリアス/ショートカットの作成
- アップロードされたファイル-またはプライベートファイル、Dropbox、ファイルシステム、EQUELLAリポジトリからのファイル-がMoodleの他の場所で再利用される場合、教師はコピー(新しい、接続されていないバージョン)を作成するか、ショートカットまたは エイリアス を作成することができます。
- エイリアスが作成された場合、元のファイルが更新されると、エイリアスのすべてのインスタンスで変更されます。そのため、教師は、たとえばプライベートファイルにコースノートを追加し、それをいくつかのコースに追加します。教師がプライベートファイルのファイルを変更すると、この変更はコースノートのすべてのインスタンスに反映されます。
- エイリアスはサムネイルで認識できます。下のスクリーンショットの元のファイル(左)とエイリアス(右)の違いをご覧ください。
- ファイルを更新するには、元の場所(プライベートファイルなど)に移動し、新しいバージョン 同じ名前で をアップロードします。ファイルを上書きまたは名前変更するように求められます。 オーバーライド を選択すると、このファイルが元のファイルを置き換え、エイリアス/ショートカットが残り、すべて最新バージョンに更新されます。
エイリアスを作成できないエリア
Moodleの以下のエリアではエイリアスを作成できません:
- 課題の提出
- フォーラム投稿の添付
- ワークショップの提出
- クイズエッセイ
- データベース活動ファイルフィールド
これは、学生が評価のためにアイテムをアップロードし、その後プライベートファイルのオリジナルを変更するなどのケースを防ぐためです。これらのインスタンスのいずれかで生徒がプライベートファイルのファイルを使用する場合、コピーまたはエイリアスを作成 するオプションは表示されません。以下は、割り当てに追加されたファイルの例です。
サイト管理設定
管理者は、サイト管理 > サーバ > ファイルタイプ から新しいファイルの種類を追加し、既存のファイルの種類を表示、編集、削除できます。これは、たとえば、あなたのサイトの教師と生徒が特定のプログラムに固有の多くのファイルを使用している場合、そのようなファイルはMoodleによって認識されるようになり、ダウンロードすると、提示するのではなく正しいプログラムで開くことを意味します汎用のzipファイルとして。
新しいファイルタイプの追加
1.ページの一番下までスクロールし、追加 ボタンをクリックします
2.以下の例をガイドとして使用して、ファイルタイプの詳細を追加します。この例では、標準のドキュメントアイコンと共に.mobi拡張子(Kindle電子ブック用)を追加します。
注:mimetypeは、Moodleに追加/アップロードされたとき(ダウンロードされたときではなく)ファイルに設定されます。ファイル拡張子に関連付けられているMIMEタイプを変更しても、既存のファイルに違いはありません。将来アップロードされるファイルのみが新しいMIMEタイプを持ちます
3.をクリックして変更を保存すると、新しいファイルタイプがリストに追加されます。
許可されるファイルタイプの制限
ファイルタイプの削除
- ファイルタイプの横にある[X]をクリックすると、サイトから削除されます。削除する前に確認を求められます。
既存のファイルタイプの編集
- ファイルの種類の横にある編集アイコンをクリックすると、関連するアイコンや説明など、特定の詳細を変更できます。デフォルトの説明を使用したくない場合は、独自のカスタム説明(サイトが多言語をサポートしている場合は多言語タグを使用)を指定するか、mimetypes.phpの代替言語文字列を使用できます。
Googleドキュメントとdocx
Googleドキュメントファイルをdocxとしてインポートします。 https://moodle.org/mod/forum/discuss.php?d=320144 を参照してください
MS PowerPointおよびPDFファイルの代替
プレゼンテーション追加プラグインは、ユーザーのWebブラウザーでマルチメディアHTML5プレゼンテーションとスライドショーを表示します。 MS PowerPointおよびPDFに代わる、Webフレンドリーで機能豊富な代替機能。ただし、プレゼンテーションはFTP経由でmoodledataにアップロードする必要があり、プレゼンテーションを作成するには基本的なHTMLを学習する必要があります。
こちらもご覧ください
- HQ Youtubeビデオチュートリアル:ファイルをMoodleにドラッグアンドドロップ。
- HQ Youtubeビデオチュートリアル:Moodleへのファイルのアップロード。
- Windows 10でファイルを圧縮する方法(ビデオの最初の部分は、Windows 7および8のプロセスも示しています)。
- Macでファイルを圧縮する方法。
- ファイル共有の説明 Lewis Carrによるブログ投稿。
- 単一のファイルを生徒と共有する方法:ファイルリソース。
- ファイルのフォルダーを生徒と共有する方法:フォルダ。
- ファイルピッカに関する質問:ファイルピッカFAQ。
- ファイルエイリアスのリストア。
- 教師がMoodle 2ビデオでファイルをアップロードする方法。
- コースのプレゼンテーション用パワーポイントの代替案フォーラムスレッド。