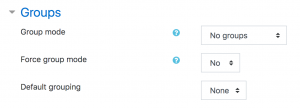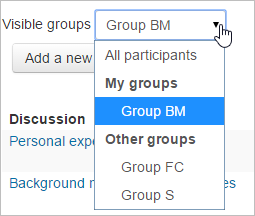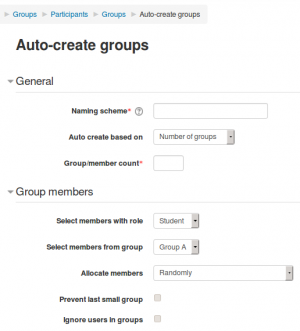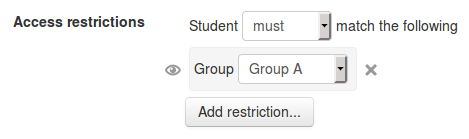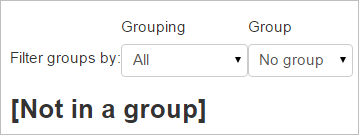「グループ」の版間の差分
Mitsuhiro Yoshida (トーク | 投稿記録) |
Toshihiro KITA (トーク | 投稿記録) |
||
| (2人の利用者による、間の8版が非表示) | |||
| 1行目: | 1行目: | ||
{{ | {{ユーザのグルーピング}} | ||
==グループを使用する理由== | |||
*あなたは複数のクラスがあり、活動と評定表をフィルタリングして一度に1つのクラスのみを表示するコースの教師です。 | |||
*あなたは他の教師とコースを共有している教師であり、同僚のクラスの学生が表示されないように活動と評定表をフィルタリングしたいとします。 | |||
*特定の活動、リソース、またはトピックセクションを1つのクラスまたはユーザのセットにのみ割り当て、他のユーザには表示されないようにします。 | |||
{{MediaPlayer | url = https://youtu.be/Gaq1M9-ETtQ | desc =グループをコースに追加する方法}} | |||
*この[https://youtu.be/pKAFWItexUY グループの使用に関するスクリーンキャスト]では、グループを使用する利点についても説明しています。 | |||
==グループレベル== | |||
[[File:groupmodecourse.png | thumb |コース設定のグループ設定]] | |||
グループまたはグルーピングは、次の2つのレベルで使用できます。 | |||
* | *コースレベル-コースレベルで定義されたグループモードは、そのコース内で定義されたすべての活動のデフォルトモードです。グループを使用するには、まず''管理 > コース管理 > 設定の編集'' でグループモードを設定する必要があります。 | ||
* | *活動レベル-グループをサポートする各活動には、独自のグループモードを定義することもできます。コース設定で ''グループモードを強制する'' が ''Yes'' に設定されている場合、個々の活動のグループモードを定義するオプションは使用できません。 ''No'' に設定されている場合、教師はグループモードを変更できます。 | ||
===グループモード=== | |||
3つのグループモードがあります。 | |||
*グループなし-サブグループはなく、全員が1つの大きなコミュニティに参加しています | |||
*分離グループ-各グループは自分のグループのみを表示でき、他のグループは表示されません。 | |||
*可視グループ-各グループは独自のグループで機能しますが、他のグループも表示できます。 (他のグループの作業は読み取り専用です。) | |||
たとえば、課題のドロップボックスで分離グループまたは可視グループを有効にすると、スタッフは学生の提出物をフィルタリングして、特定の家庭教師グループからの提出物のみを表示できます。可視グループを使用すると、学生は他のどのグループが同じように同じ活動を行っているかを確認できます。分離グループでは、彼らは他のどのグループが同じ活動をしているのか分かりません。 | |||
ディスカッションフォーラムでグループを使用すると、教師は学生間のやり取りを制限できます。分離グループとは、同じグループの学生だけが特定のフォーラム内のディスカッションを表示して参加できることを意味します。可視グループでは、学生は他のグループのディスカッションを見ることができますが、自分のグループのディスカッションにのみ参加できます。 | |||
'''注:'''可視グループが使用されている場合、または参加者がすべてのグループにアクセスできる場合、ユーザ自身のグループが最初に表示され、その後に他のグループが表示されます。 | |||
[[File:mygroupsfirst.png]] | |||
== | ==グループの作成== | ||
# ''管理 > コース管理 > ユーザ > グループ'' (クラシックテーマを使用している場合)またはナビゲーションドロワーの ''参加者'' から 'グループの作成' ボタンをクリックし、右側の歯車メニューと ''グループ'' をクリックします( ブーストテーマを使用している場合) | |||
#グループ名とオプションの説明(参加者ページのグループメンバーリストの上に表示されます)、[[登録キー|登録キー]]および画像(参加者ページとフォーラム投稿の横に表示されます)を追加します | |||
#グループ会話に参加したい場合は、グループメッセージングのチェックボックスをオンにします。その後、メッセージングドロワーからグループメッセージを送信できます。詳細については、[[メッセージング]]を参照してください。 | |||
#'変更を保存する' ボタンをクリックします | |||
#参加者を追加するグループを選択し、'ユーザを追加/削除する' ボタンをクリックします | |||
#''潜在的メンバー'' リストで、グループに追加するユーザを選択します。 Crtlキーを使用して複数のユーザを選択できます。 | |||
#追加ボタンをクリックして、ユーザをグループに追加します | |||
グループを外部システムと照合するために、オプションのグループID番号(詳細設定)を追加できます。グループID番号は、サイトのどこにも表示されません。コース内では、すべてのグループID番号は一意である必要があります。したがって、重複するグループID番号でグループを作成することはできません。 | |||
注意:Moodle 3.8では、グループ画像が設定されていない場合、デフォルトのグループアイコンがフォーラム投稿に表示されます(MDL-67959)。この問題の回避策は、グループ設定で画像を非表示にすることです。 | |||
==グループの自動作成== | |||
[[File:autocreategroups.png | thumb |グループの自動作成]] | |||
グループは、 ''アドミニストレーション>コース管理>ユーザ>グループ''グループ''自動作成」ボタンを使用して自動的に作成できます。すべての設定を表示するには、右上'' [すべて展開''リンクをクリックします。 | |||
===一般=== | |||
'''ネーミングスキーム'''は自動的に作成できます。 #は連番、@は文字に置き換えられます。例えば: | |||
* ''グループ@ ''は、グループA、グループB、グループCの命名規則を持つグループを作成します... | |||
* ''グループ# ''は、グループ1、グループ2、グループ3という命名スキームでグループを作成します... | |||
作成するかどうかを指定できます | |||
* xグループの数または | |||
*各グループにはx人の学生が含まれます | |||
===最後の小グループを抑制する=== | |||
選択するとき'''グループごとのメンバー'''は 、コース内のユーザの数に応じて、最後のグループは予想より大幅に少ないメンバーで終わることができます。あなたは'''最後の小グループを抑制する''' を選択して、その事態を避けることができます。最後のグループが予想サイズの70%未満になる場合は、作成されません。代わりに、Moodleは少数のメンバーで新しいグループを作成するのではなく、既存のグループに追加のメンバーを割り当てます。 | |||
例1: | |||
:80人の学生を対象としたコースがあり、グループごとに30人のメンバーでグループを自動作成します。 3番目のグループには20人の学生しかいません。これは予想される30人の66%です。Moodleは、それぞれ40人の学生を持つ2つのグループのみを自動作成します。 | |||
例2: | |||
:81人の生徒からなるコースがあり、グループごとに30人のメンバーを持つグループを自動作成します。 Moodleは、21が予想される30の70%であるため、それぞれ30、30、21のメンバーで3つのグループを作成します。 | |||
ヒント:サイトのこれらの計算で使用される70%の比率をカスタマイズする必要がある場合は、メインのconfig.phpで定数 `AUTOGROUP_MIN_RATIO`を設定するように管理者に依頼してください。 | |||
define('AUTOGROUP_MIN_RATIO', 0.95); // 最小のグループは、予想されるサイズの少なくとも95%を持つことを意味します。 | |||
== | ===グループメンバー=== | ||
''...からメンバーを選択する'' では、コース内で割り当てられたロール、利用可能なコーホート、グループ、またはグルーピングから選択できます。 | |||
'''指定'''と'''グループ/メンバー数'''は連動します。 | |||
'コーホートからメンバーを選択する' 設定には、ユーザが現在のコースに登録しているすべてのコーホートが一覧表示されます。括弧内の数字は、そのコーホートのコースに登録しているユーザの数です。 | |||
[[ | 'グループ内のユーザを無視する' チェックボックスをオンにして、コースのグループにまだ含まれていないユーザからグループメンバーのみを選択する必要があります。 | ||
[[ | |||
'アクティブな登録のみ含む' チェックボックスには、停止中のユーザをグループに含めるかどうかを選択するオプションがあります。チェックボックスは、 [[Capabilities/moodle/course:viewsuspendedusers|停止中のユーザを表示するケイパビリティ]]を持つユーザにのみ表示されます。 | |||
===グルーピング=== | |||
'''グルーピングを作成する'''および'''グルーピング名'''使用すると、新しいグルーピングを作成し、作成する新しい自動作成グループをそのグルーピングに割り当てることができます。 | |||
グループを作成する前に、グループを表示できます。 | |||
==活動、リソース、コーストピックを特定のグループに制限する== | |||
[[File:group restriction.png | frame |活動を特定のグループに制限する]] | |||
活動、リソース、コーストピックをグループに制限するには、[[アクセスを制限する|アクセス制限]]を有効にする必要があります。これにより、活動、リソース、トピックの設定に 'アクセス制限' セクションが作成され、グループ制限を追加できます。 | |||
==グルーピングしてプラグインを登録する== | |||
IMS Enterpriseなどの登録プラグインを使用してグループが自動的に作成される場合、コース内のグループ画面からメンバーを手動で登録解除することはできません。これはプラグインから行う必要があります。さらに、グループメンバーがこのようなプラグインによって所有されている場合、グループ画面のメンバー名の下に情報があります。 | |||
==グループの概要== | |||
グループとグルーピングの概要は、 ''アドミニストレーション > コース管理 > ユーザ > グループの概要タブ'' から利用できます。 | |||
テーブルは、特定の[[グルーピング|グルーピング]]またはグループを表示するようにフィルタリングできます。また、グループに ''含まれていない'' 学生も表示されます: | |||
[[File:notinagroup1.png |中央]] | |||
==グループのケイパビリティ== | |||
* [[Capabilities/moodle/course:managegroups|グループを管理]] | |||
* [[Capabilities/moodle/site:accessallgroups|すべてのグループにアクセス]] | |||
* [[Capabilities/moodle/calendar:managegroupentries|グループカレンダーのエントリを管理する]] | |||
==こちらもご覧ください== | |||
* [[ユーザのアップロード]]-ユーザをグループにインポートする場合 | |||
* [[登録キー]] | |||
* [https://moodle.org/plugins/local_autogroup Autogroup additionalplugin]-コースに登録したユーザを、ユーザプロファイル内の情報に応じてグループに自動的に割り当てるローカルプラグイン。 (カスタムプロファイルフィールドがサポートされるようになりました-設定ではユーザ情報フィールドと呼ばれます。)このプラグインは、コースのユーザに一致するようにグループを自動的に作成、更新、削除します。 | |||
[[en:Groups]] | [[en:Groups]] | ||
[[de:Gruppen]] | |||
[[fr:Groupes]] | |||
[[es:Grupos]] | |||
2020年9月17日 (木) 02:40時点における最新版
グループを使用する理由
- あなたは複数のクラスがあり、活動と評定表をフィルタリングして一度に1つのクラスのみを表示するコースの教師です。
- あなたは他の教師とコースを共有している教師であり、同僚のクラスの学生が表示されないように活動と評定表をフィルタリングしたいとします。
- 特定の活動、リソース、またはトピックセクションを1つのクラスまたはユーザのセットにのみ割り当て、他のユーザには表示されないようにします。
- このグループの使用に関するスクリーンキャストでは、グループを使用する利点についても説明しています。
グループレベル
グループまたはグルーピングは、次の2つのレベルで使用できます。
- コースレベル-コースレベルで定義されたグループモードは、そのコース内で定義されたすべての活動のデフォルトモードです。グループを使用するには、まず管理 > コース管理 > 設定の編集 でグループモードを設定する必要があります。
- 活動レベル-グループをサポートする各活動には、独自のグループモードを定義することもできます。コース設定で グループモードを強制する が Yes に設定されている場合、個々の活動のグループモードを定義するオプションは使用できません。 No に設定されている場合、教師はグループモードを変更できます。
グループモード
3つのグループモードがあります。
- グループなし-サブグループはなく、全員が1つの大きなコミュニティに参加しています
- 分離グループ-各グループは自分のグループのみを表示でき、他のグループは表示されません。
- 可視グループ-各グループは独自のグループで機能しますが、他のグループも表示できます。 (他のグループの作業は読み取り専用です。)
たとえば、課題のドロップボックスで分離グループまたは可視グループを有効にすると、スタッフは学生の提出物をフィルタリングして、特定の家庭教師グループからの提出物のみを表示できます。可視グループを使用すると、学生は他のどのグループが同じように同じ活動を行っているかを確認できます。分離グループでは、彼らは他のどのグループが同じ活動をしているのか分かりません。
ディスカッションフォーラムでグループを使用すると、教師は学生間のやり取りを制限できます。分離グループとは、同じグループの学生だけが特定のフォーラム内のディスカッションを表示して参加できることを意味します。可視グループでは、学生は他のグループのディスカッションを見ることができますが、自分のグループのディスカッションにのみ参加できます。
注:可視グループが使用されている場合、または参加者がすべてのグループにアクセスできる場合、ユーザ自身のグループが最初に表示され、その後に他のグループが表示されます。
グループの作成
- 管理 > コース管理 > ユーザ > グループ (クラシックテーマを使用している場合)またはナビゲーションドロワーの 参加者 から 'グループの作成' ボタンをクリックし、右側の歯車メニューと グループ をクリックします( ブーストテーマを使用している場合)
- グループ名とオプションの説明(参加者ページのグループメンバーリストの上に表示されます)、登録キーおよび画像(参加者ページとフォーラム投稿の横に表示されます)を追加します
- グループ会話に参加したい場合は、グループメッセージングのチェックボックスをオンにします。その後、メッセージングドロワーからグループメッセージを送信できます。詳細については、メッセージングを参照してください。
- '変更を保存する' ボタンをクリックします
- 参加者を追加するグループを選択し、'ユーザを追加/削除する' ボタンをクリックします
- 潜在的メンバー リストで、グループに追加するユーザを選択します。 Crtlキーを使用して複数のユーザを選択できます。
- 追加ボタンをクリックして、ユーザをグループに追加します
グループを外部システムと照合するために、オプションのグループID番号(詳細設定)を追加できます。グループID番号は、サイトのどこにも表示されません。コース内では、すべてのグループID番号は一意である必要があります。したがって、重複するグループID番号でグループを作成することはできません。
注意:Moodle 3.8では、グループ画像が設定されていない場合、デフォルトのグループアイコンがフォーラム投稿に表示されます(MDL-67959)。この問題の回避策は、グループ設定で画像を非表示にすることです。
グループの自動作成
グループは、 アドミニストレーション>コース管理>ユーザ>グループグループ自動作成」ボタンを使用して自動的に作成できます。すべての設定を表示するには、右上 [すべて展開リンクをクリックします。
一般
ネーミングスキームは自動的に作成できます。 #は連番、@は文字に置き換えられます。例えば:
- グループ@ は、グループA、グループB、グループCの命名規則を持つグループを作成します...
- グループ# は、グループ1、グループ2、グループ3という命名スキームでグループを作成します...
作成するかどうかを指定できます
- xグループの数または
- 各グループにはx人の学生が含まれます
最後の小グループを抑制する
選択するときグループごとのメンバーは 、コース内のユーザの数に応じて、最後のグループは予想より大幅に少ないメンバーで終わることができます。あなたは最後の小グループを抑制する を選択して、その事態を避けることができます。最後のグループが予想サイズの70%未満になる場合は、作成されません。代わりに、Moodleは少数のメンバーで新しいグループを作成するのではなく、既存のグループに追加のメンバーを割り当てます。
例1:
- 80人の学生を対象としたコースがあり、グループごとに30人のメンバーでグループを自動作成します。 3番目のグループには20人の学生しかいません。これは予想される30人の66%です。Moodleは、それぞれ40人の学生を持つ2つのグループのみを自動作成します。
例2:
- 81人の生徒からなるコースがあり、グループごとに30人のメンバーを持つグループを自動作成します。 Moodleは、21が予想される30の70%であるため、それぞれ30、30、21のメンバーで3つのグループを作成します。
ヒント:サイトのこれらの計算で使用される70%の比率をカスタマイズする必要がある場合は、メインのconfig.phpで定数 `AUTOGROUP_MIN_RATIO`を設定するように管理者に依頼してください。
define('AUTOGROUP_MIN_RATIO', 0.95); // 最小のグループは、予想されるサイズの少なくとも95%を持つことを意味します。
グループメンバー
...からメンバーを選択する では、コース内で割り当てられたロール、利用可能なコーホート、グループ、またはグルーピングから選択できます。 指定とグループ/メンバー数は連動します。
'コーホートからメンバーを選択する' 設定には、ユーザが現在のコースに登録しているすべてのコーホートが一覧表示されます。括弧内の数字は、そのコーホートのコースに登録しているユーザの数です。
'グループ内のユーザを無視する' チェックボックスをオンにして、コースのグループにまだ含まれていないユーザからグループメンバーのみを選択する必要があります。
'アクティブな登録のみ含む' チェックボックスには、停止中のユーザをグループに含めるかどうかを選択するオプションがあります。チェックボックスは、 停止中のユーザを表示するケイパビリティを持つユーザにのみ表示されます。
グルーピング
グルーピングを作成するおよびグルーピング名使用すると、新しいグルーピングを作成し、作成する新しい自動作成グループをそのグルーピングに割り当てることができます。
グループを作成する前に、グループを表示できます。
活動、リソース、コーストピックを特定のグループに制限する
活動、リソース、コーストピックをグループに制限するには、アクセス制限を有効にする必要があります。これにより、活動、リソース、トピックの設定に 'アクセス制限' セクションが作成され、グループ制限を追加できます。
グルーピングしてプラグインを登録する
IMS Enterpriseなどの登録プラグインを使用してグループが自動的に作成される場合、コース内のグループ画面からメンバーを手動で登録解除することはできません。これはプラグインから行う必要があります。さらに、グループメンバーがこのようなプラグインによって所有されている場合、グループ画面のメンバー名の下に情報があります。
グループの概要
グループとグルーピングの概要は、 アドミニストレーション > コース管理 > ユーザ > グループの概要タブ から利用できます。
テーブルは、特定のグルーピングまたはグループを表示するようにフィルタリングできます。また、グループに 含まれていない 学生も表示されます:
グループのケイパビリティ
こちらもご覧ください
- ユーザのアップロード-ユーザをグループにインポートする場合
- 登録キー
- Autogroup additionalplugin-コースに登録したユーザを、ユーザプロファイル内の情報に応じてグループに自動的に割り当てるローカルプラグイン。 (カスタムプロファイルフィールドがサポートされるようになりました-設定ではユーザ情報フィールドと呼ばれます。)このプラグインは、コースのユーザに一致するようにグループを自動的に作成、更新、削除します。