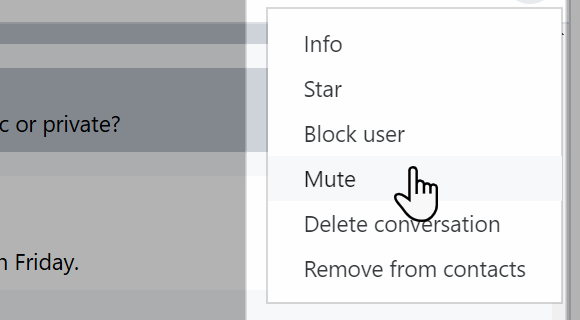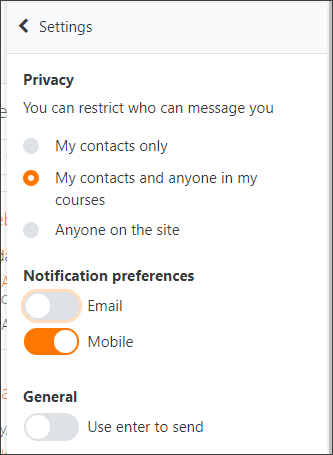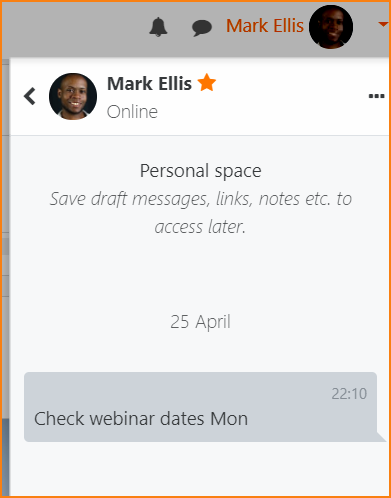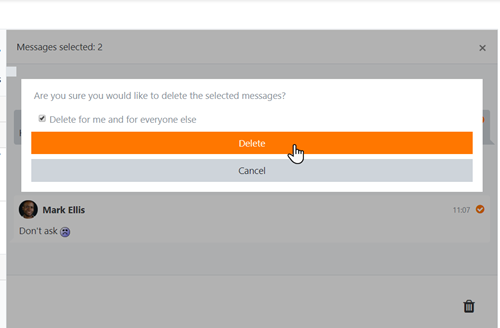メッセージング
提供:MoodleDocs
管理者によって無効にされていない限り(サイト管理 > メッセージング > メッセージング設定)、教師、学生、およびその他のユーザは、Moodle経由でプライベートメッセージを送受信できます。これは、割り当て、フォーラムディスカッションなどに関する 通知を受け取ることに加えてです。
- 画面上部の数字は、新しいメッセージを送信した人の数を反映しています。
- アイコンをクリックすると、メッセージドロワーが表示され、スター付きメッセージ、グループメッセージ、個人メッセージに分けられます。
- 連絡先および連絡先リクエストは、連絡先リンクからアクセスできます。
- メッセージを表示しているときに3つのドットをクリックすると、スターが追加される場合があります
- 3つのドットから、メッセージがミュートされ、新しいメッセージの電子メール通知が送信されなくなります。
- 歯車アイコンをクリックすると、プライバシー設定、通知設定、およびEnterキーを押してメッセージを送信するオプションが表示されます。
パーソナルメッセージングスペース
これで、各ユーザは独自のスター付きエリアになり、メッセージの下書き、リンク、ノートを追加して後で使用できます。
メッセージを削除する
- メッセージは、メッセージをクリックして選択されていること(チェックマークが表示されていること)を確認し、メッセージドロワーの下部にあるゴミ箱/ゴミ箱アイコンをクリックすると削除されます。
- メッセージは特定のユーザに対してのみ削除され、会話に関係する他のユーザには削除されないことに注意してください。
- 教師は、ケイパビリティ moodle/site:deleteanymessageが付与されている場合、グループ会話内の他のメッセージを削除できます。
あなたにメッセージを送ることができる人を制限する
- デフォルトで歯車アイコンをクリックすると、ユーザはメッセージを自分の連絡先のみ、またはコース内の連絡先と他のユーザに制限することができます。
- ただし、管理者はサイト全体のメッセージングを有効にして、サイト管理 > メッセージング > メッセージング設定の設定からすべてのユーザに可視性を与えることができます。
グループメッセージング
- ケイパビリティ moodle/course:creategroupconversationsを持つ教師またはユーザは、コースグループを設定するときにグループメッセージングを有効にすることができます。グループがメッセージングドロワーのグループメッセージングセクションに表示されます。
選択したコース参加者にメッセージを送信する
教師は次のようにコース参加者にメッセージを送信できます。
- 参加者ページに移動します。
- リストから参加者を選択するか、リストの下部にある[すべて選択]ボタンを使用します。
- [選択したユーザーと...]ドロップダウンメニューから[メッセージの追加/送信]を選択します。
- メッセージに満足したら、[送信]ボタンをクリックします。
管理者は、バルクユーザ処理を使用して、多くのコースのユーザーにメッセージを送信することもできます。