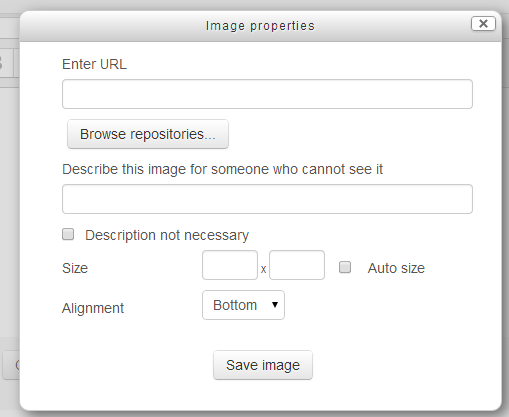画像
提供:MoodleDocs
Moodleでは、教師および学生がAttoエディタの画像アイコンを使って、さまざまなソースから画像をアップロードして表示することができます。コースページでは、各セクションに画像 (またはバナー) を追加することができます。課題に画像を添付して、より分かりやすくすることができます。フォーラムの投稿や小テストの問題に添付された画像は埋め込まれて表示されます。
Moodleでは.jpg、.png、.svg、 .gifのフォーマットが使用できます。
画像のドラッグ&ドロップ
- 画像は、サポートされているブラウザ(IE 9ではなく、Safari 6以下、またはそれ以前のバージョンのFirefox)を使用している場合、Attoエディタに直接ドラッグ&ドロップすることができます。また、管理 > サイト管理 > プラグイン > 活動モジュール > ラベル で編集がオンになっていて、'メディアドラッグ&ドロップ' が有効になっていれば、コースページに直接ドラッグ&ドロップすることができます。
- 詳しくはラベルの使用をご覧ください。
画像のコピー&ペースト
Moodle 3.9以降では、画像をどこからでもコピーして、Attoエディタに貼り付けることができます。
あなたのコンピュータから画像をアップロードして表示する
- 注: オンラインで画像のサイズを変更するのではなく、アップロードする前に画像のサイズを変更することをお勧めします。
- 編集機能をオンにした状態で、画像を表示したい場所(コースの概要、ラベル、ページなど)に移動します。
- 以下のような画像アイコンをクリックします。
- 既にオンラインになっている画像のURLを入力するか、'リポジトリを参照する...' をクリックしてファイルピッカにアクセスします。
- ファイルをアップロードするをクリックします。画像を探してアップロードします。詳しくは、ファイルピッカをご覧ください。
- 画像の説明を追加するか、'説明は不要' にチェックを入れます。
- 必要に応じてサイズや配置を調整し、画像を保存します。
アップロードされた画像の編集
アップロードされた画像を編集する必要がある場合は、Attoテキストエディタの中で画像をダブルクリックして、画像のプロパティウィンドウにアクセスすることができます。後で修正するよりも、希望のサイズの画像をアップロードする方がはるかに良いでしょう。
オンラインにある画像を表示する
あなたが他のオンラインで利用可能なイメージを持っている場合、そのオンラインアドレスを「URLを入力」フィールドに入力することで、Moodleにアップロードすることなく、そのイメージを表示することができます。注意: イメージがオフラインになった場合、あなたのコースページでは赤いXで置き換えられます。 あなた自身が画像を所有していない場合、オンラインの画像に[1]をリンクすることは推奨されません。