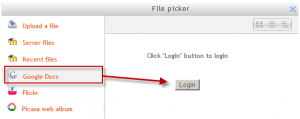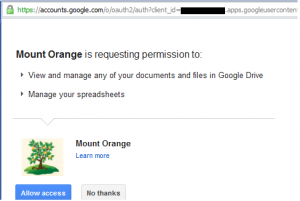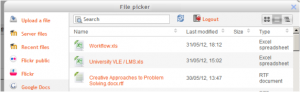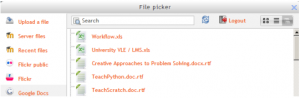« Google Drive » : différence entre les versions
(Page créée avec « {{Dépôts}} Google Drive peut servir à la fois de dépôt à partir duquel les utilisateurs peuvent "extraire" les fichiers dont ils ont besoin pour leur cours et de ... ») |
|||
| Ligne 1 : | Ligne 1 : | ||
{{Dépôts}} | {{Dépôts}} | ||
Google Drive peut servir à la fois de dépôt à partir duquel les utilisateurs peuvent "extraire" les fichiers dont ils ont besoin pour leur cours et de [[Portfolio Google Docs]] dans lequel ils peuvent "extraire" les fichiers qu'ils veulent conserver. Les deux options doivent être activées par l'administrateur avant d'être disponibles pour les enseignants et les étudiants. | Google Drive peut servir à la fois de dépôt à partir duquel les utilisateurs peuvent "extraire" les fichiers dont ils ont besoin pour leur cours et de [[Portfolio Google Docs]] dans lequel ils peuvent "extraire" les fichiers qu'ils veulent conserver. Les deux options doivent être activées par l'administrateur avant d'être disponibles pour les enseignants et les étudiants. | ||
==Activer le dépôt Google Drive== | ==Activer le dépôt Google Drive== | ||
Pour utiliser le dépôt Google Drive, un administrateur doit d'abord créer un service Google (une nouvelle exigence dans Moodle 3.3 et suivants). | Pour utiliser le dépôt Google Drive, un administrateur doit d'abord créer un service Google (une nouvelle exigence dans Moodle 3.3 et suivants). | ||
# Allez dans "Services OAuth 2" dans l'administration du site et cliquez sur le bouton pour créer un nouveau service Google. | # Allez dans "Services OAuth 2" dans l'administration du site et cliquez sur le bouton pour créer un nouveau service Google. | ||
# Suivez les instructions à la page [[Service Google OAuth 2]] et obtenez un numéro de client et un secret. | # Suivez les instructions à la page [[Service Google OAuth 2]] et obtenez un numéro de client et un secret. | ||
| Ligne 12 : | Ligne 8 : | ||
# Allez dans "Gérer les dépôts" dans l'administration du site et activez le référentiel Google Drive. | # Allez dans "Gérer les dépôts" dans l'administration du site et activez le référentiel Google Drive. | ||
# Sur la page de configuration du lecteur Google, assurez-vous que Google est sélectionné comme service OAuth 2, puis enregistrez les modifications. | # Sur la page de configuration du lecteur Google, assurez-vous que Google est sélectionné comme service OAuth 2, puis enregistrez les modifications. | ||
A partir de Moodle 3.3, un administrateur peut définir des formats de fichier d'importation par défaut sur la page de configuration du lecteur Google. Par exemple, le format d'importation de document par défaut peut être choisi parmi rtf, docx, html, odt, pdf et txt. | A partir de Moodle 3.3, un administrateur peut définir des formats de fichier d'importation par défaut sur la page de configuration du lecteur Google. Par exemple, le format d'importation de document par défaut peut être choisi parmi rtf, docx, html, odt, pdf et txt. | ||
===Résolution des problèmes=== | ===Résolution des problèmes=== | ||
Si vous obtenez un message "Cette application n'est pas vérifiée", vous devrez remplir un [https://support.google.com/code/contact/oauth_app_verification Formulaire de vérification du développeur OAuth]. La liste des domaines de services dont Moodle a besoin est la suivante : <code><nowiki>openid profil email https://www.googleapis.com/auth/drive</nowiki></code>. | |||
Si vous obtenez un message "Cette application n'est pas vérifiée", vous devrez remplir un [https://support.google.com/code/contact/oauth_app_verification Formulaire de vérification du développeur OAuth]. La liste des | |||
Voir la discussion [https://moodle.org/mod/forum/discuss.php?d=356871 dépôt Google Drive et Moodle 3.3.1] pour plus de détails. | Voir la discussion [https://moodle.org/mod/forum/discuss.php?d=356871 dépôt Google Drive et Moodle 3.3.1] pour plus de détails. | ||
==Liens d'accès contrôlés== | ==Liens d'accès contrôlés== | ||
Les étudiants peuvent soumettre des fichiers depuis Google Drive sous forme de "liens d'accès contrôlé" dans [[Afficher un devoir]]. Une fois soumis, l'étudiant ne peut plus les modifier, mais l'enseignant a le droit de les éditer. | Les étudiants peuvent soumettre des fichiers depuis Google Drive sous forme de "liens d'accès contrôlé" dans [[Afficher un devoir]]. Une fois soumis, l'étudiant ne peut plus les modifier, mais l'enseignant a le droit de les éditer. | ||
| Ligne 28 : | Ligne 19 : | ||
Pour activer cette fonction, assurez-vous que : | Pour activer cette fonction, assurez-vous que : | ||
# Un compte système a été connecté à [[OAuth 2 services]] dans l'administration du site. Ce compte sera propriétaire et contrôlera l'accès aux fichiers soumis par les étudiants et les enseignants. Les enseignants pourront éditer les fichiers, mais pas les étudiants. Ceci devrait être un compte dédié à cet effet. | # Un compte système a été connecté à [[OAuth 2 services]] dans l'administration du site. Ce compte sera propriétaire et contrôlera l'accès aux fichiers soumis par les étudiants et les enseignants. Les enseignants pourront éditer les fichiers, mais pas les étudiants. Ceci devrait être un compte dédié à cet effet. | ||
# "Fichiers pris en charge" est réglé sur "Interne et externe". | # "Fichiers pris en charge" est réglé sur "Interne et externe". | ||
# "Type de retour par défaut" est réglé sur "Externe (uniquement les liens stockés dans Moodle)". | # "Type de retour par défaut" est réglé sur "Externe (uniquement les liens stockés dans Moodle)". | ||
==Obtenir ("tirer") vos fichiers à partir du lecteur Google== | ==Obtenir ("tirer") vos fichiers à partir du lecteur Google== | ||
* A partir du sélecteur de fichiers, cliquez sur le lien Google Drive et une invite à vous connecter apparaîtra : | * A partir du sélecteur de fichiers, cliquez sur le lien Google Drive et une invite à vous connecter apparaîtra : | ||
* Si c'est votre première fois, cliquez sur le bouton "Autoriser l'accès" pour vous connecter. | * Si c'est votre première fois, cliquez sur le bouton "Autoriser l'accès" pour vous connecter. | ||
{| | {| | ||
|[[Fichier:GDlogins.png|vignette|Connectez-vous à votre compte]] | |[[Fichier:GDlogins.png|vignette|Connectez-vous à votre compte]] | ||
|[[Fichier:GDmount.png|vignette|Autoriser l'accès]] | |[[Fichier:GDmount.png|vignette|Autoriser l'accès]] | ||
|} | |} | ||
* Vos fichiers s'afficheront pour que vous puissiez faire votre choix. | * Vos fichiers s'afficheront pour que vous puissiez faire votre choix. | ||
*Vous pouvez les visualiser de trois façons en cliquant sur l'une des options en haut à droite. | *Vous pouvez les visualiser de trois façons en cliquant sur l'une des options en haut à droite. | ||
{| | {| | ||
|[[Fichier:GDicone.png|vignette|Affichage des icônes]] | |[[Fichier:GDicone.png|vignette|Affichage des icônes]] | ||
| Ligne 52 : | Ligne 37 : | ||
|[[Fichier:GDlist.png|vignette|Affichage de la liste]] | |[[Fichier:GDlist.png|vignette|Affichage de la liste]] | ||
|} | |} | ||
==Capacités de dépôts== | ==Capacités de dépôts== | ||
Il n'y a qu'une seule capacité, [[Capabilities/repository/googledocs:view|Afficher le dépôt Google Drive]], qui est autorisée pour le rôle utilisateur authentifié par défaut. | Il n'y a qu'une seule capacité, [[Capabilities/repository/googledocs:view|Afficher le dépôt Google Drive]], qui est autorisée pour le rôle utilisateur authentifié par défaut. | ||
==Voir aussi== | ==Voir aussi== | ||
* [[Authentification OAuth 2]] pour permettre aux utilisateurs de se connecter à Moodle avec leur compte Google. | * [[Authentification OAuth 2]] pour permettre aux utilisateurs de se connecter à Moodle avec leur compte Google. | ||
*[https://moodle.org/mod/forum/discuss.php?d=35571616 Google Drive référentiel en 3.3 avec des comptes non-institutionnels] forum de discussion | *[https://moodle.org/mod/forum/discuss.php?d=35571616 Google Drive référentiel en 3.3 avec des comptes non-institutionnels] forum de discussion | ||
*[https://moodle.org/mod/forum/discuss.php?d=356871 Dépôt Google Drive et Moodle 3.3.1] forum de discussion | *[https://moodle.org/mod/forum/discuss.php?d=356871 Dépôt Google Drive et Moodle 3.3.1] forum de discussion | ||
[[Category:Administration du site]] | [[Category:Administration du site]] | ||
[[Category:OAuth 2]] | [[Category:OAuth 2]] | ||
[[de:Google Drive Repository]] | [[de:Google Drive Repository]] | ||
[[es:Repositorio Google Drive]] | [[es:Repositorio Google Drive]] | ||
[[en:Google Drive Repository]] | [[en:Google Drive Repository]] | ||
Dernière version du 3 février 2022 à 10:12
Google Drive peut servir à la fois de dépôt à partir duquel les utilisateurs peuvent "extraire" les fichiers dont ils ont besoin pour leur cours et de Portfolio Google Docs dans lequel ils peuvent "extraire" les fichiers qu'ils veulent conserver. Les deux options doivent être activées par l'administrateur avant d'être disponibles pour les enseignants et les étudiants.
Activer le dépôt Google Drive
Pour utiliser le dépôt Google Drive, un administrateur doit d'abord créer un service Google (une nouvelle exigence dans Moodle 3.3 et suivants).
- Allez dans "Services OAuth 2" dans l'administration du site et cliquez sur le bouton pour créer un nouveau service Google.
- Suivez les instructions à la page Service Google OAuth 2 et obtenez un numéro de client et un secret.
- Entrez l'ID client et le secret et enregistrez les modifications.
- Allez dans "Gérer les dépôts" dans l'administration du site et activez le référentiel Google Drive.
- Sur la page de configuration du lecteur Google, assurez-vous que Google est sélectionné comme service OAuth 2, puis enregistrez les modifications.
A partir de Moodle 3.3, un administrateur peut définir des formats de fichier d'importation par défaut sur la page de configuration du lecteur Google. Par exemple, le format d'importation de document par défaut peut être choisi parmi rtf, docx, html, odt, pdf et txt.
Résolution des problèmes
Si vous obtenez un message "Cette application n'est pas vérifiée", vous devrez remplir un Formulaire de vérification du développeur OAuth. La liste des domaines de services dont Moodle a besoin est la suivante : openid profil email https://www.googleapis.com/auth/drive.
Voir la discussion dépôt Google Drive et Moodle 3.3.1 pour plus de détails.
Liens d'accès contrôlés
Les étudiants peuvent soumettre des fichiers depuis Google Drive sous forme de "liens d'accès contrôlé" dans Afficher un devoir. Une fois soumis, l'étudiant ne peut plus les modifier, mais l'enseignant a le droit de les éditer.
Les enseignants peuvent afficher les fichiers de Google Drive sous la forme de "liens d'accès contrôlé". L'enseignant peut alors continuer à mettre à jour les fichiers, mais les étudiants peuvent seulement les visualiser.
Pour activer cette fonction, assurez-vous que :
- Un compte système a été connecté à OAuth 2 services dans l'administration du site. Ce compte sera propriétaire et contrôlera l'accès aux fichiers soumis par les étudiants et les enseignants. Les enseignants pourront éditer les fichiers, mais pas les étudiants. Ceci devrait être un compte dédié à cet effet.
- "Fichiers pris en charge" est réglé sur "Interne et externe".
- "Type de retour par défaut" est réglé sur "Externe (uniquement les liens stockés dans Moodle)".
Obtenir ("tirer") vos fichiers à partir du lecteur Google
- A partir du sélecteur de fichiers, cliquez sur le lien Google Drive et une invite à vous connecter apparaîtra :
- Si c'est votre première fois, cliquez sur le bouton "Autoriser l'accès" pour vous connecter.
- Vos fichiers s'afficheront pour que vous puissiez faire votre choix.
- Vous pouvez les visualiser de trois façons en cliquant sur l'une des options en haut à droite.
Capacités de dépôts
Il n'y a qu'une seule capacité, Afficher le dépôt Google Drive, qui est autorisée pour le rôle utilisateur authentifié par défaut.
Voir aussi
- Authentification OAuth 2 pour permettre aux utilisateurs de se connecter à Moodle avec leur compte Google.
- Google Drive référentiel en 3.3 avec des comptes non-institutionnels forum de discussion
- Dépôt Google Drive et Moodle 3.3.1 forum de discussion