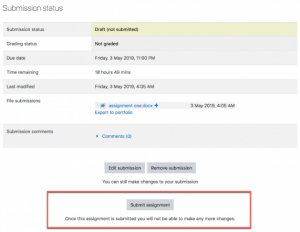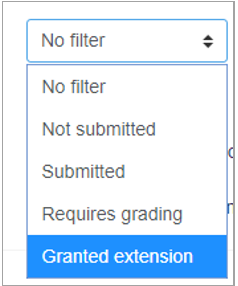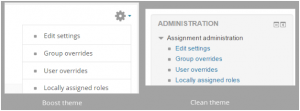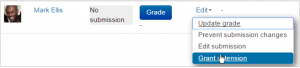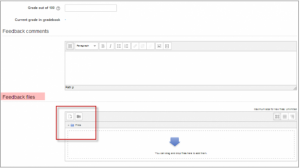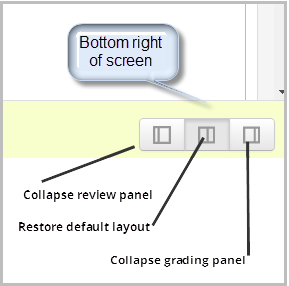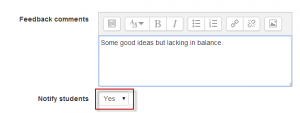Afficher un devoir
Quelles sont les options disponibles pour soumettre des devoirs dans Moodle ?
Les méthodes standard que les étudiants peuvent utiliser pour soumettre leurs travaux sont les suivantes :
- Soumission d'un dossier (les étudiants soumettent un dossier pour évaluation)
- Texte en ligne (les étudiants peuvent taper leurs réponses directement dans Moodle)
- Commentaires sur les soumissions
Remarques :
- Il est également possible d'utiliser le module des devoirs pour évaluer un "devoir hors ligne", c'est-à-dire un devoir où le travail est effectué en dehors de Moodle. Pour ce faire, il suffit de décocher les trois options ci-dessus.
- Si vous n'êtes pas sûr du type de devoir qui vous convient le mieux, consultez la section ci-dessous #Quel type de soumission de devoir vous convient le mieux ?
Comment les étudiants soumettent-ils leurs devoirs ?
La première page que les étudiants verront lorsqu'ils cliqueront sur le lien de l'activité de devoirs de la page du cours affichera le nom du devoir, sa description et le statut de la soumission. La première fois qu'un étudiant regarde le devoir, il ressemblera à ceci :
La section sur l'état de la soumission comprend :
- État de soumission
- État de l'évaluation
- Date d'échéance
- Temps restant
- Dernière modification
- Détails de la soumission
Au fur et à mesure qu'ils progressent dans le devoir, l'état de la soumission et l'état de l'évaluation seront mis à jour et la date de la dernière modification apparaîtra.
Si l'étudiant a téléchargé un fichier que l'enseignant a annoté, celui-ci sera disponible dans la section commentaires. L'étudiant peut faire une recherche dans le document et filtrer les commentaires spécifiques.
Les états de soumission comprennent :
- Rien n'a été soumis pour ce devoir
- Ébauche (non soumise)
- Soumis pour l'évaluation
Les états de l'évaluation comprennent :
- Non noté
- Noté
Soumission du fichier
Pour soumettre un fichier, les étudiants doivent suivre les étapes suivantes :
- Cliquez sur le bouton "Ajouter une soumission" pour faire apparaître la page de téléchargement du fichier.
- Téléchargez le fichier pertinent dans la soumission. Ils peuvent "glisser-déposer" le fichier dans la boîte de soumission.
- Cliquez sur "Enregistrer les modifications".
Il devrait maintenant y avoir une date de dernière modification et le(s) fichier(s) téléchargé(s) sera (seront) également affiché(s). Selon la façon dont le devoir est configurée, le statut sera soit "Soumis pour évaluation", auquel cas aucune autre action n'est nécessaire, soit "Projet (non soumis)".
- Si des modifications sont nécessaires, cliquez sur "Modifier ma soumission".
- Une fois prêt à soumettre, cliquez sur "Soumettre une devoir".
Notez qu'une fois que le devoir est "soumis", aucun autre changement n'est autorisé.
Remarque : Selon la façon dont le devoir est configuré, les étudiants peuvent voir une page de soumission de fichiers et un éditeur de texte en ligne.
Liens d'accès contrôlés
Si l'administrateur a activé cette fonctionnalité pour le dépôt Google Drive ou le dépôt OneDrive, les étudiants peuvent télécharger un fichier en tant que "lien d'accès contrôlé" depuis l'un de ces dépôts. Le fichier est ensuite copié sur le compte du site et l'étudiant ne peut plus le modifier ; l'étudiant conserve le fichier original dans son propre lecteur Google ou OneDrive. L'enseignant est autorisé à modifier le fichier à des fins d'évaluation, et l'étudiant reçoit une copie du fichier modifié.
Texte en ligne
Pour soumettre un texte en ligne, les étudiants doivent suivre les étapes suivantes :
- Cliquez sur le bouton "Ajouter une soumission" pour afficher la page de l'éditeur de texte en ligne.
- Tapez le texte correspondant dans l'Éditeur de texte, ou collez à partir d'un fichier précédemment écrit.
- Cliquez sur "Enregistrer les modifications".
Il devrait maintenant y avoir une date de dernière modification et les 100 premiers caractères entrés seront également affichés. Selon la façon dont le devoir est configuré, le statut sera soit "Soumis pour l'évaluation" auquel cas aucune autre action n'est nécessaire, soit "Projet (non soumis)".
- Si des modifications sont nécessaires, cliquez sur "Modifier ma soumission".
- Une fois prêt à soumettre, cliquez sur "Soumettre un devoir".
Notez qu'une fois que le devoir est "soumis", aucun autre changement n'est autorisé.
Commentaires sur la soumission
Selon la façon dont le devoir a été configuré, il peut y avoir une section où les étudiants peuvent laisser des commentaires.
Évaluation et feedback
Une fois que les étudiants ont soumis leurs devoirs, on peut y accéder en cliquant sur l'activité de devoir. La page Résumé de l'évaluation s'affichera.
La page Résumé de l'évaluation affiche un résumé du devoir, y compris le nombre de participants, le nombre d'ébauches, le nombre de devoirs soumis, la date d'échéance et le temps restant.
En cliquant sur "Note", vous serez dirigé vers le premier étudiant de la liste pour que vous puissiez commencer à noter individuellement. Si vous souhaitez noter plusieurs devoirs, cliquez sur Enregistrer et Afficher suivant pour passer à la soumission suivante.
En cliquant sur "Voir toutes les soumissions", vous accédez à la table d'évaluation où vous verrez tous les étudiants.
La table d'évaluation contient des colonnes d'information sur l'étudiant, l'état de sa soumission, un lien pour noter sa soumission, un lien vers chaque soumission et des commentaires et fichiers de feedback (si activé).
Filtrage des soumissions
Un menu déroulant accessible à partir de la section "Options" vous permet de filtrer les soumissions afin que vous puissiez par exemple voir rapidement quels étudiants ne l'ont pas encore fait.
Vous pouvez également filtrer les soumissions dont la prolongation a été accordée.
Attribution des soumissions aux marqueurs
Si vous avez besoin de diviser les soumissions entre plusieurs personnes, vous pouvez appliquer des groupes au devoir et faire savoir aux marqueurs quel(s) groupe(s) noter. Notez qu'étant donné que l'appartenance à un groupe n'est pas elle-même anonymisée, cela peut rendre les soumissions anonymisées un peu moins anonymes, bien que tant que les groupes ne sont pas très petits, cela devrait être acceptable.
Une alternative est d'utiliser l'attribution des marqueurs. Cela permet à toute personne ayant un rôle d'enseignant d'attribuer un marqueur à chaque devoir. Cela fonctionne particulièrement bien si la note est attribuée par matière spécialisée.
État de soumission
Si vous devez attribuer des notes aux travaux des étudiants, vous voudrez peut-être prendre note de l'état de soumission avant de commencer le processus d'évaluation. Si vous avez demandé aux étudiants de cliquer sur le bouton Soumettre, vous constaterez peut-être que certaines soumissions sont toujours marquées comme Ébauche (non soumises), ce qui signifie que l'étudiant a soit téléchargé un ou des fichiers, soit entré du texte, mais n'a pas cliqué sur "Soumettre un devoir ".
Si c'est après la date d'échéance et que vous êtes sur le point de commencer à noter que vous utilisez "Empêcher les modifications de soumission" pour empêcher les étudiants d'apporter des modifications à leur devoir. Vous pouvez le faire un par un en utilisant l'icône dans la colonne Traiter.
Vous pouvez aussi sélectionner deux étudiants ou plus en cochant la colonne de sélection et en allant dans "Verrouiller les soumissions" dans le menu "Avec sélection" sous le tableau d'évaluation.
De la même manière, vous pouvez également annuler la soumission d'un étudiant pour le brouillon s'il a téléchargé le mauvais fichier. Au lieu de sélectionner "Empêcher les modifications de soumission", sélectionnez "Annuler la soumission à brouillon", ou cochez la case pour les étudiants sélectionnés et choisissez "Annuler la soumission à l'état brouillon" dans le menu Avec sélectionné sous le tableau de notation..
Fichier:Devoir17.png Revenir à l'ébauche |
Fichier:Devoir18.png Revenir à l'état d'ébauche |
Si le paramètre de soumission "Tentatives de réouverture" est réglé sur "Automatiquement jusqu'à la réussite" et qu'une soumission est notée sous la note de passage, alors la soumission est automatiquement déverrouillée lorsque la note est enregistrée. De même, si le paramètre de soumission "Tentatives de réouverture" est réglé sur Manuellement et qu'un enseignant sélectionne "Autoriser une autre tentative", alors la soumission est automatiquement déverrouillée.
Dates limites de devoirs impératives
Un enseignant peut annuler une date limite pour un individu ou un groupe à partir du lien des paramètres du devoir (menu dans le Thème Boost ou Administration des devoirs d'autres thèmes.) Voir le screencast impératifs pour les devoirs pour une démonstration.
Lors de l'ajout d'impératifs pour un groupe, il est possible de demander à un groupe d'écraser un autre groupe. Pour ce faire, déplacez la commande prioritaire vers le haut/bas sur la page des commandes prioritaires de groupe :
Dans ce cas, un étudiant des deux groupes (par ex. Frodo Baggins) se verra appliquer l'impératif de "Le Conseil d'Elrond". En appuyant sur les icônes fléchées à droite, l'impératif pour "La communauté" peut être déplacée vers le haut de la liste, et aura un impératif plus élevée.
Notez également que s'il existe un impératif d'utilisateur pour un étudiant, elle aura toujours priorité sur tout autre impératif de groupe.
Attribution des prolongations
Si un devoir a une date limite, un enseignant peut accorder des prolongations individuelles ou de groupe en sélectionnant le lien Modifier à côté d'un étudiant ou d'un groupe particulier.
- Pour accorder une prolongation, ouvrez le devoir
- Cliquez sur "Voir toutes les soumissions"
- Localiser l'étudiant qui sera autorisé à soumettre après la "date limite".
- Cliquez sur le menu déroulant "Modifier" ci-contre et sélectionnez "Attribuer une prolongation".
- Réglez la date et l'heure du poste. Le nom de l'étudiant ou du groupe est également affiché sur cet écran.
- Cliquez sur "Enregistrer les modifications".
Évaluation rapide
La fonction "Évaluation rapide" vous permet d'entrer des notes numériques directement dans la table d'évaluation, sans passer par l'interface de note plus détaillée. Veuillez noter que :
- Si vous voulez donner votre avis, vous devez utiliser l'interface Note plus détaillée.
- L'évaluation rapide est incompatible avec l'évaluation avancée, par exemple les grilles d'évaluation, et n'est pas recommandé lorsqu'il y a plusieurs marqueurs.
- Les "commentaires de soumission" sont une conversation privée bidirectionnelle entre un étudiant et le personnel et sont immédiatement visibles pour les étudiants, c'est à dire que les marqueurs utilisent l'interface d'évaluation pour donner un feedback, et non les commentaires de soumission.
Pour accéder à l'interface d'évaluation rapide, à partir de la page Résumé de l'évaluation, cliquez sur "Voir toutes les soumissions" ; le tableau d'évaluation s'affiche. Faites défiler jusqu'au bas de la page pour configurer les options, et cochez la case "Évaluation rapide". Pendant que vous y êtes, vous pouvez également définir le nombre de devoirs à afficher par page, filtrer les devoirs, par exemple pour voir qui n'a pas soumis de devoirs, les devoirs non marquées, etc.
Quand vous serez prêt pour l'évaluation rapide :
- Vous pouvez entrer les notes directement dans le tableau d'évaluation.
- Faites défiler jusqu'au bas du tableau d'évaluation et cliquez sur "Sauvegarder toutes les modifications rapides d'évaluation".
- Une confirmation s'affiche.
Évaluation des soumissions individuelles
Si vous avez activé Feedback de fichier dans les paramètres Paramètres du devoir et que vous souhaitez télécharger soit le devoir de l'étudiant marqué, soit un document de feedback textuel complet ou audio, cliquez sur la coche verte dans la colonne Note (ou utilisez l'icône dans la colonne Édition et sélectionnez Note).
Ceci vous amène à la page d'évaluation des étudiants où vous pouvez donner des notes, des commentaires et des fichiers de feedback (si cette option est activée dans les Paramètres du devoir). Vous pouvez utiliser le glisser-déposer pour télécharger des fichiers de feedback.
Annoter les soumissions
Si l'étudiant a téléchargé un fichier PDF, docx ou odt, ou si vous avez défini "Commentaire en ligne" pour une soumission de texte en ligne, alors leur soumission sera affichée sur l'écran d'évaluation, vous permettant de l'annoter (nécessite Ghostscript pour PDF et Universal Office Converter (unoconv) pour les fichiers docx et odt) en utilisant une variété d'outils, timbres (si l'administrateur les charge) et commentaires qui pourront être enregistrés dans une banque de commentaires. Lorsque les annotations sont terminées, cliquer pour enregistrer les modifications aura pour effet de l'afficher à l'étudiant dans le cadre de son feedback.
Nouveautés de Moodle 3.7 Nouvelles icônes de "rotation" vous permettent de changer l'orientation d'un document téléchargé si l'étudiant l'a soumis en mode paysage par exemple.
Les commentaires peuvent être ajoutés et ensuite sauvegardés dans une liste rapide pour une utilisation future (1). Cliquez sur l'icône de papier ou de loupe à droite du sélecteur de page pour filtrer les commentaires que vous avez déjà ajoutés à l'œuvre (2) :
- Dans la fenêtre contextuelle Rechercher des commentaires, entrez le terme que vous souhaitez rechercher dans la case Filtrer les commentaires....
- Cliquez sur le commentaire pour accéder à la partie du document où ce commentaire a été ajouté.
Remarque: Pour s'assurer que les commentaires s'affichent aux étudiants comme l'indique le marqueur, demandez aux étudiants de télécharger le PDF annoté plutôt que de simplement le prévisualiser. La prévisualisation affiche parfois les commentaires d'une manière qui obscurcit le texte original.
La commission d'examen et/ou la commission d'évaluation peuvent être réduites en cliquant sur les icônes en bas à droite de l'écran.
Contrôler le moment où les étudiants doivent être alertés des devoirs notés
Notification au fur et à mesure que vous notez
Si vous devez alerter les étudiants individuellement, un par un, au fur et à mesure que vous cochez, la case "Alerter les étudiants" est disponible lorsque vous notez les soumissions individuelles. Choisissez Oui pour alerter l'étudiant immédiatement ou Non pour corriger sans en alerter l'étudiant. En supposant que vous ne cachez pas les notes de la manière décrite ci-dessous, Moodle vous enverra un avis.
Garder les notes cachées jusqu'à une date de sortie
Les évaluateurs décident souvent de masquer les notes et les commentaires jusqu'à ce que les notes soient complètes et finalisées, puis de les publier tous en même temps. Il y a deux alternatives à cela.
- Dissimulation de notes. C'est pratique s'il y a peu de marqueurs et que vous avez décidé d'une date pour la publication des notes et des commentaires.
- Ou activer Utiliser workflow de marquage dans les paramètres du devoir. De cette façon, c'est mieux lorsqu'il y a beaucoup de marqueurs, et/ou que vous n'avez pas de date provisoire pour libérer les notes et les commentaires.
(Si vous souhaitez que le devoir Moodle ait son propre réglage pour communiquer les notes et les commentaires aux étudiants, veuillez voter pour MDL-18722).
Notation hors ligne, importation et téléchargement de plusieurs notes et fichiers de feedback
Si vous n'avez pas de connexion Internet ou si vous préférez noter en dehors de Moodle, vous pouvez le faire (y compris avec des soumissions anonymes). Ces étapes faciles sont expliquées ci-dessous :
- Télécharger les soumissions
- Téléchargez la feuille de calcul (feuille de notation) pour enregistrer les notes.
- Notez et annotez (le cas échéant) le travail soumis.
- Téléchargez la feuille de travail complétée.
- Télécharger les soumissions annotées (s'il y a lieu).
Remarque : Vous ne pouvez pas télécharger de notes et de commentaires vers Moodle si vous avez activé les grilles d'évaluation ou le guide d'évaluation.
Avant de commencer, activez les paramètres de téléchargement de fichiers multiples
Accédez aux paramètres de ce devoir. Pour les types de feedback, assurez-vous que les paramètres du devoir Moodle, les commentaires de feedback, les fichiers de feedback et la feuille d'évaluation hors ligne sont cochés.
Téléchargement des soumissions des étudiants
Vous pouvez télécharger un fichier compressé contenant toutes les propositions de devoirs en sélectionnant "Télécharger toutes les propositions" dans le menu "Actions d'évaluation" en haut du tableau d'évaluation ou dans le menu des paramètres.
Les fichiers soumis seront téléchargés dans le format téléchargé par l'étudiant. Les textes soumis en ligne seront téléchargés sous forme de fichiers html. Chaque fichier dans le zip sera nommé avec le prénom et le nom de famille de l'étudiant suivi d'un identifiant unique (et non le numéro d'identification de l'utilisateur).
Si chaque soumission est plus qu'un seul fichier, les soumissions peuvent être téléchargées dans des dossiers en cochant l'option "Télécharger les soumissions dans des dossiers" (sous le tableau d'évaluation). Chaque soumission est placée dans un dossier séparé, la structure des dossiers étant conservée pour tous les sous-dossiers, et les fichiers ne sont pas renommés. Chaque dossier sera nommé avec le prénom et le nom de famille de l'étudiant suivis d'un identificateur unique (pas le numéro d'identification de l'utilisateur).
Vous pouvez également télécharger les devoirs sélectionnés (plutôt que tous les devoirs) en sélectionnant ceux que vous voulez et en choisissant "Avec les devoirs sélectionnés....Télécharger les devoirs sélectionnés".
Téléchargez la feuille d'évaluation pour enregistrer les notes.
- Ensuite, pour télécharger la feuille de calcul dans laquelle vous entrerez les notes et les brefs commentaires, retournez à la page Moodle Assignation et dans le menu déroulant Action de notation, choisissez Télécharger la feuille de calcul de notation et sauvegardez ce fichier (conservez son format de fichier csv).
Remarque: Il est utile de noter que la feuille de travail téléchargée contiendra toutes les notes existantes et les commentaires sommaires qui ont déjà été donnés pour ce devoir, c'est à dire si la notation a déjà commencé. Cependant, pour voir tous les commentaires préexistants, vous devrez peut-être régler votre tableur sur "texte enveloppé" à l'intérieur des cellules.
Notez et annotez (s'il y a lieu) le travail soumis.
Après avoir téléchargé les soumissions et la feuille d'évaluation:
- Ouvrez un fichier de devoir téléchargé pour l'évaluer.
- Ouvrir le fichier csv dans un éditeur de feuille de calcul, par exemple Excel.
- Pour le dossier de cet étudiant (si anonyme, un numéro correspondant au nom du fichier de soumission s'affichera), entrez les notes dans la colonne Note et les commentaires sommaires dans la colonne Commentaires pour chaque étudiants.
- Laissez les autres données intactes à moins que vous ne sachiez exactement ce que vous faites.
- Répétez au besoin.
- Sauvegardez le fichier csv.
Remarque : Veillez à entrer les données dans la bonne colonne de la feuille de calcul.
Si vous annotez les soumissions à retourner aux étudiants sous forme de commentaires :
- Ouvrir une soumission téléchargée.
- Effectuez vos annotations.
- Sauvegardez-le à son emplacement d'origine, c'est-à-dire dans le dossier correspondant à cet étudiant.
- Répétez au besoin.
Si vous avez des fichiers de feedback distincts à télécharger pour les étudiants :
- Sauvegardez-les dans le dossier de l'étudiant.
- Vous pouvez donner aux étudiants plusieurs fichiers de feedback de cette façon, par exemple des annotations sur leur travail avec un pro forma distinct.
Remarque : Ne changez pas le nom ou l'emplacement du dossier, Moodle a besoin de ces informations pour allouer correctement les fichiers.
Compressez (zip) tous les fichiers de feedback :
- Localisez le dossier contenant les fichiers de feedback dans Moodle, sélectionnez-les tous (Ctrl+A dans le dossier), puis compressez-les :
- Windows: Cliquez avec le bouton droit de la souris sur l'un des fichiers sélectionnés et cliquez sur Envoyer vers > Dossier compressé (zippé).
- Mac : Cliquez avec le bouton droit de la souris (ou Ctrl+clic) sur l'un des fichiers sélectionnés et cliquez sur Compresser.
- Ils sont maintenant prêts à être téléchargés (voir ci-dessous).
Téléchargez la feuille d'évaluation complétée
Lorsque vous êtes prêt à télécharger les notes et les commentaires sommaires :
- Cliquez sur le nom du devoir sur la page d'accueil du cours Moodle pour accéder à la page de résumé et cliquez sur Afficher/classer toutes les soumissions.
- Dans le menu déroulant de l'action Évaluation, choisissez Télécharger la feuille d'évaluation.
- Cliquez sur "Choisir un fichier..." et téléchargez la feuille d'évaluation dans Moodle, ou faites glisser le fichier csv vers la flèche et attendez que le nom du fichier apparaisse dans la boîte.
- Il y a une case à cocher pour écraser les enregistrements qui ont été modifiés plus récemment dans Moodle que dans le tableur, ne cochez cette case que si vous voulez écraser tous les enregistrements Moodle, y compris ceux créés plus récemment que le tableur.
- Cliquez sur "'Télécharger la feuille de travail"' ; une boîte de confirmation affiche les notes et les commentaires des étudiants qui seront importés, cochez cette case avec soin.
- Si vous êtes prêt à continuer, cliquez sur "Confirmer" ; un résumé des mises à jour s'affiche.
- Cliquez sur Continuer.
Télécharger les fichiers de feedback (s'il y a lieu)
- Cliquez sur le nom du devoir sur la page d'accueil du cours Moodle pour accéder à la page de résumé et cliquez sur Afficher/classer toutes les soumissions.
- Dans le menu déroulant de l'action Évaluation, choisissez Charger plusieurs fichiers de feedback dans un fichier compressé.
- Cliquez sur Choisir un fichier... et téléchargez le fichier compressé de devoirs dans Moodle, ou faites glisser le fichier compressé/zippé vers la flèche et attendez que le nom du fichier apparaisse dans la boîte.
- Cliquez sur Importer le(s) fichier(s) de feedback.
- La boîte de confirmation affichera la liste de tous les fichiers de feedback et les noms d'étudiants qui seront importés.
- Cliquez sur Confirmer ; l'écran suivant résume les modifications.
- Click Continue.
- A partir de la page contenant le tableau d'évaluation, vous pouvez vérifier vos fichiers de feedback en activant l'évaluation rapide (voir Options en bas de cette page) et en faisant défiler horizontalement, si nécessaire.
Pour un devoir sans soumission de fichier, voir la discussion télécharger des fichiers de feedback sans soumettre de fichiers d'étudiants pour plus de détails sur ce qu'il faut faire.
Donner le même fichier de feedback à plusieurs étudiants
Si vous souhaitez donner un feedback de haut niveau à toute une cohorte, il est généralement préférable de le faire dans le contexte de la mission, plutôt que, par exemple, séparément dans le cadre d'un forum. Moodle vous permet de sélectionner certains étudiants ou tous les étudiants et de joindre un seul fichier de feedback commun à leur feedback de devoir. Ce feedback commune apparaîtra à chaque éltudiant avec tous les autres fichiers de feedback individuels que vous avez préparés pour chacun d'eux.
- Préparer le fichier unique de feedback.
- Cliquez sur le lien vers le devoir; sa page de résumé s'affiche.
- Cliquez sur Afficher toutes les soumissions ; le tableau d'évaluation du devoir s'affiche.
- Utilisez les cases à cocher pour sélectionner tous les étudiants ou certains d'entre eux pour recevoir les commentaires (vous pouvez d'abord préférer configurer le tableau de notation pour afficher autant d'étudiants que possible sur une seule page).
- Sous le tableau d'évaluation, cliquez sur le menu Avec sélectionné..., choisissez Envoyer les fichiers de feedback, puis cliquez sur Aller ; une page affiche une liste des étudiants sélectionnés au-dessus d'une zone de téléchargement de fichiers.
- Téléchargez le fichier de feedback que vous avez préparé, ou faites-le glisser sur la flèche et attendez que le nom du fichier apparaisse dans la boîte.
- Cliquez sur Envoyer les fichiers de feedback ; le tableau d'évaluation s'affiche à nouveau.
- Vérifiez que votre fichier est en place en faisant défiler horizontalement jusqu'à la colonne Fichiers de feedback.
Quel type de soumission de devoirs vous convient le mieux ?
Vous voulez que les étudiants tapent des réponses plus courtes ou plus longues directement en ligne
- Définissez Texte en ligne sur Oui. Cela fonctionne bien pour les enfants plus jeunes qui ne réussissent qu'une phrase ou deux et aussi bien pour les étudiants de l'enseignement supérieur qui écrivent plus.
- Avantage, rapide pour l'étudiant pour commencer ; pas besoin d'utiliser un logiciel de traitement de texte et de télécharger le fichier. Le texte est sauvegardé sur une base régulière pour être préservé si l'étudiant perd la page pour une raison quelconque.
- Inconvénient : si l'on s'attend à ce que le nombre de mots soit élevé, il peut être préférable de régler Texte en ligne sur Non et Soumission de fichier sur Oui.
Vous voulez que les étudiants soumettent des devoirs que vous pouvez télécharger dans un programme spécifique
- Définissez Soumission de fichier sur Oui, définissez le nombre de fichiers que vous autoriserez en utilisant le paramètre Nombre maximum de fichiers téléchargés et les tailles de fichier en utilisant le paramètre Taille maximum de soumission.
- Avantage, mieux que les étudiants qui envoient des courriels, car le travail de toute la classe est rassemblé dans un seul espace sur votre cours. Les marqueurs peuvent fournir des commentaires directement sur le travail de l'étudiant.
- Avantage, avec l'option "Tentatives de réouverture" activée, les enseignants peuvent voir la progression des travaux d'un étudiant à travers différents brouillons.
- Inconvénient, les devoirs doivent être téléchargés pour être visualisés (mais ils peuvent être téléchargés en masse) et l'enseignant a besoin du programme approprié pour les ouvrir.
Vous voulez que les étudiants soumettent des fichiers à des moments différents pour un projet
- Définissez Soumission de fichier sur Oui, et utilisez Nombre maximum de fichiers téléchargés pour définir le nombre maximum de fichiers séparés qu'ils peuvent télécharger.
- Avantage, tous les fichiers de projet sont dans une seule zone de devoirs pour l'évaluation, ce qui leur permet d'obtenir une seule note.
- Inconvénient, tous les fichiers de projet sont dans la même zone de devoirs pour l'évaluation, ils ne peuvent donc avoir qu'une seule évaluation !
Vous voulez que les étudiants répondent à une vidéo, un fichier son ou une image
- Créez un devoir permettant de soumettre un texte en ligne et demandez aux étudiant d'utiliser l'icône Moodle pour ajouter des fichiers vidéo/son/image.
Vous voulez que les élèves répondent à une série de questions sur une vidéo, un fichier son ou une image
- Étudiez le module Test. Les devoirs sont vraiment juste pour une seule question.
Vous voulez noter le travail que les étudiants ont fait hors ligne
- Décochez les types de soumission lors de la configuration du devoir. Les étudiants n'auront pas à faire quoi que ce soit, mais vous pouvez utiliser le devoir pour les noter pour le travail effectué en dehors de Moodle.
Vous souhaitez consulter, commenter et renvoyer les devoirs des étudiants
- Configurez un devoir permettant la "soumission de fichiers".
- Avantage : utile pour les enseignants qui aiment utiliser les options "commentaire" dans les programmes de traitement de texte par exemple. Si Ghostscript est activé sur votre serveur et que les étudiants téléchargent des fichiers PDF, vous pouvez les annoter en ligne. Voir la section Annoter les fichiers PDF ci-dessous.
- Inconvénient : si les étudiants téléchargent d'autres types de fichiers, vous devez les télécharger, les commenter puis les re-télécharger.
Vous voulez que les étudiants vous envoient un commentaire ou une note avec leur devoir téléchargé
- Bien que les versions précédentes de Moodle aient permis de basculer le plugin de soumission de commentaires de soumission, ce n'est plus le cas. Si les commentaires sont activés pour l'ensemble du site, les étudiants pourront ajouter des commentaires de soumission ; si les commentaires sont désactivés pour l'ensemble du site, les étudiants n'auront pas la possibilité d'ajouter des commentaires de soumission.
Vous voulez permettre aux étudiants de remanier le texte et de décider du moment où ils soumettront le travail
- Dans les paramètres définis Exiger que les étudiants cliquent sur le bouton Soumettre sur Oui. Les étudiants peuvent alors contrôler le moment où leur projet de devoir est soumis à l'enseignant.
Vous voulez que les étudiants tiennent un journal ou fassent un devoir itératif
- Les étudiants peuvent continuer à apporter des changements à leur devoir et à aucun moment, ils ne peuvent les "soumettre". Si le travail doit être évalué à un moment donné, il est recommandé que la valeur "Prévenir les soumissions tardives" soit réglée sur "Oui" pour s'assurer qu'aucun changement ne peut être apporté après la date limite, ou "toutes les soumissions sont verrouillées" lorsque l'évaluation commence pour s'assurer que le travail ne sera pas modifié pendant l'évaluation.
- Avantage : le travail reste au même endroit et est constamment amélioré, évalué (si nécessaire) et amélioré à nouveau.
- Inconvénient : il n'y a pas d'enregistrement/historique des tentatives précédentes (comme avec le Wiki). Le devoir de texte en ligne ne reproduit pas l'affichage d'un journal ou d'un blog où chaque nouvelle donnée s'ajoute aux précédentes.
Vous voulez que les étudiants soumettent des travaux en groupes
- Dans les paramètres, définissez "Les étudiants soumettent en groupes" sur Oui. Si vous faites cela, une fois qu'un étudiant a soumis, le devoir sera marqué comme soumis même si les autres étudiants n'ont pas contribué. Si vous voulez vous assurer que tout le monde a une donnée, définissez "Exiger que les étudiants cliquent sur le bouton Soumettre" sur Oui, puis changez "Exiger que tous les membres du groupe soumettent" sur Oui. Le devoir ne sera classé comme soumis que lorsque chaque membre aura contribué, et une fois qu'un étudiant aura soumis, les noms des autres membres seront affichés pour que le groupe puisse voir qui a encore besoin d'ajouter ses commentaires.
Vous voulez évaluer le travail des étudiants de façon anonyme
- Dans les réglages, choisissez "Marquage aveugle". Lorsque les étudiants soumettent leurs travaux, leurs noms seront remplacés par des numéros de participants générés au hasard, de sorte que vous ne saurez pas qui est qui. Notez qu'il ne s'agit pas d'un marquage en aveugle, car vous pouvez révéler leur identité dans les paramètres du devoir et vous pouvez établir leur identité à partir des journaux.
Vous voulez lire et évaluer les devoirs des étudiants hors ligne
- Dans les paramètres, choisissez "Feuille de calcul d'évaluation hors ligne". Une fois que les étudiants ont soumis leurs travaux, cliquez sur "Afficher/classer tous les travaux" et vous pouvez télécharger leurs travaux à partir du lien "Télécharger tous les travaux" et télécharger la feuille d'évaluation à partir du lien "Télécharger la feuille d'évaluation". Vous pouvez ensuite modifier les notes et re-télécharger la feuille d'évaluation. Vous pouvez également télécharger plusieurs fichiers de feedback dans un fichier compressé à partir de ce menu déroulant. Voir Paramètres du devoir pour une explication sur l'utilisation de la fonction "Charger plusieurs fichiers de feedback en tant que fichier compressé".
Vous voulez cacher les notes des élèves jusqu'au moment de votre choix
Utilisez "Noter le flux de travail" comme expliqué dans Paramètres du devoir.
Vous souhaitez modérer la notation d'autres collègues ou affecter certains enseignants à certains étudiants
Utilisez l'option "Noter le devoir" comme expliqué à la section Paramètres du devoir.
Gestion des dossiers (archivage, exportation, sauvegarde)
Lorsque les étudiants se désinscrivent d'une zone Moodle, leurs dossiers deviennent invisibles grâce à l'interface Carnet de notes. Afin d'avoir l'information à portée de main, les départements ou les équipes d'enseignants de cours peuvent avoir besoin de systèmes en place pour conserver leurs propres dossiers pour la période de conservation des données requise dans leur contexte particulier. Il existe deux procédures distinctes pour l'exportation des soumissions et des notes des étudiants.
Pour exporter des notes (avec ou sans feedback) :
- Allez au bloc d'administration de votre cours et cliquez sur Notes.
- Dans le bloc Paramètres du carnet de notes, sélectionnez Exporter; un menu s'affiche.
- Dans le menu, si vous avez besoin de visualiser et d'exécuter facilement les calculs, vous devez probablement sélectionner l'un des formats de feuille de calcul ; une page des paramètres d'exportation se charge.
- Utilisez le menu déroulant Groupes visibles pour limiter l'exportation à des groupes spécifiques, si nécessaire.
- Dans Options, vous indiquez si les commentaires de feedback sont inclus
- Dans les listes des éléments à inclure, vous pouvez, si nécessaire, omettre des activités particulières du rapport.
- Lorsque vous avez terminé avec les paramètres, cliquez sur Soumettre ; un aperçu de votre exportation s'affiche.
- Cliquez sur Télécharger pour exporter dans le format de votre choix et enregistrer le fichier.
Pour télécharger les soumissions originales des étudiants :
- Dans votre zone de cours, cliquez sur le lien vers le devoir dont vous souhaitez télécharger les travaux.
- Cliquez sur le lien pour voir/évaluer toutes les soumissions ; le tableau d'évaluation se chargera.
- Cliquez sur le lien "Télécharger toutes les soumissions" et enregistrez le fichier.
Trucs et astuces
- Vous voulez utiliser à nouveau un devoir dans un autre site Moodle ? Utilisez les options de sauvegarde et restauration.
- Vous voulez utiliser un devoir dans un autre cours que vous enseignez ? Utilisez la fonction d'importation dans le bloc d'administration du cours.
- Moodle semblera parfois ne pas télécharger un devoir soumis à nouveau, vous semblez télécharger le devoir original. C'est un problème de cache, en bref, allez dans Outils > Effacer l'historique récent dans Firefox ou dans Outils > Supprimer l'historique de navigation > Supprimer les fichiers temporaires dans Windows Explorer. Le fichier le plus récent apparaît alors.
Voir aussi
Exemples tirés de Site de démonstration de l'école
- Vue Enseignant d'un devoir PDF qui peut être annoté en ligne. Connectez-vous avec le nom d'utilisateur "enseignan" et le mot de passe "moodle".
- [http://school.demo.moodle.net/mod/assign/view.php?id=573&action=grading
Vue Enseignant des marqueurs attribués et de l'état du workflow de marquage]. Connectez-vous avec le nom d'utilisateur "enseignant" et le mot de passe "moodle".
- Vue Étudiant d'un devoir Connectez-vous avec le nom d'utilisateur "étudiant" et le mot de passe "moodle". Faites défiler vers le bas pour voir la grille d'évaluation et les commentaires.
- Vue Étudiant sur l'énoncé d'un devoir d'étudiant Connectez-vous avec le nom d'utilisateur "étudiant" et le mot de passe "moodle".
- Vue Étudiant de l'écran d'évaluation des travaux de groupe Connectez-vous avec le nom d'utilisateur "étudiant" et le mot de passe "moodle".
- Vue Enseignant d'un écran d'évaluation d'un devoir de groupe Connectez-vous avec le nom d'utilisateur "enseignant" et le mot de passe "moodle".
- Vue Enseignant de l'écran d'évaluation du marquage à l'aveugle Connectez-vous avec le nom d'utilisateur "enseignant" et le mot de passe "moodle".
Autre
- Une approche pour l'évaluation des projets de groupe message de blog par Gavin Henrick.
- Avantages de l'utilisation du téléchargement par devoir par rapport à l'envoi par courriel d'un document forum de discussion.