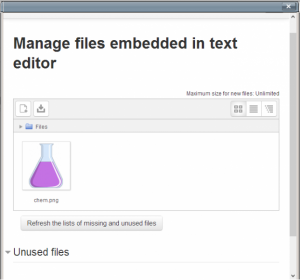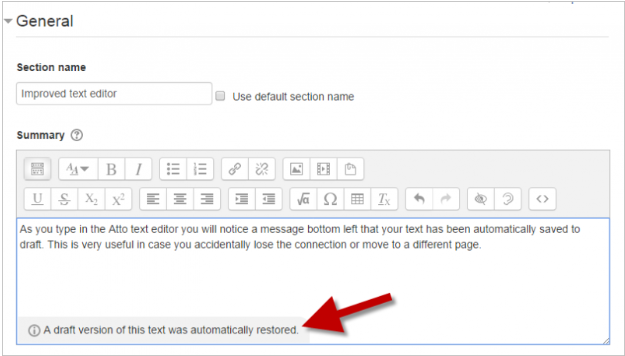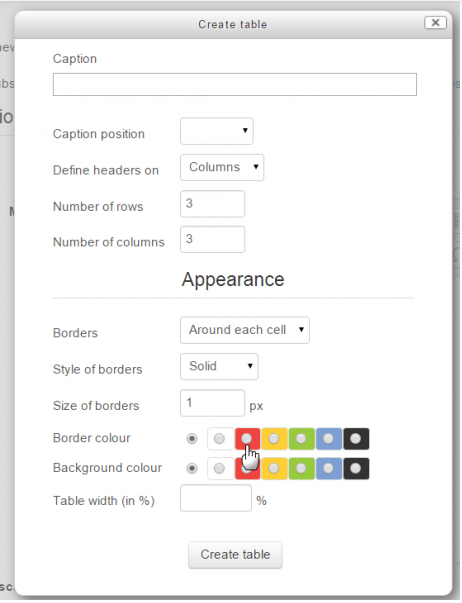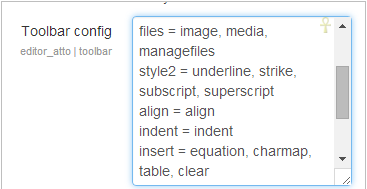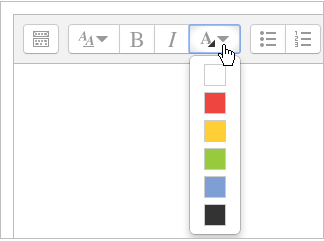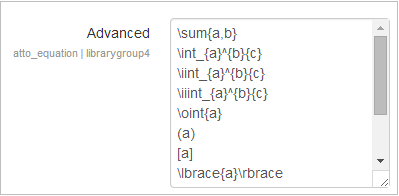Éditeur de texte
Remarque : la traduction de cette page n'est pas terminée. N'hésitez pas à traduire tout ou partie de cette page ou à la compléter. Vous pouvez aussi utiliser la page de discussion pour vos recommandations et suggestions d'améliorations.
Utiliser un éditeur de texte
L'éditeur de texte (parfois appelé "éditeur HTML") comporte de nombreuses icônes pour aider l'utilisateur à saisir le contenu. Plusieurs de ces icônes et fonctions devraient être familières à quiconque utilise un traitement de texte.
Quelques exemples d'endroits où vous verrez l'éditeur de texte : Éditer les titres des sections, la description d'une activité, écrire une réponse à une question d'un test ou éditer le contenu d'un grand nombre de blocs.
L'éditeur de texte par défaut dans Moodle est l'éditeur Atto, construit spécifiquement pour Moodle. Il existe également une version de l'éditeur TinyMCE et un éditeur de texte brut.
Les éditeurs de texte peuvent être activés, désactivés ou définis par défaut dans Administration du site > Plugins > Éditeurs de texte > Gérer les éditeurs. L'ordre de priorité peut également être précisé ici.
Si plus d'un éditeur de texte est activé, les utilisateurs peuvent sélectionner leur éditeur préféré via leur page de préférences dans le menu utilisateur (en haut à droite).
L'éditeur de texte HTML Atto
Les étudiants et les enseignants (par exemple dans le domaine de la technologie du langage) peuvent enregistrer directement des vidéo ou des fichiers audio dans la plupart des zones où l'éditeur Atto est présent :
Les administrateurs peuvent le configurer à partir du menu Administration du site > Plugins > Éditeurs de texte > Éditeur de texte > Éditeur Atto.
Disposition de la barre d'outils de l'éditeur Atto
Atto Rangée 1
| 1: Agrandir | 2. Style | 3. Gras | 4. Italique |
| 5. Liste à puces | 6. Liste numérotée | 7. Ajouter un lien | 8. Supprimer le lien |
| 9. Ajouter une image | 10. Ajouter binette (si activé) | 11. Ajouter un média | 12. Enregistrement audio |
| 13. Enregistrement vidéo | 14. Gérer les fichiers intégrés |
Atto Rangée 2
| 1. Souligner | 2. Barrer | 3. Indice | 4. Exposant |
| 5. Aligner à gauche/centre/droite | 6. Diminuer/augmenter le retrait | 7. Éditeur d'équations | 8. Caractère spécifique |
| 9. Table | 10. Mise en page claire | 11. Annuler/refaire | 12. Vérificateur d'accessibilité |
| 13. Aide lecteur d'écran | 14. Aperçu HTML/code |
Gérer les fichiers intégrés
Ceci permet aux utilisateurs d'ajouter, de supprimer ou de remplacer des fichiers intégrés dans la zone de texte actuelle, par exemple dans une étiquette ou un résumé de sujet. (Il complète le Dépôt de fichiers intégrés)
Glisser-déposer des images
Si votre navigateur l'autorise (et si c'est le cas, vous verrez un message en haut de votre écran lorsque l'édition est activée), vous pouvez ajouter des images dans l'éditeur Atto simplement en les faisant glisser depuis votre ordinateur :
Sauvegarde automatique
Le texte tapé dans l'éditeur Atto est automatiquement sauvegardé si vous quittez la page. La valeur par défaut de 60 secondes peut être modifiée par l'administrateur dans Administration du site > Plugins > Éditeur de texte > Éditeur HTML > Réglages de la barre d'outils. Si l'utilisateur ferme accidentellement l'onglet ou quitte le formulaire sans le soumettre, le texte dans l'éditeur sera restauré la prochaine fois qu'il ouvrira la page. Pour annuler un brouillon restauré, l'utilisateur doit annuler le formulaire ou appuyer sur le bouton "Annuler" de l'éditeur.
Vérificateur d'accessibilité
L'un des outils disponibles dans l'éditeur de texte est un vérificateur automatisé (Accessibilité) qui vérifie les erreurs courantes dans le texte. Ce sont généralement des éléments de la manière dont le texte est construit qui peuvent empêcher tous les utilisateurs d'avoir un accès égal à l'information et aux fonctionnalités. La liste des problèmes recherchés par le vérificateur d'accessibilité est la suivante :
- Images avec texte alt manquant ou vide (sauf si elles ont le rôle de présentation)
- Le contraste de la couleur de la police et de la couleur de l'arrière-plan est conforme Lignes directrices de la WCAG AA.
- Les longs blocs de texte sont suffisamment divisés en rubriques.
- Toutes les tables nécessitent des légendes
- Les tableaux ne doivent pas contenir de cellules fusionnées car elles sont difficiles à parcourir avec les lecteurs d'écran.
- Tous les tableaux doivent contenir des en-têtes de ligne ou de colonne.
Aide lecteur d'écran
Les lecteurs d'écran traitent essentiellement une zone de contenu modifiable comme une zone de texte, mais pas seulement, car elle peut contenir des images, des liens et plus encore.
L'aide du lecteur d'écran fournit des informations supplémentaires sur le texte actuellement sélectionné (par ex. en gras), ainsi qu'une liste des images ou des liens dans le texte.
Éditeur d'équations
Si les filtres MathJax ou Notation TeX sont activés (dans Administration du site > Plugins > Filtres > Gérer les filtres), un bouton Éditeur d'équations est disponible dans la barre d'outils pour lancer l'éditeur d'équation.
A partir de Moodle 3.0, des boutons supplémentaires sont fournis pour les racines carrées, les fractions et les vecteurs.
Éditeur de tableaux
Si l'administrateur a activé les paramètres supplémentaires pour l'éditeur de tableaux Atto (voir ci-dessous), le style, la taille et les couleurs des bordures sont disponibles lors de la création d'un tableau :
Paramètres d'administration du site
Paramètres de la barre d'outils
L'administrateur peut spécifier quels plugins afficher et dans quel ordre à partir de Administration du site > Plugins > Éditeurs de texte > Éditeur Atto HTML > Paramètres barre d'outils Atto.
Table de configuration de la barre d'outils
La barre d'outils est divisée en groupes de boutons associés. Le format du paramètre de configuration est :
groupname1 = button1, button2, button3 groupname2 = button1, button2, button3
Les noms de groupe à gauche n'ont aucun effet sur le fonctionnement de la barre d'outils ; ils doivent simplement être différents pour chaque groupe de boutons (et ne pas utiliser d'espace ni d'accent !). La liste des boutons indique quel bouton va dans quel groupe et dans quel ordre. Le mot exact à insérer ici pour chaque bouton est indiqué dans la colonne "Configuration de la barre d'outils" ci-dessus.
La raison pour laquelle il y a des noms pour les groupes est qu'il est utile de réfléchir à la façon de regrouper les boutons de façon sensée et de ne pas simplement coller de nouveaux boutons à des endroits aléatoires. C'est-à-dire que tous les boutons du groupe "fichiers" interagissent d'une manière ou d'une autre avec le sélecteur de fichiers.
Ajout de boutons supplémentaires
Des plugins supplémentaires de la liste (par exemple "fontcolor" ou "emoticon") peuvent être ajoutés en tapant le terme toolbarconfig dans la table de configuration.
Voici par exemple les couleurs disponibles lorsque "fontcolor" est ajouté :
Les icônes sont affichées dans des groupes liés et l'administrateur peut décider du nombre de groupes à afficher dans l'état réduit par défaut de la barre d'outils (c'est-à-dire le nombre de groupes à afficher dans la rangée 1).
Fréquence d'enregistrement automatique
Le texte est automatiquement sauvegardé à intervalles réguliers afin qu'il puisse être restauré lorsque l'utilisateur revient à un formulaire qu'il avait quitté auparavant. Ce paramètre permet à l'administrateur de spécifier le délai entre les sauvegardes automatiques. La valeur par défaut est une minute.
Plugins Atto pas activés par défaut
Tous les plugins ne sont pas activés par défaut et l'administrateur de chaque site doit bien réfléchir aux plugins qu'il choisit d'activer pour ses utilisateurs. Voici quelques points à prendre en compte avant d'activer les plugins qui ne sont pas par défaut :
Couleur d'arrière-plan / Couleur de police
Bien que ces plugins soient très populaires, il y a des inconvénients à permettre leur utilisation sur un site. Premièrement, les couleurs spécifiées par l'utilisateur peuvent entrer en conflit visuel avec les couleurs du site choisies par le concepteur du thème. Même si les couleurs du contenu n'entrent pas en conflit avec les couleurs du thème actuel, si le thème est modifié à l'avenir ou si le contenu est réutilisé sur un autre site, des conflits peuvent être introduits. Il y a deux types de conflits possibles, le premier n'est qu'une combinaison de couleurs visuellement peu attrayante, le second est une combinaison de couleurs qui peut produire un texte difficile à lire pour certaines personnes. Il est préférable que le concepteur du thème utilise des couleurs intéressantes qui répondent aux normes d'accessibilité requises pour le site dans le thème du site, et que la personne qui crée le contenu utilise simplement les niveaux de titre appropriés (par exemple) pour utiliser ces styles.
Binettes
Le plugin binettes insère des représentations textuelles des binettes dans le contenu. Le filtre des binettes est responsable de la conversion de ces séquences de texte en images souriantes appropriées. Le filtre binettes n'est pas activé par défaut, c'est pourquoi le plugin binettes pour Atto n'est pas activé par défaut.
Lien non automatique
En général, plus il y a de plugins ajoutés à la barre d'outils Atto, plus il devient difficile de trouver des plugins spécifiques. Comme le plugin de lien non automatique n'est pas considéré comme étant largement utilisé, il n'est pas activé par défaut.
De droite à gauche
Comme ce plugin n'est utile que pour les cours où le texte doit être écrit dans un mélange de langues "de gauche à droite" et "de droite à gauche", il n'est pas activé par défaut.
Répertoire des plugins Moodle
Il y a plus de plugins disponibles pour Atto que ceux inclus dans une installation par défaut. Voir le répertoire Répertoire des plugins Moodle pour des plugins supplémentaires. Voici quelques exemples de plugins :
Éditeur Cloze pour Atto
C'est un plugin permettant de créer facilement des Type de question à réponses intégrées (Cloze) dans l'éditeur de texte standard de Moodle Atto.
Basculer l'aperçu
Ce plugin vous permet de voir le contenu tel qu'il serait vu par un lecteur.
Plugins de chimie
Il existe un certain nombre de plugins de chimie qui prennent en charge les équations et les structures chimiques.
Plugins d'importation de texte
Il existe un certain nombre de plugins qui prennent en charge l'importation de texte à partir d'autres sources. Le plugin Collage spécial minimise le nombre de balises HTML superflues. inclus lors du collage de contenu provenant d'un éditeur externe tel que Microsoft Word.
Le plugin Importation Word (beta) supporte l'importation d'un document Word entier, y compris les images intégrées.
Paramètres de l'éditeur d'équations
Les commandes de l'éditeur d'équations peuvent être supprimées, ajoutées ou réorganisées dans Administration du site > Plugins > Éditeurs de texte > Éditeur Atto HTML > Paramètres éditeur d'équations.
Paramètres de l'éditeur de tables
Les styles, couleurs et tailles des tables et de leurs bordures peuvent être activés à partir de Administration du site > Plugins > Éditeurs de texte > Éditeur Atto HTML > Paramètres des tables.
Voir aussi
- FAQ sur l'éditeur de texte
- Dépôt de fichiers intégrés
- Guide rapide du comptage Word Word count est un plugin pour l'éditeur de texte éditeur de texte Atto qui est utilisé pour créer du contenu dans Moodle. Ce plugin permet à l'auteur d'un texte, tel qu'un étudiant, de vérifier le nombre de mots et de lettres contenus dans un texte.