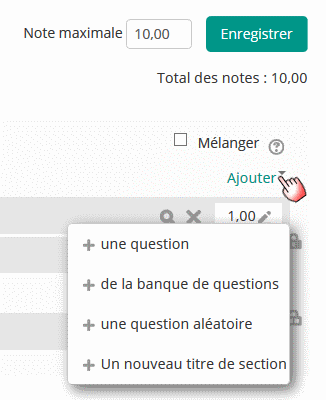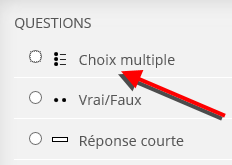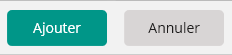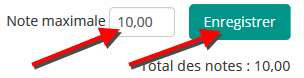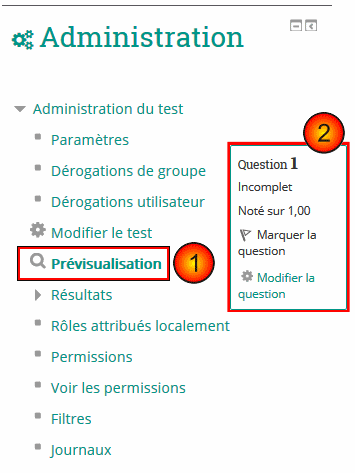Guide rapide du Test
Le Quiz est une activité très puissante qui peut répondre aux nombreux besoins d’enseignement, des tests de connaissances simples, choix multiples pour des tâches complexes, d’auto-évaluation avec commentaires détaillés. Ce guide rapide vous aide à démarrer, mais si vous voulez vraiment tirer le meilleur parti de tout ce qu'un Test peut faire, assurez-vous d'étudier la documentation complète l'Activité test .
Avant de commencer
- Un quiz est composé de deux parties: (1) une page de configuration ou une 'page couverture' où vous ajoutez les critères du questionnaire, tels que la notation et les délais, et (2) les questions elles-mêmes. Les questions sont stockées séparément de votre quiz dans un cours Banque de questions. Cela signifie que vous pouvez réutiliser vos questions dans un questionnaire ultérieur.Cela signifie également que vous pouvez afficher un questionnaire vide (une 'couverture' sans aucune question ajoutée) sur votre page de cours, alors faites attention!
- Certaines personnes préfèrent d'abord créer leurs questions séparément puis les ajouter ensuite à la 'page couverture' du test. Si vous le souhaitez, consultez la documentation de Banque de questions ou lisez ci-dessous jusqu'à ce que nous y arrivions!
Mettre en place la 'couverture' du test
- Dans le cours où vous voulez votre test, activez l'édition et dans le sélecteur d'activité, sélectionnez 'Test'.
- Donnez-lui un nom et, si vous le souhaitez, une description indiquant aux élèves en quoi consiste le test.
- Si vous le souhaitez, vous pouvez maintenant faire défiler l'écran jusqu'en bas de la page, cliquer sur 'Enregistrer et afficher' et commencer à ajouter des questions. (Allez à la section 'Ajoutez vos questions' ci-dessous.)
Paramètres par défaut de votre quiz
Si vous ne changez rien sur la page de configuration du quiz (votre 'couverture'), votre questionnaire fonctionnera comme ceci:
- Il n'y aura pas de limite de temps et les étudiants peuvent le prendre autant de fois qu'ils le souhaitent, la note enregistrée étant leur meilleure tentative.
- Chaque question sera sur une page différente et ils peuvent se déplacer librement entre les questions précédentes et suivantes.
- Les étudiants ne connaîtront pas leur score ou n'auront aucun retour avant d'avoir rempli le questionnaire.
Pour modifier certains de ces paramètres, lisez la suite:
Paramètres du test
Si vous développez les sections de la page de configuration du quiz et cliquez sur l'icône ? Et sur les liens 'Tout déplier', vous pouvez explorer d'autres paramètres pour votre questionnaire. Voici quelques paramètres populaires:
Temps - si vous voulez laisser aux étudiants un temps limité, du début jusqu'à la fin. Si, à la place, vous souhaitez que les étudiants finissent à une date et une heure données, définissez le paramètre Fermer le test.
Comment se comportent les questions -Interactif avec essais multiples -Au lieu que le test soit comme un test où les étudiants ne voient que leurs résultats à la fin, ce paramètre leur permet d'obtenir un retour immédiat pour chaque question et de continuer à essayer. (Bon pour l'évaluation formative.) En savoir plus sur Comportement des questions.
Feedback global -cette opération donnera à vos élèves des commentaires personnalisés en fonction de la fourchette de notes obtenue.
Ajouter vos questions
Vous avez donc terminé la page de configuration du test et cliqué sur 'Enregistrer et afficher':
1. Cliquez sur 'Modifier le test'
2. Cliquez sur 'Ajouter' à droite puis sur '+ une question'. (Si vous avez déjà posé des questions de la banque de questions, cliquez sur '+ de la banque de questions' ou si vous souhaitez ajouter une question tirée au hasard dans une catégorie de questions, cliquez sur '+ une question aléatoire.')
3. Choisissez le type de question que vous souhaitez ajouter et choisissez le type de question que vous souhaitez ajouter, puis cliquez sur 'Ajouter' en bas.:
4. Ajoutez votre question. Si vous avez besoin d'aide, cliquez sur le lien de la documentation au bas de la page de votre question ou explorez la documentation Types de questions.Notez que les étudiants ne verront pas le nom de la question. Les étudiants ne verront pas le nom de la question; c'est pour vos dossiers seulement.
5. Cliquez sur 'Enregistrer' lorsque vous avez défini votre question.
6. Répétez les étapes 2 à 5 pour autant de questions que nécessaire.
7. Si vous le souhaitez, modifiez la note maximale de votre questionnaire en fonction du nombre de questions.
Préparer votre questionnaire pour les étudiants
Une fois que vous avez ajouté toutes les questions dont vous avez besoin, votre questionnaire est prêt pour les étudiants et sera déjà visible sur la page (à moins que vous ne le masquiez lors de la configuration.)
C'est une bonne idée de prévisualiser votre questionnaire en cliquant sur le bloc Administration > Administration du test > Prévisualisation (1 ci-dessous). Vous pouvez ensuite vérifier les erreurs et éditer une question directement à partir d'un lien fourni (2 ci-dessous):
Affichage des résultats du test
Pour voir les notes une fois que les élèves ont terminé votre questionnaire, vous pouvez soit::
- cliquez sur le quiz lui-même, puis sur le lien 'Tentatives =' (où le nombre correspond au nombre de tentatives) - ou -
- cliquez sur le questionnaire, puis dans le bloc 'Administration> Administration du test', développez 'Résultats' et sélectionnez l'analyse dont vous avez besoin..