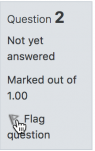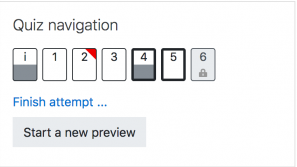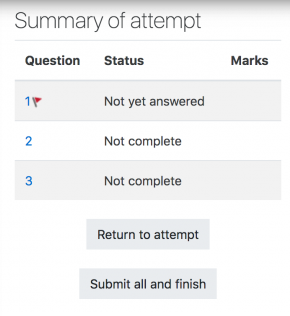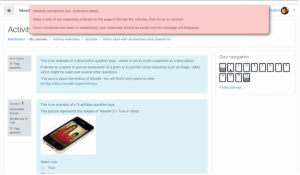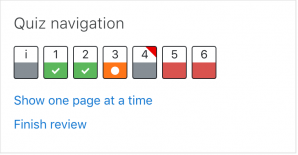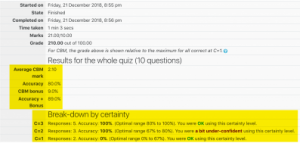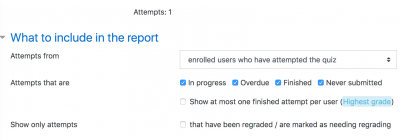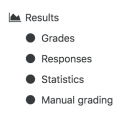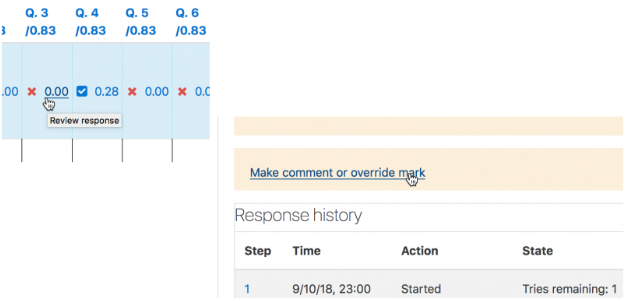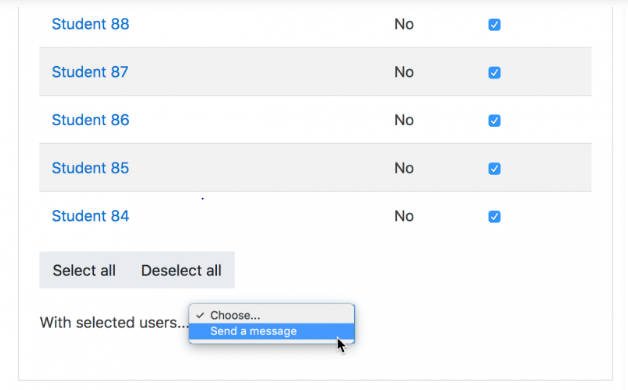Utilisation du test
Cette page explique comment les étudiants et les enseignants accèdent à un test et l'utilisent. Il donne également quelques conseils sur les bonnes pratiques d'utilisation du module test.
Comment les étudiants répondent à un test
- Cliquez sur le lien du test sur la page d'accueil du cours et lisez les informations pour vérifier que vous êtes dans le bon test.
- Cliquez sur le bouton "Tenter le test maintenant".
- Cliquez sur le bouton "Suivant" au bas de la page pour voir la page suivante des questions.
- Cliquez sur le "drapeau" dans la case à côté de la question pour y placer un marqueur temporaire.
- Remarquez le bloc de navigation du test. Vous pouvez l'utiliser pour passer à n'importe quelle question.
- Une question marquée est affichée avec un triangle rouge en haut à droite.
- Les questions de la page actuelle sont affichées avec une bordure plus épaisse.
- Après avoir visualisé une description, elle s'affiche avec la moitié inférieure grise.
- Après avoir enregistré une question à développement, elle est affichée avec la moitié inférieure grise.
- Une question dépendante est affichée en gris avec une icône de cadenas.
- Pour terminer l'examen, cliquez sur "Terminer la tentative" dans le bloc de navigation de "Suivant" sur la dernière page de l'examen.
- La page "Résumé de la tentative" passe en revue les questions et vous avertit des questions qui n'ont pas été posées.
- Cliquez sur n'importe quel numéro de page de question ou "Retour à la tentative" pour revenir au test.
- Cliquez sur "Soumettre tout et finir" pour obtenir une note pour votre test. Un message d'avertissement s'affiche pour vous avertir que vous ne pouvez plus modifier vos réponses.
Sauvegarde automatique
Si Moodle détecte que la connexion Internet de l'étudiant a été interrompue et que la fonction d'enregistrement automatique du test est activée, un message d'avertissement s'affiche et invite l'étudiant à noter les réponses récentes.
La sauvegarde automatique du test est activé par défaut, la période de temps par défaut étant fixée à 2 minutes. Cette période de sauvegarde automatique peut être modifiée, ou le paramètre complètement désactivé, à partir de Administration du site > Plugins > Modules d'activité > Test > Période de sauvegarde automatique.
Comment les étudiants révisent un test
- Dans le bloc de navigation du test
- Une réponse correcte est affichée avec la moitié inférieure verte avec une coche blanche.
- Une réponse partiellement correcte est montrée avec la moitié inférieure orange avec un cercle blanc à l'intérieur.
- Une mauvaise réponse est affichée avec la moitié inférieure rouge.
- Une question à développement (nécessitant un marquage manuel) est représentée avec la moitié inférieure en gris.
- Une question marquée d'un drapeau est affichée avec un triangle rouge en haut à droite.
- Dans les questions elles-mêmes, les bonnes réponses seront en vert avec une coche à côté. Les réponses incorrectes seront en rouge avec une croix à côté.
- Selon les paramètres de votre enseignant, vous pourriez obtenir un feedback général, un feedback spécifique sur chaque question et/ou un feedback général sur votre note finale.
- Bien que le test ait pu être divisé en plusieurs pages, l'examen montrera toutes les questions sur une seule page pour faciliter la navigation. Vous pouvez choisir de revoir le test avec des pages séparées, comme c'était le cas lorsque vous avez répondu au test.
Résultats d'un test à l'aide du MH (Évaluation fondée sur la certitude)
Les test CBM fournissent un feedback détaillée sur l'exactitude et la certitude :
Pour de plus amples renseignements sur le fonctionnement du MH et sur la façon dont les étudiants peuvent en bénéficier, voir Utilisation du marquage fondé sur la certitude.
Enregistrement des questions et retour ultérieur à un test
- Si vous répondez à un certain nombre de questions et que vous souhaitez ensuite compléter le test à une date ultérieure, cliquez sur "Terminer la tentative".
- Lorsque vous reviendrez pour continuer le test, Moodle se souviendra sur quelle page vous étiez et vous permettra de continuer à partir de là, après avoir enregistré vos questions précédentes.
Reprendre un test
Si votre enseignant a autorisé plusieurs tentatives, lorsque vous cliquez à nouveau sur le test, vous serez informé du nombre de tentatives qu'il vous reste avec vos scores précédents.
Comment les enseignants voient un test
Note : Une fois qu'un test a été tenté, il n'est pas possible d'ajouter ou de supprimer des questions à moins que les scores précédents ne soient supprimés.
- Lorsque des tentatives ont été faites, l'enseignant peut cliquer sur le nom du test et accéder aux rapports en cliquant sur le lien "Tentatives - (Nombre de tentatives)".
- Il est alors possible de filtrer les rapports selon les préférences :
- Un enseignant peut également accéder aux résultats du test en cliquant sur le nom du test dans le bloc Navigation. Cela ouvre d'autres liens, leur permettant de voir par notes, par réponse correcte, par statistiques et par réponses notées manuellement :
- Chaque question individuelle peut être filtrée dans l'ordre des résultats et les réponses individuelles aux tests des étudiants peuvent être consultées en cliquant sur "Tentative de révision" à côté de leur nom.
- Pour plus d'informations sur la façon dont les réponses aux tests sont rapportées, voir Rapports du Test.
Commenter ou re-noter les réponses
- En cliquant sur le score d'une question individuelle, l'enseignant peut la commenter ou l'annuler :
Envoyer des messages aux étudiants qui n'ont pas répondu à un test
- Dans le bloc Administration, cliquez sur Rapports > Participation aux cours.
- Dans le menu déroulant, choisissez votre test.
- En Afficher seulement', choisissez "Etudiant" et en Actions, choisissez "Poster".
- Dans la liste qui apparaît, cochez les cases à côté de celles que vous souhaitez envoyer un message.
- Dans le menu déroulant inférieur Avec les utilisateurs sélectionnés, choisissez "envoyer un message.
Idées d'utilisation du test
Il est possible d'utiliser des tests:
- en tant qu'examen à l'unité ou en tant qu'examen de cours
- comme mini-tests pour les devoirs de lecture ou à la fin d'un sujet
- comme pratique d'examen en utilisant les questions des examens des années précédentes
- pour fournir un feedback immédiate sur les activités du cahier d'exercices imprimé
- de fournir un feedback sur le rendement
- pour l'auto-évaluation
- (avec l'utilisation du Rôle du créateur de questions) pour permettre aux étudiants de générer leurs propres questions de test pour une banque de questions d'entraînement.
Voir aussi
- Exemple de test sur le site de démonstration de l'école (Connectez-vous avec un nom d'utilisateur : étudiant / mot de passe : moodle)
- Voir comment un enseignant analyse les résultats d'un test sur le site de démonstration de l'école (Connectez-vous avec nom d'utilisateur:enseignant / mot de passe:moodle)
- Pratiques efficaces de test
- Comment laisser les enseignants partager les questions entre les cours
- Notification de soumission de test par courriel
- Online Quizzes and Examams with_Moodle réflexions de James Neill
- Styles d'évaluations interactives marquées par ordinateur de l'Open University.
- Faire ses devoirs en utilisant les quiz Moodle pour faire un système interactif de devoirs Vidéo YouTube de MoodleMoot US 2015 par Joshua Bragg.
- Comment puis-je afficher l'adresse IP de l'historique sur le téléchargement du rapport du Test ?]
- Élaboration de questions d'examen écrites pour les sciences fondamentales et cliniques Ce manuel a pour but d'aider les éducateurs des professions de la santé à rédiger des questions à choix multiples (QCM) de grande qualité sur les sciences fondamentales et cliniques. Il couvre le développement des QCM, les failles communes liées au développement des questions et les bases de l'analyse des questions. De plus, une attention particulière est accordée aux règles de rédaction des questions à une seule meilleure réponse dans le format de la vignette clinique.
- Questions marquées par ordinateur sans le test Présentation de Tim Hunt et Chris Nelson par MoodleMoot Royaume-Uni et Irlande 2019.