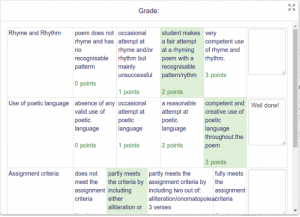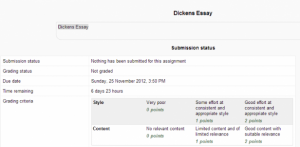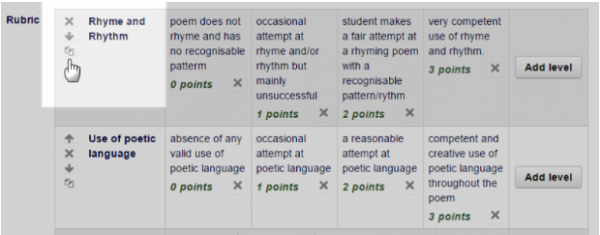Grille d'évaluation
La Grille d'évaluation est une méthode d'évaluation avancée utilisée pour des évaluations par critères. La grille est composée de critères. Chaque critère est divisé en plusieurs niveaux. L'évaluateur choisit ce qui correspond le mieux aux critères. Le total de la grille est calculé par la somme des notes entrées dans les critères. La note finale est calculée en comparant le score actuel avec le meilleur/pire score possible qui pourrait être attribué.
Éditeur de la grille
Il y a deux possibilités.
La première est au moment de la configuration des Notes.
- Dans les paramètres de votre devoir, développez la section "Notes".
- Dans le menu "Réglages de rapports", choisissez "Historique d'évaluation".
- Notez le réglage "Note maximale", quelle que soit la note numérique que vous attribuez à vos niveaux de critères, la note finale de l'affectation sera recalculée comme la proportion de cette note maximale.
- Sauvegardez les paramètres, la grille est maintenant activée pour cette assignation particulière.
L'autre se fait via le bloc "Paramètres" des Notes :
- A partir de la page récapitulative de l'Affectation, dans son bloc Paramètres, cliquez sur "Notation avancée", une nouvelle page affiche un menu.
- Du menu "Changer la méthode de notation active", choisissez "Grille d'évaluation", ceci lance le processus d'installation de la grille d'évaluation.
La grille d'évaluation est disponible via l'écran d'évaluation avancée, elle même visible dans le bloc réglages de l'activité. L'éditeur permet le paramétrage du nom, de la description et de la grille. L'éditeur permet également l'ajout de nouveaux critères et de niveaux, la suppression et l'ordre de ceux-ci. Les descriptions des critères, des niveaux et les points alloués sont aussi paramètres avec l'éditeur de la grille d'évaluation. Veuillez noter que les champs de textes ne supportent pas encore les images.
La définition d'une grille d'évaluation doit être sauvegardée soit en cliquant sur "Enregistrer comme brouillon" ou "Enregistrer et utiliser maintenant".
Indice: Vous pouvez modifier la pondération des critères avec les points assignés. Ayant un critère qui a des niveaux de 0, 1, 2, 3 et le deuxième avec 0, 2, 4, 6, la note finale sera calculée en tenant en compte la pondération plus élevée du deuxième critère.
Astuce: Utilisez la touche "Tab" sur le clavier pour passer au critère/niveau suivant.
Définir une grille d’évaluation
- Cliquer sur Évaluation avancée et sur Définir grille d’évaluation.
- Cliquer sur Définir un formulaire d’évaluation.
- Donner un nom à la grille.
- Cliquer sur Ajouter critère ou Ajouter niveau selon le nombre de critères et de pondération.
- Cliquer sur un élément pour entrer le nom du critère ou du niveau et la valeur du niveau.
- Choisir les options d’affichage pour les étudiants concernant les éléments de la grille, description et points.
- Cliquer sur Enregistrer la grille d’évaluation pour la rendre prête à l’usage.
Remarque :
- À moins qu'il n'y ait une bonne raison de ne pas le faire, activez l'option Permettre aux utilisateurs de prévisualiser la rubrique afin qu'ils connaissent à l'avance les normes selon lesquelles ils seront évalués. L'activation de l'option '"Remarques"' permet aux évaluateurs de faire des suggestions constructives pour chaque critère.
- Les points numériques sont obligatoires, mais si vous voulez utiliser votre rubrique pour donner une rétroaction sans note numérique, il est possible de les cacher aux élèves et de cacher la note finale calculée aux élèves.
- Vous pouvez entrer des points négatifs, par exemple comme pénalité pour remise de devoir tardive.
- Vous pouvez modifier le poids de n'importe quel critère en définissant la valeur des points attribués à ses niveaux. S'il y a un critère avec les niveaux 0, 1, 2, 3 et le second avec les niveaux 0, 2, 4, 6, alors l'impact de ce dernier sur la note finale est deux fois plus important que celui du premier.
- Vous pouvez utiliser la touche Tab pour passer au niveau/critère suivant et même pour ajouter de nouveaux critères.
- A partir de Moodle 3.2, une nouvelle rubrique option "Calculer la note basée sur la rubrique ayant un score minimum de 0" vous permet de choisir si la note est calculée comme dans les versions précédentes de Moodle (case non cochée) ou si une méthode de calcul améliorée est utilisée (case cochée). Voir ci-dessous pour plus de détails sur le calcul.
Modifier une grille d'évaluation
Remarque: vous pouvez modifier cette grille en tout temps, même après qu’un étudiant ait remis son devoir et qu’il soit corrigé. Toutefois lors de la révision de la correction, vous devrez modifier, si nécessaire, les notes et enregistrer.
- Cliquer sur le titre du devoir dans la section de votre cours, le bloc Administration du devoir apparaîtra.
- Cliquer sur Évaluation avancée et sur Définir grille d’évaluation. La fenêtre s’ouvre.
- Cliquer sur Modifier la définition du formulaire actuel.
- Modifiez la grille.
Créer un modèle à partir d'une grille d'évaluation
Remarque: un modèle de grille d’évaluation peut servir dans un même cours, mais aussi dans les autres cours d’un enseignant. Pour être utilisé par d’autres enseignants, des paramètres doivent être définis par votre administrateur du site.
- Cliquer sur le titre du devoir dans la section de votre cours, le bloc Administration du devoir apparaîtra.
- Cliquer sur Évaluation avancée et sur Définir grille d’évaluation.
Après avoir défini votre grille et avoir cliqué sur Enregistrer la grille d’évaluation pour la rendre prête à l’usage, la fenêtre qui s’ouvre permet de publier le formulaire comme modèle.
Remarque. Il est impossible de revenir dans une grille déjà créée pour la définir ensuite comme modèle.
- Cliquer sur Publier le formulaire comme modèle.
Utilisation de la grille d'évaluation
Lorsque les enseignants utilisent la grille d'évaluation pour noter les étudiants, ils sélectionnent le niveau de performance par critère pour chaque étudiant. Les niveaux sélectionnés seront surlignés en vert pâle. Si la grille est modifiée plus tard, l'ancien niveau sera surligné en rouge pâle. Un niveau doit être sélectionné pour chaque critère, sinon la grille ne sera pas validée par le serveur et la note finale ne pourra pas être calculée.
Si le format le permet, des remarques optionnelles peuvent être ajoutées pour chaque critère donnant ainsi une rétroaction détaillée de l'évaluation.
Utiliser un modèle comme grille d'évaluation
- Créer votre devoir et dans les paramètres choisir grille d'évaluation à NOTE/Méthode d'évaluation.
- Cliquer sur Enregistrer et afficher. Note : ne cliquer pas sur Enregistrer et revenir au cours, car vous ne pourrez pas accéder au bouton Créer un formulaire d'évaluation à partir d'un modèle.
- Cliquer sur Créer un formulaire d'évaluation à partir d'un modèle.
Tous les modèles déjà créés seront présents sur la page les uns à la suite des autres.
- Cliquer sur Utiliser ce modèle, en dessous du modèle choisi.
- Cliquer sur Continuer dans la fenêtre qui s’ouvre.
Remarque: Il est toujours possible de modifier une grille d’évaluation ou un modèle.
Évaluation des devoirs avec une grille d'évaluation
- Pour accéder aux dépôts de devoirs, cliquez sur un lien vers l'affectation, sa page de résumé s'affiche.
- Cliquez sur "Niveaux", la page de notation de l'élève affiche le travail du premier élève inscrit dans le tableau de notation.
- La grille que vous avez configurée s'affiche sous forme de tableau sur un côté de l'écran - vous pouvez l'agrandir en cliquant sur son icône Agrandir / flèches (pour ancrer la grille, cliquez de nouveau sur l'icône).
- Pour chaque critère, sélectionnez un niveau en cliquant dans sa cellule, une fois sélectionné, le niveau s'affiche grisé (vert pâle par défaut).
- Si cette option est activée dans le formulaire de la Grille d'évaluation, vous pouvez saisir des commentaires pour chaque critère.
- Sauvegarder les changements.
Remarque :
- En plus de la grille, vous pouvez ajouter un résumé Feedback pour le travail, et optionnellement Fichiers de feedback.
- Un niveau doit être sélectionné pour chaque critère, sinon la grille d'évaluation n'est pas validée par le serveur car la note finale ne peut être calculée.
- Si le remplissage de la grille d'évaluation est réédité ultérieurement, le niveau précédemment sélectionné apparaît temporairement ombragé (par défaut : rose).
- Il peut être nécessaire de demander aux étudiants de faire défiler vers le bas pour trouver la grille complétée et tout autre commentaire, la grille d'évaluation d'exemple continue à s'afficher en haut de la page de leur devoir Statut de dépôt.
Calcul de la note
Le score de la grille (en pourcentage) est calculé comme suit :
- où est le nombre de points pour le i-ième critère, est le minimum de points possibles pour le i-ième critère, est le maximum de points pour le i-ième critère et est le nombre de critères dans la rubrique.
Un Exemple de critère unique peut être : Qualité générale du document avec les niveaux 5 - Document excellent, 3 - Document insuffisant, 0 - Document absent (le nombre correspondant aux nombres de points).
Exemple: prenons un exemple avec deux critères, tous les deux comprenant 4 niveaux 1, 2, 3, 4. L'enseignant choisi le niveau avec 2 points pour le premier critère et 3 points pour le second. La note normalisée est calculé de la manière suivante :
Notez que ce calcul peut différer de la manière dont vous utilisez intuitivement le critère. Par exemple, lorsque l'enseignant de l'exemple précédent a choisi les deux niveaux avec 1 point, la somme simple correspond à 2 points. Mais il s’agit en réalité du score le plus bas possible et correspond donc à la note 0 de Moodle. Pour éviter toute confusion, il est recommandé de toujours inclure un niveau de 0 point dans la définition du critère.
Comment les étudiants accèdent à la grille
En supposant que la case "Autoriser les utilisateurs à prévisualiser la grille" est cochée (recommandé), lorsque les étudiants cliquent sur une tâche à laquelle une grille est attachée, ils verront la grille comme faisant partie de l'information sur leur tâche. Ainsi, ils peuvent voir la grille avant de soumettre.
Comment les enseignants accèdent à la grille
Les enseignants verront la grille lorsqu'ils cliqueront sur "Afficher/classer tous les devoirs" et auront accès au travail d'un étudiant en particulier. Ils ne voient pas par défaut la grille sur la page de notation avant la notation. Si vous souhaitez autoriser les enseignants à voir la grille, l'administrateur du site doit définir la capacité mod/assign:submit sur "Autoriser" pour le rôle d'enseignant d'édition dans cette tâche (ou sur tout le site si c'est vraiment nécessaire).
REMARQUE : Ceci a alors l'effet secondaire de l'enseignant apparaissant dans le carnet de notes.
FAQ
Où allez pour modifier une grille ?
Pour modifier une grille, allez dans Administration > Administration des affectations > Notation avancée > Définir la rubrique. Sélectionnez "Grille" dans le menu déroulant, à partir de Changer la méthode d'évaluation active. Vous pouvez voir votre grille créée avec trois options au-dessus de Modifier la définition de formulaire actuelle, Supprimer le formulaire actuellement défini, Publier le formulaire comme un nouveau modèle. Cliquez sur "Modifier la définition de formulaire actuelle" pour modifier votre formulaire prédéfini.
Est-il possible de copier les lignes de la grille?
Un bouton "dupliquer" vous permet de faire rapidement une copie d'une ligne :
Comment choisir une autre grille pour une note ?
A partir de Administration > Administration des notes > notes avancées, accédez à votre grille et supprimez-la. Le voir #5 en Évaluation avancée
Pourquoi les notes totales sortent-elles bizarrement ?
Si vous utilisez un critère sans niveau 0-points ou avec un niveau avec des points négatifs, alors l'option "Lors de la conversion du score de la grille en points/échelle, supposez que le nombre minimum de points est 0" (nouveau dans 3.2) doit être cochée pour éviter des notes inattendues.
Voir aussi
- Tutoriels vidéos :
- Démo de l'école, vue d'un étudiant sur la grille d'évaluation (Connectez-vous avec votre nom d'utilisateur étudiant/mot de passe moodle.)
- Démo de l'école, vue d'un enseignant d'une grille dans le devoir d'un étudiant (Connectez-vous avec votre nom d'utilisateur enseignant/mot de passe moodle.)
- Un premier aperçu des grilles Screencast
- Évaluation avancée page pour les concepts généraux de notes avancées dans Moodle
- Description de la grille sur Wikipedia
- Exemples de grille d'évaluation au Guide de Kathy Schrock pour enseignants
- Utilisation Moodle Les enseignants ne peuvent pas créer de modèles de grille d'évaluation forum de discussion
- http://rubistar.4teachers.org/ - un outil gratuit pour aider les enseignants à créer des grilles de qualité