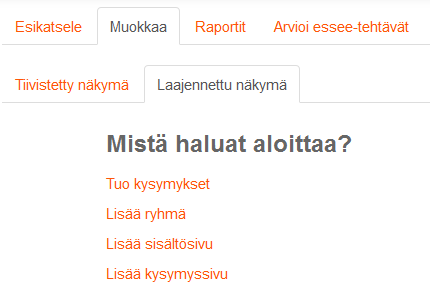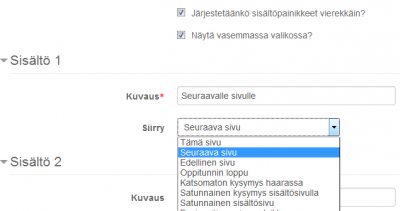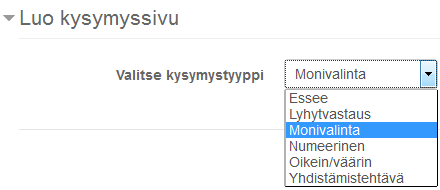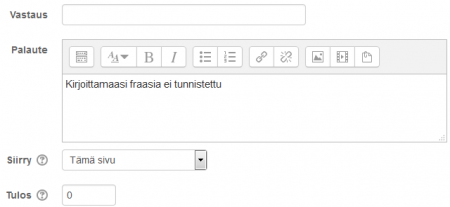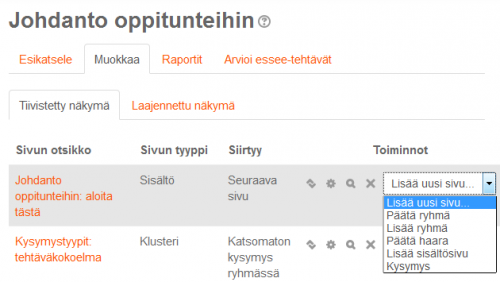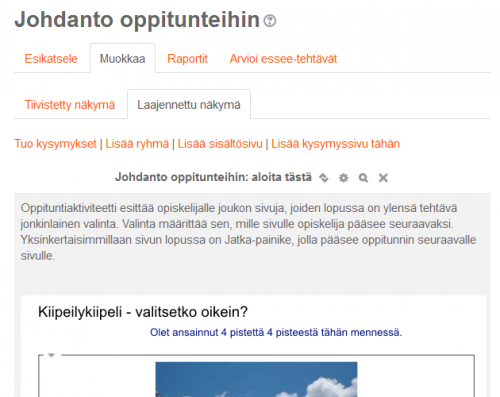Ero sivun ”Oppitunnin rakentaminen” versioiden välillä
p (→Question types) |
Ei muokkausyhteenvetoa |
||
| (8 välissä olevaa versiota toisen käyttäjän tekemänä ei näytetä) | |||
| Rivi 1: | Rivi 1: | ||
{{ | {{Rakenna}} | ||
{{Moodle 3.0}} | {{Moodle 3.0}} | ||
Tämä sivu kertoo, miten rakentaa | Tämä sivu kertoo, miten rakentaa oppitunti kun se on ensin luotu sivun [[Oppitunnin luominen (asetukset)]] mukaisesti. Tietoa siitä, kuinka parhaiten käyttää Moodlen oppituntia ja kuinka opiskelijat käyttävät sitä on sivulla [[Oppitunnin käyttäminen]]. | ||
==Oppitunnin suunnittelu== | ==Oppitunnin suunnittelu== | ||
| Rivi 10: | Rivi 10: | ||
==Sisällön ja kysymysten lisääminen oppituntiin== | ==Sisällön ja kysymysten lisääminen oppituntiin== | ||
Kun olet valmistellut oppituntisi sivun [[Oppitunnin luominen (asetukset)]] mukaisesti, napsauta "Tallenna ja näytä", niin pääset näkymään, joka on alla olevassa kuvassa. Jos | Kun olet valmistellut oppituntisi sivun [[Oppitunnin luominen (asetukset)]] mukaisesti, napsauta "Tallenna ja näytä", niin pääset näkymään, joka on alla olevassa kuvassa. Jos napsautat "Tallenna ja palaa kurssille", pääset oppituntiin kurssisivulta. | ||
[[Tiedosto: | |||
[[Tiedosto:oppitunti1.png]] | |||
===Tuo kysymykset=== | ===Tuo kysymykset=== | ||
Voit tuoda kysymykset oppituntiin napsauttamalla '''Tuo kysymykset''' -linkkiä. Alla olevassa kuvassa on esimerkkejä käytettävissä olevista tiedostomuodoista. Yleistä tietoa kysymystyypeistä löydät sivulta [[ | Voit tuoda kysymykset oppituntiin napsauttamalla '''Tuo kysymykset''' -linkkiä. Alla olevassa kuvassa on esimerkkejä käytettävissä olevista tiedostomuodoista. Yleistä tietoa kysymystyypeistä löydät sivulta [[Kysymysten tuonti]]. | ||
[[Tiedosto:tuo_kysymykset.png]] | [[Tiedosto:tuo_kysymykset.png]] | ||
===Lisää | ===Lisää kokoelma=== | ||
Kokoelmalla tarkoitetaan useampaa kysymyssivua, jotka näytetään satunnaisessa järjestyksessä opiskelijalle. Kysymyssivut on hyvä tehdä etukäteen jotta voidaan päättää mihin kohtaa merkitään kokoelman alku ja loppu. Alku merkitään "Kokoelma" -sivulla ja loppu "Kokoelman pääte" -sivulla. Lisätietoa löydät sivulta [[Kokoelmat]] | |||
===Lisää sisältösivu=== | ===Lisää sisältösivu=== | ||
| Rivi 76: | Rivi 77: | ||
'''Monivalinta''' | '''Monivalinta''' | ||
: Opiskelijalle annetaan kysymys ja joukko vastauksia. Vastausvaihtoehtojen järjestys on opiskelijan näkymässä satunnainen. Oletusarvoisesti vain yksi vaihtoehto on oikein, mutta opettaja voi valita myös "Monivastauksen", jolloin useampi valinta on mahdollinen. | : Opiskelijalle annetaan kysymys ja joukko vastauksia. Vastausvaihtoehtojen järjestys on opiskelijan näkymässä satunnainen. Oletusarvoisesti vain yksi vaihtoehto on oikein, mutta opettaja voi valita myös "Monivastauksen", jolloin useampi valinta on mahdollinen. | ||
: Myös vastausvaihtoehtoihin ja palautteisiin on mahdollista sisällyttää kuvia ja muuta mediaa. | : Myös vastausvaihtoehtoihin ja palautteisiin on mahdollista sisällyttää kuvia ja muuta mediaa. | ||
'''Essee''' | '''Essee''' | ||
: Opiskelija voi kirjoittaa vastauskenttään melko pitkän vastauksen ja opettaja voi arvioida sen manuaalisesti. | : Opiskelija voi kirjoittaa vastauskenttään melko pitkän vastauksen ja opettaja voi arvioida sen manuaalisesti. | ||
:* Sivulla [[Oppitunnin_käyttäminen#Oppituntien_arviointi|Oppitunnin käyttäminen]] on tietoja esseiden arvioimisesta. Jos päätarkoituksesi on, että opiskelijat kirjoittavat esseen, [[Tehtävä]] voi olla sopivampi aktiviteetti. | |||
:* Myös "Opettaja ilman muokkausoikeutta" voi arvioida oppitunnin esseevastauksia, vaikkei voikaan muokata oppituntia. | |||
'''Yhdistämistehtävä''' | '''Yhdistämistehtävä''' | ||
: Yhdistämistehtävässä voit muodostaa listoja asioista, jotka on yhdistettävä muihin asioihin - esim. sanoja, kuvia tai numeroita. Opiskelijan on yhdistettävä kaikki parit oikein saadakseen tehtävästä pisteet. | |||
'''Numeerinen''' | '''Numeerinen''' | ||
: Vastaukseksi vaaditaan numero. Tietyllä välillä oleva numero voi myös olla oikea vastaus. Numeroalueissa käytetään erottimena kaksoispistettä. Jos esimerkiksi haluat hyväksyä numerot välillä 10, 11 ja 12, kirjoita vastauskenttään '''10:12'''. | |||
* | '''Lyhytvastaus''' | ||
: Vastaukseksi vaaditaan sana tai lyhyt fraasi. Opettajan on ennakoitava mahdolliset vastaukset ja tarvittaessa käytettävä "wild card" merkkiä " * " salliakseen erilaiset kirjoitustavat. | |||
:[[Tiedosto:lyhytvastaus_wildcard.png]] | |||
''' | : Jos sisällytät '''Sivun sisältö''' -kentän tekstiin vähintään viisi alaviivaa, kysymys toimii aukkotehtävänä. Suurempi määrä alaviivoja kasvattaa vastauskenttää. (Voit myös tuoda aukkotehtäviä Blackboardista tai muusta Oppimisen hallintajärjestelmästä.) | ||
:[[Tiedosto:lyhytvastaus_aukkotehtävä.png]] | |||
[[Tiedosto: | :[[Tiedosto:lyhytvastaus_aukkotehtävä_opiskelija.png]] | ||
'''Oikein/Väärin''' | '''Oikein/Väärin''' | ||
: Opiskelijan on valittava kahden vaihtoehdon välillä. Tyypillisesti "Oikein" tai "Väärin". | |||
== | ==Oppitunnin jatkaminen== | ||
Kun olet luonut ensimmäisen sisältö- tai kysymyssivun, päädyt sivulle, joka näyttää sivun otsikon, tyypin ja siirtymät sekä seuraavat mahdolliset toiminnot: | |||
[[Tiedosto: | [[Tiedosto:tiivistetty_näkymä.png|thumb|center|500px]] | ||
* | * Toimintoikonien avulla voit siirtää, muokata, esikatsella ja poistaa sivuja. | ||
* | * Pudotusvalikon avulla voit luoda lisää sivuja. | ||
* | '''Huomaa näkymävaihtoehdot:''' | ||
* ''Tiivistetty näkymä'' näyttää oppitunnin rakenteen melko tiivistetysti, kuten kuvassa yllä. | |||
* ''Laajennettu näkymä'' sisältää enemmän yksityiskohtia | |||
[[Tiedosto:laajennettu_näkymä.png|thumb|center|500px]] | |||
== | ==Oppitunnin päättäminen== | ||
Valitse '''Oppitunnin loppu''' siirtymäksi haluamasi sivun tai sivujen muokkauksessa. | |||
Opiskelijalle näytetään geneerinen lopetussivu, jolla on linkit kurssisivulle ja arvosanojen katseluun: | |||
[[Tiedosto:kurssin_loppu.png]] | |||
[[Tiedosto: | |||
[[en:Building Lesson]] | |||
[[de:Lektion erstellen]] | [[de:Lektion erstellen]] | ||
[[ja:レッスンの作成]] | [[ja:レッスンの作成]] | ||
[[es:Construyendo una lección]] | [[es:Construyendo una lección]] | ||
Nykyinen versio 18. syyskuuta 2019 kello 11.34
Moodle 3.0
Tämä sivu kertoo, miten rakentaa oppitunti kun se on ensin luotu sivun Oppitunnin luominen (asetukset) mukaisesti. Tietoa siitä, kuinka parhaiten käyttää Moodlen oppituntia ja kuinka opiskelijat käyttävät sitä on sivulla Oppitunnin käyttäminen.
Oppitunnin suunnittelu
Oppitunti rakentuu sivuista joilla saattaa olla sisältöä opiskelijoiden luettavaksi tai kysymyksiä joihin opiskelijan on tarkoitus vastata. Opettaja voi luoda kysymykset tai tuoda ne tietyllä tavalla muotoillusta tiedostosta. Opettaja päättää missä järjestyksessä nämä sivut näytetään.
- Ennen oppitunnin rakentamista sinulla tulee olla selkeä kuva, mitä haluat tällä oppitunnilla tehdä. Tuleeko se olemaan lineaarinen oppimiskokemus josta annetaan arvosana? Vaiko ei-lineaarinen harjoitusoppitunti, josta ei anneta arvosanaa? Voivatko opiskelijat palata oppitunnin eri osiin vai voiko oppitunnin tehdä vain yhden kerran?
- Myös ne, joille on luonnollista työskennellä suoraan verkossa, saattavat hyötyä siitä, että oppitunnin rakenne kuvataan ensin paperille, ettei siirtymiä sivujen välillä tarvitse muistaa ja visualisoida pelkästään omassa päässä.
- Vihjeitä ja ideoita Oppitunti-aktiviteetin käyttöön löydät sivuilta Oppitunnin käyttäminen sekä Oppitunti FAQ
Sisällön ja kysymysten lisääminen oppituntiin
Kun olet valmistellut oppituntisi sivun Oppitunnin luominen (asetukset) mukaisesti, napsauta "Tallenna ja näytä", niin pääset näkymään, joka on alla olevassa kuvassa. Jos napsautat "Tallenna ja palaa kurssille", pääset oppituntiin kurssisivulta.
Tuo kysymykset
Voit tuoda kysymykset oppituntiin napsauttamalla Tuo kysymykset -linkkiä. Alla olevassa kuvassa on esimerkkejä käytettävissä olevista tiedostomuodoista. Yleistä tietoa kysymystyypeistä löydät sivulta Kysymysten tuonti.
Lisää kokoelma
Kokoelmalla tarkoitetaan useampaa kysymyssivua, jotka näytetään satunnaisessa järjestyksessä opiskelijalle. Kysymyssivut on hyvä tehdä etukäteen jotta voidaan päättää mihin kohtaa merkitään kokoelman alku ja loppu. Alku merkitään "Kokoelma" -sivulla ja loppu "Kokoelman pääte" -sivulla. Lisätietoa löydät sivulta Kokoelmat
Lisää sisältösivu
Sisältösivulla opettaja jakaa tietoa, joka vie oppituntia eteenpäin. Sisältösivuilla ei ole kysymyksiä, joihin on vastattava.
- Opiskelija näkee sivun otsikon, opettajan haluaman sisällön ja yhden tai useamman painikkeen etenemistä varten.
- Kun opiskelija napsauttaa painiketta, hän siirtyy seuraavalle sivulle, mutta valintaa ei arvioida.
Sivun otsikko
Opiskelija näkee otsikon sisältösivun ylälaidassa.
- Oppituntia muokatessaan opettaja näkee otsikon tiivistetyssä muokkausnäkymässä. Otsikko näkyy myös vaihtoehtona siirtymisten alasvetovalikoissa.
- Sisältösivun otsikko voidaan myös näyttää "vasemman valikon" sivulistauksessa.
Sivun sisältö
Opettaja lisää tähän kenttään haluamansa sisällön käyttäen Moodlen tekstieditoria ja sen multimediaominaisuuksia.
Sisältö
Opettaja kirjoittaa Sisällön kuvauskenttiin tekstit, joita opiskelijat voivat napsauttaa päästäkseen seuraavalle sivulle.
- Sanat näkyvät opiskelijalle painikkeina.
- Opettaja voi valita järjestetäänkö sisältöpainikkeet vierekkäin vai päällekkäin.
- Käytettävissä oleva painikkeiden määrä riippuu Oppitunnin asetuksissa määritetystä vastausten maksimimäärästä
Jokaiseen sisällön kuvaukseen liittyy Siirry-valikko. Siirtymiset vievät opiskelijan sivulta toiselle.
- Siirtyminen voi olla suhteellinen (esim. Seuraava sivu tai Oppitunnin loppu) tai absoluuttinen (johtaa tietylle nimetylle sivulle).
- Opettaja valitsee haluamansa sivun alasvetovalikosta, jossa kaikki oppituntiin lisätyt sivut ovat saatavana.
Kun opiskelija napsauttaa kuvaustekstillistä painiketta, hän siirtyy siirtymisvalikossa valitulle sivulle.
Lisää tietoa on sivulla Siirtymiset
Lisää kysymyssivu
Napsauttamalla Lisää kysymyssivu tähän -linkkiä pääset valitsemaan, minkätyyppisen kysymyssivun haluat lisätä oppituntiin:
| Huomaa: Oppitunnin kysymystyypit ovat täysin erillisiä Tentin kysymystyypeistä, vaikka kysymysten nimet ovatkin samanlaisia. |
Kysymyssivun rakenne on hyvin samanlainen, kuin yllä esitetty sisältösivun rakenne, Tyypillinen kysymyssivu sisältää seuraavat osat:
- Sivun otsikko - kysymyssivun yläosassa näkyvä sivun nimi
- Sivun sisältö - Itse kysymys ja siihen liittyvä aineisto
- Vastaus-kenttiä, joihin sisältyy kysymystyypistä riippuen:
- Vastaus (valintatehtävän painikkeen teksti tai muu mahdollinen vastaus)
- Palaute (palaute valinnasta tai muusta opiskelijan "palautuksesta")
- Siirry (siirtymispainikkeen toiminto)
- Tulos (vastauksen mahdollinen pistearvo)
| Huomaa: Numeerisissa ja lyhytvastauskysymyksissä Vastaus-kenttää varten on vain muotoilemattoman tekstin editori. Opiskelijan vastaukseksi kelpaa vain oikein kirjoitettu fraasi. |
Kysymystyypit
Monivalinta
- Opiskelijalle annetaan kysymys ja joukko vastauksia. Vastausvaihtoehtojen järjestys on opiskelijan näkymässä satunnainen. Oletusarvoisesti vain yksi vaihtoehto on oikein, mutta opettaja voi valita myös "Monivastauksen", jolloin useampi valinta on mahdollinen.
- Myös vastausvaihtoehtoihin ja palautteisiin on mahdollista sisällyttää kuvia ja muuta mediaa.
Essee
- Opiskelija voi kirjoittaa vastauskenttään melko pitkän vastauksen ja opettaja voi arvioida sen manuaalisesti.
- Sivulla Oppitunnin käyttäminen on tietoja esseiden arvioimisesta. Jos päätarkoituksesi on, että opiskelijat kirjoittavat esseen, Tehtävä voi olla sopivampi aktiviteetti.
- Myös "Opettaja ilman muokkausoikeutta" voi arvioida oppitunnin esseevastauksia, vaikkei voikaan muokata oppituntia.
Yhdistämistehtävä
- Yhdistämistehtävässä voit muodostaa listoja asioista, jotka on yhdistettävä muihin asioihin - esim. sanoja, kuvia tai numeroita. Opiskelijan on yhdistettävä kaikki parit oikein saadakseen tehtävästä pisteet.
Numeerinen
- Vastaukseksi vaaditaan numero. Tietyllä välillä oleva numero voi myös olla oikea vastaus. Numeroalueissa käytetään erottimena kaksoispistettä. Jos esimerkiksi haluat hyväksyä numerot välillä 10, 11 ja 12, kirjoita vastauskenttään 10:12.
Lyhytvastaus
- Vastaukseksi vaaditaan sana tai lyhyt fraasi. Opettajan on ennakoitava mahdolliset vastaukset ja tarvittaessa käytettävä "wild card" merkkiä " * " salliakseen erilaiset kirjoitustavat.
- Jos sisällytät Sivun sisältö -kentän tekstiin vähintään viisi alaviivaa, kysymys toimii aukkotehtävänä. Suurempi määrä alaviivoja kasvattaa vastauskenttää. (Voit myös tuoda aukkotehtäviä Blackboardista tai muusta Oppimisen hallintajärjestelmästä.)
Oikein/Väärin
- Opiskelijan on valittava kahden vaihtoehdon välillä. Tyypillisesti "Oikein" tai "Väärin".
Oppitunnin jatkaminen
Kun olet luonut ensimmäisen sisältö- tai kysymyssivun, päädyt sivulle, joka näyttää sivun otsikon, tyypin ja siirtymät sekä seuraavat mahdolliset toiminnot:
- Toimintoikonien avulla voit siirtää, muokata, esikatsella ja poistaa sivuja.
- Pudotusvalikon avulla voit luoda lisää sivuja.
Huomaa näkymävaihtoehdot:
- Tiivistetty näkymä näyttää oppitunnin rakenteen melko tiivistetysti, kuten kuvassa yllä.
- Laajennettu näkymä sisältää enemmän yksityiskohtia
Oppitunnin päättäminen
Valitse Oppitunnin loppu siirtymäksi haluamasi sivun tai sivujen muokkauksessa. Opiskelijalle näytetään geneerinen lopetussivu, jolla on linkit kurssisivulle ja arvosanojen katseluun: