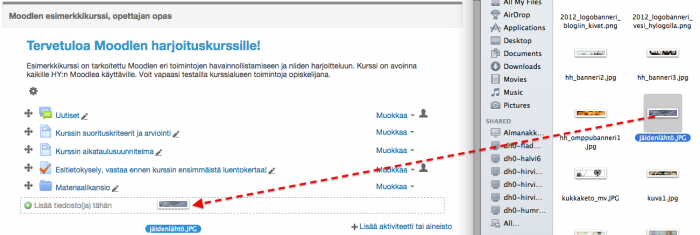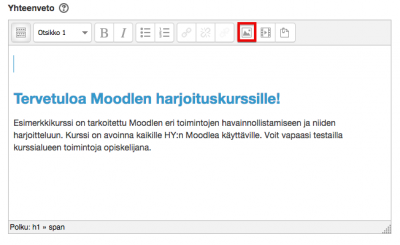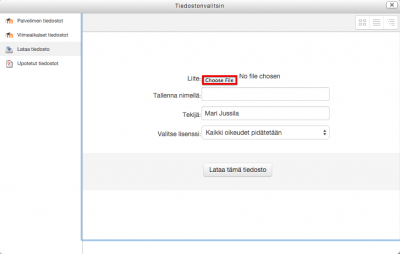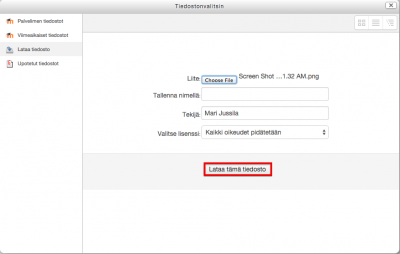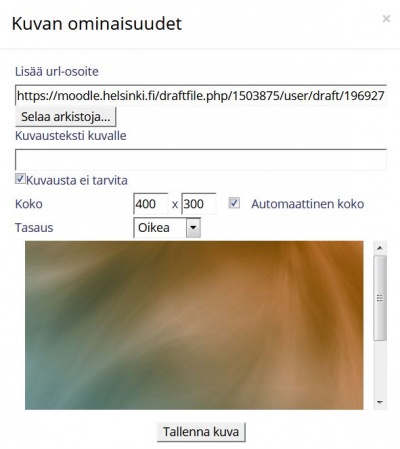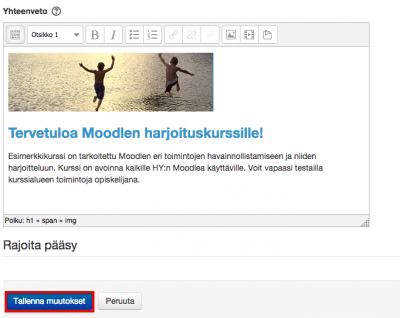Ero sivun ”Kuvan lisääminen” versioiden välillä
Ei muokkausyhteenvetoa |
Ei muokkausyhteenvetoa |
||
| Rivi 16: | Rivi 16: | ||
Hae oikea kuva työasemaltasi valitsemalla linkki "Browse Repositories" tai "Selaa arkistoja...". | Hae oikea kuva työasemaltasi valitsemalla linkki "Browse Repositories" tai "Selaa arkistoja...". | ||
Valitse tiedostonvalitsin-ikkunasta, kohdasta "Liite" > "Browse...". | Valitse tiedostonvalitsin-ikkunasta, kohdasta "Liite" > "Browse...". | ||
| Rivi 29: | Rivi 27: | ||
Kuva näkyy nyt esikatseluikkunassa ja voit vielä antaa kuvalle kuvaukstekstin (description) sekä tarvittaessa säätää kuvan näkyvää kokoa ja sijaintia sivulla (tasaus). Jos muokkaat kokoa laita ruksi kohtaan "automaattinen koko", näin kuva skaalautuu automaattisest ja riittää kun laitat ensimmäiseen kenttään haluamasi arvon. Lopuksi tallenna kuva Moodleen. | Kuva näkyy nyt esikatseluikkunassa ja voit vielä antaa kuvalle kuvaukstekstin (description) sekä tarvittaessa säätää kuvan näkyvää kokoa ja sijaintia sivulla (tasaus). Jos muokkaat kokoa laita ruksi kohtaan "automaattinen koko", näin kuva skaalautuu automaattisest ja riittää kun laitat ensimmäiseen kenttään haluamasi arvon. Lopuksi tallenna kuva Moodleen. | ||
[[File: | [[File:KuvanOminaisuudet.JPG|thumb|center|400px]] | ||
Nyt kuva näkyy halutussa kohdassa (esimerkissä aiheen yhteenveto-kentässä, jossa sen paikkaa voi vielä muuttaa suhteessa muuhun ko. kohdassa olevaan sisältöön (tekstiin, otsikkoon jne.). Kun kuva on halutussa kohdassa, tallennetaan vielä muutokset sivun alareunasta. | Nyt kuva näkyy halutussa kohdassa (esimerkissä aiheen yhteenveto-kentässä, jossa sen paikkaa voi vielä muuttaa suhteessa muuhun ko. kohdassa olevaan sisältöön (tekstiin, otsikkoon jne.). Kun kuva on halutussa kohdassa, tallennetaan vielä muutokset sivun alareunasta. | ||
Versio 23. elokuuta 2018 kello 11.44
Kuvan lisääminen Moodlen etusivulle
Kurssin etusivulle voi olla hyvä laittaa teemallinen kuva, jo siksikin, että kurssin etusivu erottuu visuaalisesti muista kursseistasi / muista opiskelijoiden kursseista. Kuva myös johdattelee kurssin teemaan ja palvelee visuaalisia oppijoita.
Kuvan lisääminen kurssin etusivulle onnistuu Moodlessa Firefox-selaimella helposti "raahaamalla" kuva etusivulle, muokkaustilan ollessa päällä.
Oikeassa palstassa näkyy tiedostonhallinta, josta hiirellä vedetään (vasen nappi pohjassa) kuvatiedosto oikeaan kohtaan kurssialuetta ja päästetään hiiren nappi irti ja valitaan painike "Lähetä". Kuvatiedostoa voi tämän jälkeen siirtää kurssialueella ihan samalla tavalla kuten muitakin sisältöjä.
Mikäli kuvan raahaaminen ei onnistu, voi kuvan lisätä myös perinteisellä tavalla tiedostona omalta työasemaltasi. Siirry tällöin muokkaamaan sitä aihetta/aineistoa/aktiviteettia, johon haluat lisätä kuvan. "Lisää kuva" toiminto löytyy tekstieditorin muokkausikoneista (kolmas oikealta).
Hae oikea kuva työasemaltasi valitsemalla linkki "Browse Repositories" tai "Selaa arkistoja...".
Valitse tiedostonvalitsin-ikkunasta, kohdasta "Liite" > "Browse...".
Hae oikea tiedosto työasemaltasi (kaksoisklikkaa oikeaa tiedostoa). Tiedoston nimi näkyy nyt tiedostonvalitsimessa ja voit valita "Lataa tämä tiedosto".
Kuva näkyy nyt esikatseluikkunassa ja voit vielä antaa kuvalle kuvaukstekstin (description) sekä tarvittaessa säätää kuvan näkyvää kokoa ja sijaintia sivulla (tasaus). Jos muokkaat kokoa laita ruksi kohtaan "automaattinen koko", näin kuva skaalautuu automaattisest ja riittää kun laitat ensimmäiseen kenttään haluamasi arvon. Lopuksi tallenna kuva Moodleen.
Nyt kuva näkyy halutussa kohdassa (esimerkissä aiheen yhteenveto-kentässä, jossa sen paikkaa voi vielä muuttaa suhteessa muuhun ko. kohdassa olevaan sisältöön (tekstiin, otsikkoon jne.). Kun kuva on halutussa kohdassa, tallennetaan vielä muutokset sivun alareunasta.
Huom. Jos etsit kuvia internetistä, voit käyttää esim. Googlen kuvahakua. Laita hakukenttään hakusana, ja kun olet hakenut kuvat, tarkista Googlessa haun "Asetukset" > "tarkennettu haku", että kuvia voi käyttää uudelleen. Laita kuvan tekijän nimi kuvan mukaan aina kun mahdollista.