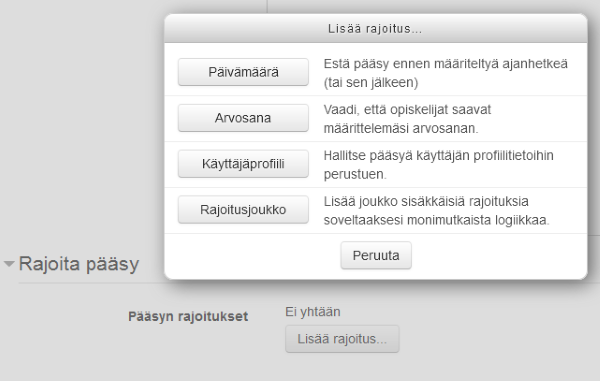Ero sivun ”Pikaopas opettajalle” versioiden välillä
pEi muokkausyhteenvetoa |
|||
| Rivi 1: | Rivi 1: | ||
{{Moodle 3.0}} | {{Moodle 3.0}} | ||
Moodlessa opettaja vastaa yleensä oman kurssinsa rakentamisesta. Opettaja myös usein hallitsee opiskelijoiden lisäämistä kurssille ja kurssialueen asetuksista ja muodosta. Tämä pikaopas esittelee Moodlen ominaisuksia [[Roolit ja oikeudet|opettajan roolissa]] toimiville. | |||
Moodlessa opettaja vastaa oman kurssinsa | |||
---- | ---- | ||
==Kurssin perustaminen== | ==Kurssin perustaminen== | ||
Kurssi on | Kurssi on Moodlessa työtila, jonne opettaja voi lisätä oppimateriaaleja opiskelijoilleen. Opettajalla voi olla useita kursseja . Kurssilla voi myös olla useampia opettajia ja opiskelija-ryhmiä. Video [http://youtu.be/iOyLq0B-rz0 What is a course in Moodle?] näyttää esimerkin kurssielueesta. | ||
Opettaja ei yleensä voi itse perustaa uutta kurssia. Sivulla [[Perusta uusi kurssialue]] on tarkempia tietoja kurssien luomisesta. Kurssien perustamiseen saat ohjeita oman organisaatiosi Moodle-tuesta. | |||
[[Kuva:tgcoursesetup28_fi.png|600px|thumb|center|Esimerkki kurssista]] | [[Kuva:tgcoursesetup28_fi.png|600px|thumb|center|Esimerkki kurssista]] | ||
Voit | Voit esittää kurssin materiaalit usealla eri tavalla, kuten [[Aiheet|viikoittaisina osioina tai nimettyinä aihekokonaisuuksina]]. Voit näyttää kaikki kurssin osiot/aiheet heti tai tuoda ne näkyviin yksitellen, vaikka ajastetusti. Sivulla [[Muokkaa asetuksia]] on tarkempia ohjeita. Aihetta käsittelee myös video [https://www.youtube.com/watch?v=CNrKtMjQ_8s How to lay out your course]. | ||
Voit | Voit muuttaa osioiden/aiheiden nimiä valitsemalla [[Asetukset]]-lohkossa vaihtoehdon '''[[Muokkaustila]] päälle''' ja napsauttamalla sen jälkeen kunkin osion/aiheen nimen vieressä olevaa muokkaa-linkkiä, jonka alta löydät kaikki muokkaustyökalut. Voit siirtää osioita hiirellä vetämällä ja lisätä tai poistaa niitä napsauttamalla viimeisen osion alla olevia + tai - -ikoneita. Tarkempia ohjeistuksia löydät sivuilta [[Kurssin etusivu]] ja [[Muokkaustila]] sekä videoista [https://www.youtube.com/watch?v=xOH7Meptnzg Editing course sections] ja [https://www.youtube.com/watch?v=46XLOpTcBII Understanding the edit icons]. | ||
Voit myös lisätä sivupalkkeihin "lohkoja | Voit myös lisätä sivupalkkeihin "laatikoita" eli lohkoja, jotka sisältävät haluamaasi informaatiota tai oikoteitä työkaluihin. Oman organisaatiosi käyttämä teema voi rajoittaa lohkojen sijoittelua. Tarkempia ohjeistuksia lohkoista löydät sivulta [[Lohkot]] ja videosta [https://www.youtube.com/watch?v=MLjT_jyJscs What are blocks?]. | ||
---- | ---- | ||
== | ==Lisää aineistot ja aktiviteetit== | ||
Voit käyttää Moodlea kurssiaineistojen näyttämiseen, mutta oppiminen on tehokkaampaa, kun opiskelijat pääsevät vuorovaikutukseen toistensa kanssa. Moodle käyttää | Voit käyttää Moodlea kurssiaineistojen näyttämiseen, mutta oppiminen on tehokkaampaa, kun opiskelijat pääsevät vuorovaikutukseen toistensa kanssa. Moodle käyttää materiaaleista (tiedostot, esitykset, artikkelit, alasivut, videot) nimitystä '[[Aineistot]]'. '[[Aktiviteetit]]' ovat puolestaan interaktiivisia tai yleensä arvioitavia elementtejä kurssilla (keskustelut, tehtävät, tentit, oppitunnit, työpaja, chat, wiki jne.). Opettaja voi valita, mitä aktiviteetteja kulloinkin hänen kurssillaan on käytettävissä. Ilman aktiviteetteja opiskelija ei voi toimia kurssilla muussa kuin aineistojen lukijan roolissa. | ||
Ylimääräisiä aktiviteettejä on myös mahdollista asentaa lisäosina, käänny oman organisaatiosi Moodle-tuen puoleen, jos aktiviteeteista puuttuu opetuksen kannalta keskeisiä työkaluja. | |||
Voit lisätä tiedostoja ja kansioita | Voit lisätä tiedostoja ja kansioita kurssiin kahdella tavalla: | ||
* | * Raahamalla, kuten videossa [https://www.youtube.com/watch?v=z70iLDWqoGA Dragging and dropping files into Moodle] | ||
*[[Aineistot|Aktiviteettien valitsimella]], kuten videossa [https://www.youtube.com/watch?v=KbvhBeeuM4I Uploading files into Moodle] | * [[Aineistot|Aktiviteettien valitsimella]], kuten videossa [https://www.youtube.com/watch?v=KbvhBeeuM4I Uploading files into Moodle] | ||
Sivulla [[Aktiviteetit]] on tarkempia tietoja tiedostojen lisäämisestä. | Sivulla [[Aktiviteetit]] on tarkempia tietoja tiedostojen lisäämisestä. | ||
| Rivi 37: | Rivi 38: | ||
---- | ---- | ||
==Opiskelijoiden lisääminen | ==Opiskelijoiden lisääminen kurssille== | ||
Opiskelijalla tulee olla organisaation käyttölupa/käyttäjätunnus ennenkuin hänelle voidaan antaa pääsy kurssille. | |||
[[Kuva:rekisteröitymistavat.png|600px|border|thumb|center|Rekisteröitymistavat]] | [[Kuva:rekisteröitymistavat.png|600px|border|thumb|center|Rekisteröitymistavat]] | ||
| Rivi 51: | Rivi 53: | ||
==Arvioinnit== | ==Arvioinnit== | ||
Jokaisella kurssilla on oma [[Arviointiprosessi tehtävissä|Arviointinäkymänsä]], johon tallennetaan arvosanat [[Tehtävä|tehtävistä]], [[Tentti|tenteistä]], [[Työpaja|työpajoista]], [[Oppitunti|oppitunneista]], [[Scorm|Scorm-aktiviteeteistä]] ja [[Ulkoiset työkalut|LTI-yhteensopivista ulkoisista työkaluista]]. | Jokaisella kurssilla on oma [[Arviointiprosessi tehtävissä|Arviointinäkymänsä]], johon tallennetaan arvosanat [[Tehtävä|tehtävistä]], [[Tentti|tenteistä]], [[Työpaja|työpajoista]], [[Oppitunti|oppitunneista]], [[Scorm|Scorm-aktiviteeteistä]] ja [[Ulkoiset työkalut|LTI-yhteensopivista ulkoisista työkaluista]]. | ||
| Rivi 81: | Rivi 84: | ||
[[en: Teacher quick guide]] | [[en: Teacher quick guide]] | ||
Versio 4. heinäkuuta 2016 kello 08.06
Moodle 3.0
Moodlessa opettaja vastaa yleensä oman kurssinsa rakentamisesta. Opettaja myös usein hallitsee opiskelijoiden lisäämistä kurssille ja kurssialueen asetuksista ja muodosta. Tämä pikaopas esittelee Moodlen ominaisuksia opettajan roolissa toimiville.
Kurssin perustaminen
Kurssi on Moodlessa työtila, jonne opettaja voi lisätä oppimateriaaleja opiskelijoilleen. Opettajalla voi olla useita kursseja . Kurssilla voi myös olla useampia opettajia ja opiskelija-ryhmiä. Video What is a course in Moodle? näyttää esimerkin kurssielueesta.
Opettaja ei yleensä voi itse perustaa uutta kurssia. Sivulla Perusta uusi kurssialue on tarkempia tietoja kurssien luomisesta. Kurssien perustamiseen saat ohjeita oman organisaatiosi Moodle-tuesta.
Voit esittää kurssin materiaalit usealla eri tavalla, kuten viikoittaisina osioina tai nimettyinä aihekokonaisuuksina. Voit näyttää kaikki kurssin osiot/aiheet heti tai tuoda ne näkyviin yksitellen, vaikka ajastetusti. Sivulla Muokkaa asetuksia on tarkempia ohjeita. Aihetta käsittelee myös video How to lay out your course.
Voit muuttaa osioiden/aiheiden nimiä valitsemalla Asetukset-lohkossa vaihtoehdon Muokkaustila päälle ja napsauttamalla sen jälkeen kunkin osion/aiheen nimen vieressä olevaa muokkaa-linkkiä, jonka alta löydät kaikki muokkaustyökalut. Voit siirtää osioita hiirellä vetämällä ja lisätä tai poistaa niitä napsauttamalla viimeisen osion alla olevia + tai - -ikoneita. Tarkempia ohjeistuksia löydät sivuilta Kurssin etusivu ja Muokkaustila sekä videoista Editing course sections ja Understanding the edit icons.
Voit myös lisätä sivupalkkeihin "laatikoita" eli lohkoja, jotka sisältävät haluamaasi informaatiota tai oikoteitä työkaluihin. Oman organisaatiosi käyttämä teema voi rajoittaa lohkojen sijoittelua. Tarkempia ohjeistuksia lohkoista löydät sivulta Lohkot ja videosta What are blocks?.
Lisää aineistot ja aktiviteetit
Voit käyttää Moodlea kurssiaineistojen näyttämiseen, mutta oppiminen on tehokkaampaa, kun opiskelijat pääsevät vuorovaikutukseen toistensa kanssa. Moodle käyttää materiaaleista (tiedostot, esitykset, artikkelit, alasivut, videot) nimitystä 'Aineistot'. 'Aktiviteetit' ovat puolestaan interaktiivisia tai yleensä arvioitavia elementtejä kurssilla (keskustelut, tehtävät, tentit, oppitunnit, työpaja, chat, wiki jne.). Opettaja voi valita, mitä aktiviteetteja kulloinkin hänen kurssillaan on käytettävissä. Ilman aktiviteetteja opiskelija ei voi toimia kurssilla muussa kuin aineistojen lukijan roolissa.
Ylimääräisiä aktiviteettejä on myös mahdollista asentaa lisäosina, käänny oman organisaatiosi Moodle-tuen puoleen, jos aktiviteeteista puuttuu opetuksen kannalta keskeisiä työkaluja.
Voit lisätä tiedostoja ja kansioita kurssiin kahdella tavalla:
- Raahamalla, kuten videossa Dragging and dropping files into Moodle
- Aktiviteettien valitsimella, kuten videossa Uploading files into Moodle
Sivulla Aktiviteetit on tarkempia tietoja tiedostojen lisäämisestä.
Kun muokkaustila on päällä, voit valita aineistoja ja aktiviteetteja Moodlen Aktiviteettien valitsimella. Kun napsautat aineiston tai aktiviteettin nimeä tai ikonia, oikeanpuoleiseen palstaan tulee näkyviin tarkempia tietoja sen ominaisuuksista. Lisää tietoja on videossa Activity chooser (englanniksi).
Yleisimpiä aktiviteetteja ovat Keskustelualue, Sanasto ja Tentti. Opiskelijat voivat palauttaa töitään Tehtävä-aktiviteetissa. Jos ylläpitäjä on aktivoinut Palaute-lisäosan, opettaja voi luoda opiskelijoille palautelomakkeen. Sivulla Aktiviteetit on listaus vakioaktiviteeteista.
Opiskelijoiden lisääminen kurssille
Opiskelijalla tulee olla organisaation käyttölupa/käyttäjätunnus ennenkuin hänelle voidaan antaa pääsy kurssille.
Käytössäsi on useita osallistujien lisäämistapoja. Eri tapojen saatavuus riippuu ylläpitäjän asetuksista. Ylläpitäjä voi rekisteröidä opiskelijat kurssille automaattisesti. Opettaja voi lisätä opiskelijat käsin käyttäjähallinnassa: Kurssin ylläpito > Käyttäjähallinta > Osallistujien lisääminen. Muita lisäämistapoja ovat itserekisteröityminen ja kirjautuminen vierailijana.
| Huomaa: Vierailijat pääsevät näkemään kurssin ja sen aineistot, mutta eivät voi osallistua aktiviteetteihin. |
Jos itserekisteröityminen on käytössä, opettaja tai ylläpitäjä voi määrittää kurssiavaimen, jolla osallistujat pääsevät kursille. Videossa How learners access your course on lisää tietoa osallistujien lisäämisestä (englanniksi).
Arvioinnit
Jokaisella kurssilla on oma Arviointinäkymänsä, johon tallennetaan arvosanat tehtävistä, tenteistä, työpajoista, oppitunneista, Scorm-aktiviteeteistä ja LTI-yhteensopivista ulkoisista työkaluista.
Myös muissa aktiviteeteissa, kuten keskustelualueilla, tietokannoissa ja [Sanasto|sanastoissa] on mahdollista ottaa käyttöön arviointi, jolloin edistyminen niissä näkyy myös arviointinäkymässä.
Arviointeja voi asetusten kautta luoda käsin: Kurssin ylläpito > Arvioinnit > Arvosanojen hallinta > Kategoriat ja kohteet. Opiskelijan arviointeja voi myös tuoda ja viedä Moodleen muutamassa eri tiedostomuodossa.
Edistymisen seuraaminen
Voit asettaa aktiviteetin suorittamiselle ehtoja, jos Suoritusten seuranta on otettu käyttöön sekä Sivuston hallinnassa että Kursin ylläpidossa (Kursin ylläpito > Muokkaa asetuksia). Aktiviteetin vieressä näkyy silloin valintaruutu. Asetuksista riippuen opiskelija voi itse merkitä aktivitetin tehdyksi tai merkintä tulee automaattisesti, kun opiskelija on täyttänyt opettajan asettamat ehdot. Voit yhdistää tämän ominaisuuden koko kurssin edistymisen seurantaan niin, että kurssi merkitetään suoritetuksi, kun määrittelemäsi aktiviteetit on suoritettu ja/tai arvosanat annettu.
Voit antaa opiskelijoille motivaatioksi ja osoitukseksi edistymisestä osaamismerkkejä joko manuaalisesti tai perustuen automaattisiin edistymiskriteereihin.
Pääsyn rajoittaminen
Voit näyttää aina kaiken aineiston kaikille tai voit rajoittaa pääsyä perustuen mm. päivämäärään, suoritukseen, arvosanaan tai ryhmän jäsenyyteen. Että pääsyn rajoittaminen olisi mahdollista, Salli ehdollinen julkaisu on oltava käytössä ylläpitäjän valinnoissa (Sivuston hallinta > Lisäasetukset).
Voit piilottaa kurssin osia manuaalisesti käyttämällä piilota -ikonia, kun muokkaustila on päällä. Jos ylläpitäjä on ottanut käyttöön ehdollisen julkaisun, voit määritellä julkaisuehtoja osioille, aineistoille ja aktiviteeteille. Kriteerien saatavuus voi riippua käyttöösi otetuista Moodlen ominaisuuksista. Voit myös valita piilotetaanko materiaali kokonaan vai näytetäänkö se himmennettynä.