Kalenteri
|
Huom.: Katselet tällä hetkellä Moodlen 3-version ohjeita. Uudemmat ohjeet löydät Opettajan Moodle-oppaan 4x-versiosta. |
Moodlen uusimmissa versioissa kalenteri löytyy Navigointi-valikosta. Jos Navigointi-valikossa ei ole valmiina jo kalenteria, voit lisätä kurssillesi myös Kalenteri-lohkon Lisää lohko -toiminnolla. Tällöin kalenterin kuukausinäkymä ilmaantuu kurssin etusivulle. Moodle 3.2 Moodle 3.4 Moodle 3.6
Ks. yleisesittely (englanniksi)
Kalenterin automaattiset merkinnät
Moodle luo automaattisesti kalenteriin merkintöjä silloin kun opettaja luo kurssille esim. aikataulutetun Tehtävän, Tentin, Palauteen, Valinnan ja n.
Myös Opiskelijan edistymisen seurannan "Oltava suoritettuna" ajat näkyvät kalenterissa.
Kaikkien ajastettujen toimintojen tiedot eivät kuitenkaan näy Moodlen kalenterissa esim. Ryhmävalinnan - tarkista siis kalenterinäkymä.
Kalenterimerkinnän lisääminen käsin
Opiskelijat voivat tehdä vain omia merkintöjä, mutta opettaja voi tehdä kalenterimerkintöjä koko kurssille tai ryhmille.
Jos ajankohta ei tule kalenteriin aktiviteettien tai aineistojen asetuksista, voit lisätä kalenteriin merkinnän klikkaamalla kalenterista ko. päivää tai painiketta Uusi tapahtuma (oikea yläkulma). Syötä tapahtuman tietoihin vähintään pakolliset kentät:
- tapahtuman otsikko
- päiväys
- tapahtuman tyyppi: käyttäjä (näkyy vain itsellesi) / ryhmä (jos valitsit ryhmä, valitse oikea ryhmä tiputusvalikosta) / kurssi (jos valitsit kurssi, valitse oikea kurssi tiputusvalikosta)
- halutessasi myös:
- tapahtuman kuvaus
Moodle 3.6
- sijainti
- kesto: päättymisaika / kesto minuutteina
- toista tapahtumaa > toista viikottain
Ao. esimerkissä opettaja luo tapahtuman "Verkkokeskustelu" kurssille Maryn kurssi ryhmälle A. Keskustelu toistuu kaksi kertaa.
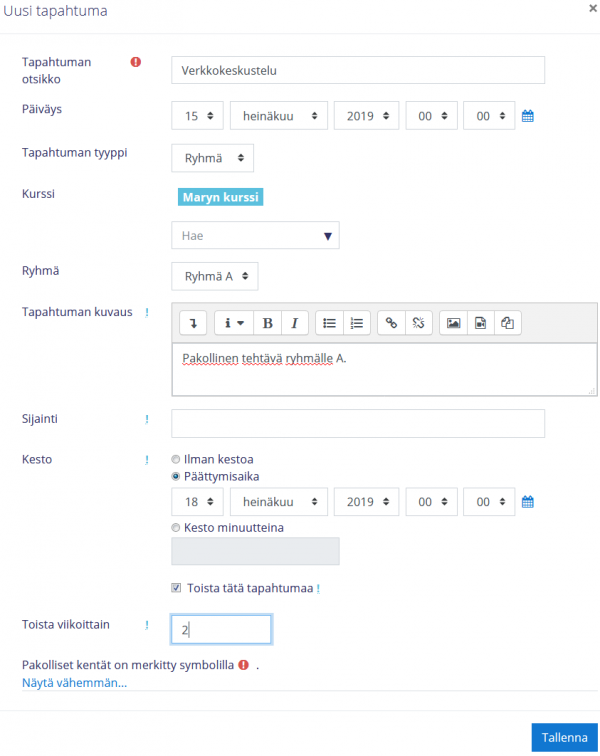
Kalenterin värikoodit
Eri käyttäjäryhmien merkinnät ne ilmaistaan kalenterissa värikoodein:
- Punainen = kurssikohtaiset
- Keltainen = ryhmäkohtaiset
- Sininen = käyttäjän omat
- Lila = kategoriakohtaiset (vain järjestelmän pääkäyttäjan käytössä).
- Vihreä = yleiset ts. kaikille Moodle-käyttäjille (vain järjestelmän pääkäyttäjan käytössä).
Napsauttamalla Piilota/Näytä painiketta, voit katsella kalenteriasi esimerkiksi ilman omia merkintöjäsi.
Moodle-kalenterin lataaminen tiedostoksi
Löydät Vie kalenterin tiedot -painikkeen kalenterin kuukausinäkymän alareunasta.
Voit ladata kalenterin Moodlesta ja kopioida sen muihin kalenteriohjelmiin joko
- luomalla ics-tiedoston, jonka lataat koneellesi painikkeella Vie (voit myös avata tiedoston suoraan MS Outlook'illa) tai
- luomalla url-osoite painikkeella Näytä kalenterin verkko-osoite. Linkkiä klikkaamalla kalenterin voi ladata tiedostona koneelle (tai avata sen suoraan MS Outlook'ila). Voit kopioida ja liittää url-osoite esim. sähköpostiin tai HTML-sivulle.
Voit päättää, mitä tietoja haluat ladata kalenterista:
- Vietävät tapahtumat:
- Kaikki tapahtumat
- Kategorian tapahtumat
- Kurssiin liittyvät tapahtumat
- Ryhmien tapahtumat
- Henkilökohtaiset tapahtumat
- Aikaväli:
- Tämä viikko
- Tämä kuukausi
- Viimeisimmät sekä seuraavat 60 päivää
- Valitsemasi aikaväli.
Moodle-kalenterin tilaaminen ja tuonti toiseen järjestelmään
Mozilla Thunderbird/Lightning
Huomaa, että tapahtuman päivittäminen Thunderbirdissa/Lightning'issa ei muuta tapahtumaa Moodlessa vaan se pitää tehdä erikseen Moodlessa.
- Siirry kalenterinäkymään napsauttamalla kalenteri-ikonia oikealla alhaalla.
- Napsauta Calendar -> Import... etsi ics-tiedosto.
Moodle-kalenterin tilaaminen Outlook 2007:ään
Jos käytät Outlook 2007 -kalenteria, voit laittaa Moodle-kalenterin tapahtumat näkymään Outlookissa päällekkäin (tai vierekkäin):
- Mene Moodlen kalenterinäkymään ja kopioi kalneterin osoite: etsi oranssi iCal-ikoni (oikealla alhaalla) > napsauta sitä ja valitse "copy link location" (osoite löytyy myös painikkeen Vie kalenterin tiedot > Näytä kalenterin verkko-osoite). Tämä linkki tilaa kirjautuneen käyttäjän kalenteritapahtumat. Outlook päivittää kalenterin aina, kun Outlook avataan.
- Avaa Outlook 2007 ja mene Tools > Account settings > Internet calendars > New.
- Liitä Moodlesta kopioimasi osoite.
- Napsauta OK ja sulje.
Nyt näet kalenterin vasemmalla kohdassa 'My Calendars'. Napsauta hiiren kakkospainikkeella välilehtiä, jos haluat laittaa kalenterit vierekkäin tai päällekkäin.
Google-kalenteri: Moodlesta päivittyvä kalenteri
Google-kalenteri päivittyy aina, kun Moodle-kalenteriin tehdään muutoksia (mukaan lukien uudet, muuttuneet tai poistetut tapahtumat). Huomaa, että muutosten päivittyminen saattaa kestää useita tunteja. Huomaa myös, että jos verkko-osoitteen luova käyttäjä lisätään useammalle kurssille, kaikki kalenteritiedot näkyvät Google-kalenterissa. Tällä hetkellä ei ole mahdollista luoda verkko-osoitetta, joka koskisi vain yhtä Moodle-kurssia.
- Napsauta Moodlessa Vie kalenterin tiedot -painike.
- Valitse haluamasi tapahtumat ja aikaväli.
- Klikkaa Näytä kalenterin verkko-osoite.
- Mene Google-kalenterissa Other calendars-valikkoon ja valitse Add by URL. Lisää Moodlesta ottamasi verkko-osoite.
Google-kalenteri: Moodle-kalenterin kopiointi
Huomaa, että kalenteritapahtumat eivät päivity Google-kalenteriin automaattisesti. Jos haluat päivitykset Googleen, toista tuonti tai käytä em. päivittyvää kalenteria.
- Luo Moodlessa ics-tiedosto: Vie kalenterin tiedot > Vie.
- Tallenna tiedosto esim. koneellesi.
- Mene Google-kalenterin asetuksiin (yleensä Kirjaudu ulos -painikkeen ja ohjeiden lähellä).
- Mene kohtaan Import Calendar.
- Valitse koneeltasi ics-tiedosto ja kalenteri, johon haluat tuoda tiedot.
Kalenterin tuonti Moodleen
Voit tuoda Moodleen esim. Google-kalenterin tai kalenterin toisen organisaation Moodlesta iCal-standardilla/ics-tiedostona. Näin tuot kalenterin ics-tiedostona tai verkko-osoitteella:
- Mene Navigointivalikosta kalenteriin tai lisää Kalenteri-lohko.
- Napsauta kuukautta, jolle haluat kalenterin kopioituvan.
- Klikkaa Hallinnoin tilauksia.
- Anna kalenterille nimi.
- Anna verkkokalenterin osoite tai lisää ics-tiedosto.
- Valitse Tapahtuman tyyppi.
- Klikkaa Lisää.
Vain opettajalla on oikeudet tuoda kalenteriin kurssi- tai ryhmäkohtaisia tapahtumia.
Tapahtumia, jotka on tuotu verkko-osoitteena, ei voi päivittää. Jos .ics-tiedoston kalenterimerkintä poistetaan myöhemmin, myös muokatut tapahtumat poistetaan.
Katso myös
- Using Calendar, Moodle.org, englanninkielinen ohje
- Kalenteri-lohko
- Tulevat tapahtumat-lohko