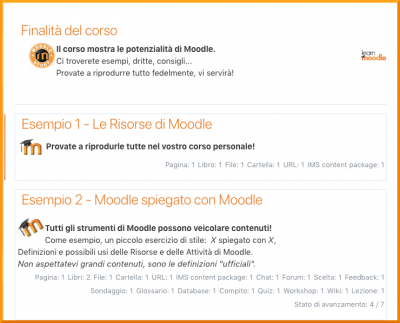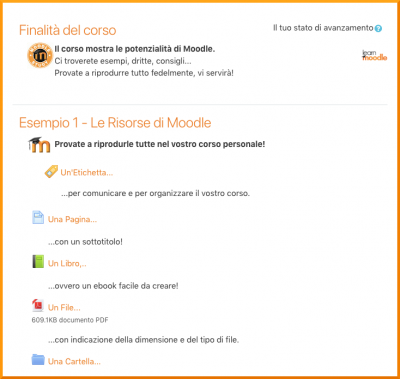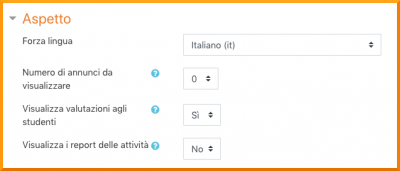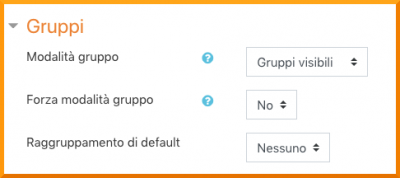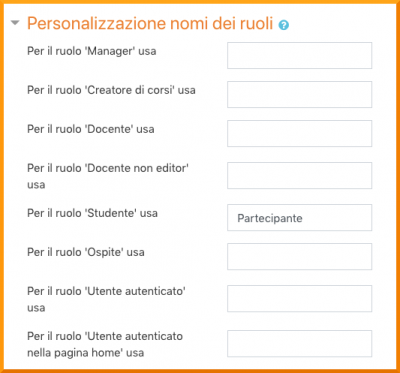Impostazioni Corso: differenze tra le versioni
mNessun oggetto della modifica |
|||
| (107 versioni intermedie di un altro utente non mostrate) | |||
| Riga 1: | Riga 1: | ||
{{Corsi}} | {{Corsi}} | ||
Un Docente, o un utente con il privilegio '[[Capabilities/moodle/course:update|modificare impostazioni del corso]]', ha la possibilità di modificare le impostazioni del corso da ''Amministrazione del corso > Impostazioni'' (nel [[Tema Boost|tema Boost]], dal menù a forma di ingranaggio cliccare su ''Impostazioni''). | |||
Un Docente, o un utente con il privilegio '[[ | |||
==Generale== | ==Generale== | ||
| Riga 7: | Riga 6: | ||
===Titolo del corso=== | ===Titolo del corso=== | ||
Il titolo del corso è il nome del corso. Viene visualizzato come collegamento nell'elenco dei corsi sulla [[Pagina home]], sulla [[Dashboard]] e nei [[Report del corso]]. È utilizzato anche nella barra del titolo del browser quando il corso è visualizzato. | |||
Il privilegio '[[ | Il privilegio '[[Capabilities/moodle/course:changefullname|cambiare il titolo del corso]]' consente a un utente di modificare il titolo del corso. | ||
===Titolo abbreviato=== | ===Titolo abbreviato=== | ||
Molte istituzioni | Molte istituzioni assegnano ai corsi delle sigle come BP102 o COMMS. È possibile utilizzare le sigle come 'titolo abbreviato' per riferirsi ai corsi in modo rapido. Se non si dispone già di un titolo abbreviato per il corso è necessario crearne uno e sarà utilizzato in tutte le situazioni in cui il 'titolo del corso' è poco pratico, ad esempio nel pannello di navigazione, poiché necessita di un numero maggiore di caratteri. | ||
Il privilegio '[[ | Il privilegio '[[Capabilities/moodle/course:changeshortname|cambiare il titolo abbreviato del corso]]' consente a un utente di modificare il campo del titolo abbreviato. | ||
Per impostazione predefinita, nell'elenco dei corsi vengono visualizzati solo i titoli | Per impostazione predefinita, nell'elenco dei corsi vengono visualizzati solo i titoli del corso. L'Amministratore può comunque consentire che vengano visualizzati anche i titoli abbreviati selezionando l'opzione ''Visualizza titoli dei corsi estesi'' su ''Amministrazione del sito > Aspetto > Corsi''. | ||
=== Categoria del corso=== | === Categoria del corso=== | ||
L'Amministratore del sito potrebbe aver creato [[Categorie di corso|categorie di corso]] per aiutare Docenti e Studenti a trovare facilmente i corsi. Le categorie dei corsi possono essere mostrate nel [[Blocco Navigazione]]. | L'Amministratore del sito potrebbe aver creato delle [[Categorie di corso|categorie di corso]] per aiutare Docenti e Studenti a trovare facilmente i corsi. Le categorie dei corsi possono essere mostrate nel [[Blocco Navigazione]]. | ||
Il privilegio '[[ | Il privilegio '[[Capabilities/moodle/course:changecategory|cambiare la categoria del corso]]' consente a un utente di modificare la categoria del corso. | ||
===Visibilità del corso=== | ===Visibilità del corso=== | ||
Questa opzione permette di nascondere completamente il corso senza farlo apparire nell'elenco dei corsi. Solo [[Ruolo Manager|Manager]], [[Ruolo Creatore di corsi|Creatori di corsi]], [[Ruolo Docente|Docenti]] e qualsiasi altro utente con il privilegio '[[Capabilities/moodle/course:viewhiddencourses|visualizzare corsi nascosti]]' possono visualizzarli. Se gli Studenti tentano di accedere ad un corso nascosto direttamente all'URL, non sarà loro permesso di entrare. | |||
Il privilegio '[[Capabilities/moodle/course:visibility|nascondere/visualizzare corsi]]' consente a un utente di nascondere un corso. | |||
===Data di inizio del corso=== | ===Data di inizio del corso=== | ||
Questa impostazione influisce sulla visualizzazione dei log e sulle date del formato corso settimanale. | |||
Se si utilizza il [[Formati del corso|formato corso]] settimanale, la data di inizio apparirà nella prima sezione del corso. Ad esempio, selezionando 27 luglio verrà visualizzato "27 luglio - 2 Agosto" (quando per tale sezione è selezionata la visualizzazione predefinita). | |||
Questa impostazione avrà un effetto sulla visualizzazione dei log (sarà la prima data possibile mostrata nel [[Report: Log|report dei log]]), ma non influenzerà i corsi che utilizzano i formati "relazionale" o "per argomenti". | |||
{{Consiglio| | |||
:*Se si segue una programmazione settimanale, si potrebbe impostare il Lunedì come data di inizio per i corsi. Si noti che il "primo giorno della settimana" è impostato dal file {{en}} '''[https://docs.moodle.org/dev/Translation_langconfig langconfig]''' della '''[[Lingua]]''' e potrebbe essere diverso da una lingua all'altra. | |||
:*In generale, se il corso non ha una vera data di inizio, impostare la data di ieri e utilizzare la '''[[Disponibilità condizionata]]''' per rendere disponibile il corso agli Studenti. | |||
:*Consultare le impostazioni di '''[[Iscrizione spontanea]]''' per impedire agli Studenti di accedere a un corso prima di una certa data/ora.}}===Data di fine corso=== | |||
La data di fine corso viene utilizzata per determinare se un corso deve essere incluso nell'elenco dei corsi di un utente. Quando la data di fine è passata, il corso non è più elencato nel pannello/[[Blocco Navigazione|blocco di navigazione]], è inserito nell'elenco dei corsi conclusi nella [[Panoramica corsi]] sulla [[Dashboard]] degli Studenti, ma sarà ancora possibile accedervi. Consultare la sezione '[[#Visibilità del corso|Visibilità del corso]]' qui sopra per nascondere il corso agli Studenti. | |||
La data di fine del corso viene anche utilizzata per calcolare il periodo di conservazione dei dati prima dell'eliminazione. Può anche essere utilizzata da un report personalizzato, ad esempio il [[Report del corso|report delle attività]] per la durata del corso. | |||
====Calcola la data di fine in base al numero di sezioni==== | ====Calcola la data di fine in base al numero di sezioni==== | ||
Nei corsi in formato settimanale, la data di fine corso può essere calcolata automaticamente in base alla data di inizio del corso e al numero di sezioni. Se le sezioni del corso (settimane) vengono aggiunte o rimosse, la data del corso viene modificata automaticamente. Se si seleziona l'opzione "Calcola la data di fine in base al numero di sezioni" (che appare solo per i corsi in formato settimanale), la data di fine corso non può essere impostata manualmente. | |||
===Codice identificativo del corso=== | ===Codice identificativo del corso=== | ||
Il codice identificativo è un campo alfanumerico e ha diversi usi potenziali. Generalmente, non viene mostrato agli Studenti, ma può essere utilizzato per identificare il corso rispetto a un sistema esterno, come ID del catalogo dei corsi, o può essere utilizzato come uno dei campi stampati nel [[Modulo Certificato]]. | |||
Il privilegio '[[Capabilities/moodle/course:changeidnumber|cambiare il codice identificativo del corso]]' consente a un utente di modificare il codice identificativo. | |||
==Descrizione== | ==Descrizione== | ||
{| | {| | ||
|[[File: | |[[File:ImpostazioniCorsoDescrizione.png|thumb|500px|Impostazioni di descrizione espanse per impostazione predefinita]] | ||
|} | |} | ||
===Introduzione al corso=== | ===Introduzione al corso=== | ||
L'introduzione appare sulla pagina home nell'elenco dei corsi disponibili. Questo campo viene cercato durante la ricerca di un corso e appare anche nel [[Pagina home|blocco Descrizione del corso/sito]]. | |||
Il privilegio '[[Capabilities/moodle/course:changesummary|cambiare l'introduzione del corso]]' consente a un utente di modificare l'introduzione al corso. | |||
===File dell'introduzione al corso=== | ===File dell'introduzione al corso=== | ||
Un'immagine (e altri tipi di file, se consentito dall'Amministratore) può essere allegata all'introduzione al corso. Tali file sono accessibili da chiunque al di fuori del corso, proprio come il nome e/o l'introduzione al corso. Solo gli utenti con il privilegio '[[Capabilities/moodle/course:changesummary|cambiare l'introduzione del corso]]' possono caricare/modificare i file dell'introduzione al corso. | |||
{{Nota|Se non consentito dall'Amministratore, non apparirà nessuna casella per caricare file dell'introduzione al corso.}}Per impostazione predefinita sono ammessi come file solo i formati ''.jpg'', ''.gif'' e ''.png''. Un Amministratore può modificare i tipi di file consentiti da ''Amministrazione Sito > Aspetto > Corsi'' nel campo ''Estensioni dei file dell'introduzione al corso''. | |||
==Formato corso== | ==Formato corso== | ||
| Riga 88: | Riga 78: | ||
===Formato=== | ===Formato=== | ||
Consultare [[Formati del corso]]. | |||
===Sezioni nascoste=== | ===Sezioni nascoste=== | ||
Questa opzione consente di decidere il modo in cui le sezioni nascoste del corso vengono mostrate agli Studenti. | |||
Per impostazione predefinita viene mostrata una piccola area (in forma compressa e solitamente grigia) per indicare dove si trova la sezione nascosta, anche se gli Studenti non posso ancora accedere alle attività e ai testi nascosti. Questo è particolarmente utile nel formato settimanale, in modo che le settimane in cui non ci sono lezioni siano evidenti, o se sono presenti dei quiz che si vogliono nascondere. | |||
{{Consiglio|Se desiderato, gli elementi non disponibili possono essere nascosti completamente. Gli Studenti non sapranno nemmeno che le sezioni o le attività del corso sono nascoste.}}===Visualizzazione corso=== | |||
Questa impostazione determina se l'intero corso è visualizzato su una pagina o suddiviso in più pagine; si applica attualmente al formato corso per argomenti o settimanale e al formato corso di terze parti [[Formato corso Argomenti compattati|argomenti compattati]]. | |||
Il Docente può scegliere dal menù a tendina l'opzione di visualizzazione ''Visualizza le sezioni nella stessa pagina'', nel familiare formato a scorrimento, o ''Visualizza una sezione per pagina''. Selezionando la seconda opzione, la pagina del corso risulta abbreviata in un elenco di collegamenti a singole sezioni. Quando si visualizza una singola sezione, è possibile accedere alle sezioni successive e precedenti tramite i collegamenti posti sopra e sotto la sezione. | |||
{| | {| | ||
| [[File: | | [[File:ImpostazioniCorsoUnaSezionePerPagina.png|thumb|400px|Una sezione per pagina]] | ||
| [[File: | | [[File:ImpostazioniCorsoTutteSezioniStessaPagina.png|thumb|400px|Tutte le sezioni in una pagina]] | ||
|} | |} | ||
Visitare il corso del sito demo {{en}} [https://school.demo.moodle.net/course/view.php?id=37 The Types of Sport] per vedere come si presenta l'opzione di visualizzazione ''Visualizza una sezione per pagina''. | |||
==Aspetto== | ==Aspetto== | ||
Queste impostazioni sono compattate per impostazione predefinita. | |||
{| | {| | ||
|[[File: | |[[File:ImpostazioniCorsoAspetto.png|thumb|400px|Impostazioni Aspetto espanse]] | ||
|} | |} | ||
===Forza tema=== | ===Forza tema=== | ||
Se l'Amministratore del sito ha consentito ai Docenti di impostare il [[Temi|tema]] di un corso, questa opzione (che apparirà come un menù a tendina con un elenco di temi tra cui scegliere) consente al Docente di scegliere l'aspetto del corso. | |||
===Forza lingua=== | ===Forza lingua=== | ||
Se si forza la lingua in un corso, l'interfaccia di Moodle sarà mostrata nella lingua selezionata (anche se uno Studente ha selezionato una lingua preferita diversa nel profilo personale). | |||
' | {{Nuova funzionalità}}Per impostazione predefinita, i [[Ruolo Docente|Docenti]] e i [[Ruolo Manager|Manager]] del corso dispongono del privilegio '[[Capabilities/moodle/site:forcelanguage|forzare lingua del corso]]' e possono selezionare e forzare una lingua per gli Studenti. Gli Amministratori possono comunque rimuovere il privilegio. | ||
===Numero di annunci da visualizzare=== | ===Numero di annunci da visualizzare=== | ||
Questa impostazione stabilisce il numero di annunci recenti del [[Forum Annunci]] che saranno visualizzati nel [[Blocco Annunci recenti]]. | |||
Se il [[Forum Annunci]] non è richiesto nel corso, questa impostazione deve essere impostata a zero. | |||
===Visualizza valutazioni agli studenti=== | ===Visualizza valutazioni agli studenti=== | ||
Questa impostazione permette agli Studenti di visualizzare il collegamento [[Valutazioni]] nel pannello di Navigazione. Se nel corso non sono presenti attività valutate, sarebbe opportuno disattivarlo. Se le attività vengono valutate e il collegamento è disabilitato, gli Studenti possono ancora vedere il voto accedendo all'attività stessa, come in un [[Attività Compito|compito]]. | |||
===Visualizza i report delle attività=== | ===Visualizza i report delle attività=== | ||
Questa impostazione consente di mostrare agli Studenti il [[Report: Attività del corso#Report delle attività individuali|report delle attività individuali]]. Tuttavia, se abilitata, il carico sul server aumenta, motivo per cui l'impostazione è disabilitata di default. | |||
==File e upload== | ==File e upload== | ||
( | (Queste impostazioni sono compattate per impostazione predefinita.) | ||
===Dimensione massima file caricabili=== | ===Dimensione massima file caricabili=== | ||
Questa impostazione consente di stabilire la dimensione massima dei file che gli Studenti possono caricare in un corso. L'Amministratore del sito può stabilire le dimensioni disponibili che il Docente può selezionare. | |||
Docenti o altri utenti possono essere autorizzati a caricare file più grandi della dimensione massima se dispongono del privilegio '[[Capabilities/moodle/course:ignorefilesizelimits|usare file di dimensioni maggiori dei limiti impostati]]' | |||
==Tracciamento del completamento== | ==Tracciamento del completamento== | ||
(Queste impostazioni sono compattate per impostazione predefinita.) | |||
( | |||
===Traccia il completamento=== | ===Traccia il completamento=== | ||
Il [[Tracciare lo stato di avanzamento|tracciamento del completamento]] deve essere abilitato per il [[Completamento attività]]. I criteri di [[Completamento corso]] possono anche essere basati sui valori del completamento attività che si trovano nelle impostazioni dell'attività. | |||
==Gruppi== | ==Gruppi== | ||
Queste impostazioni sono compattate per impostazione predefinita. | |||
{| | {| | ||
|[[File: | |[[File:ImpostazioniCorsoGruppi.png|thumb|400px|Impostazioni Gruppi espanse]] | ||
|} | |} | ||
===Modalità gruppo=== | ===Modalità gruppo=== | ||
Questa impostazione consente di definire la [[Gruppi|modalità gruppo]] a livello di corso scegliendo tra [[Gruppi#Modalità gruppo|Senza gruppi]], [[Gruppi#Modalità gruppo|Gruppi separati]] e [[Gruppi#Modalità gruppo|Gruppi visibili]]. L'impostazione selezionata sarà la modalità gruppo predefinita per tutte le attività definite all'interno del corso. L'impostazione del gruppo può influire su ciò che gli utenti vedono nell'elenco dei [[Partecipanti]] e con chi possono interagire nelle attività. | |||
===Forza modalità gruppo=== | ===Forza modalità gruppo=== | ||
Se la modalità gruppo è forzata a livello di corso, la modalità gruppo selezionata verrà applicata a tutte le attività del corso. Eventuali modalità gruppo diverse non saranno prese in considerazione. | |||
===Raggruppamento di default=== | ===Raggruppamento di default=== | ||
Se i [[Raggruppamenti]] sono abilitati, è possibile impostare un raggruppamento predefinito per le [[Attività]] e le [[Risorse]] del corso. | |||
==Personalizzazione nomi dei ruoli== | ==Personalizzazione nomi dei ruoli== | ||
Queste impostazioni sono compattate per impostazione predefinita. | |||
{| | {| | ||
|[[File: | |[[File:ImpostazioniCorsoRuoli.png|thumb|400px|Impostazioni Personalizzazione nomi dei ruoli espanse]] | ||
|} | |} | ||
Il Docente può rinominare i [[Ruoli]] utilizzati nel corso. Ad esempio, potrebbe voler rinominare il [[Ruolo Docente|Docente]] come 'Facilitatore', 'Tutor' o 'Guida'. Questi nuovi nomi di ruolo appariranno all'interno del corso, nell'elenco dei [[Partecipanti]] e sulle pagine di [[Ruoli e autorizzazioni|gestione dei ruoli]]. | |||
A livello di sito, l'Amministratore può cambiare i nomi o aggiungere nuovi ruoli andando su ''Amministrazione del sito > Utenti > Autorizzazioni > Gestione ruoli''. I nomi saranno mostrati in questa sezione e il Docente potrà successivamente rinominarli. | |||
==Tag== | ==Tag== | ||
In questa sezione, i Docenti possono aggiungere [[Tag|tag]] del corso, nuovi tag o tag ufficiali. Consultare [[Utilizzare i Tag]] per maggiori informazioni. | |||
== Impostazioni di Amministrazione del sito== | |||
== | === Impostazioni predefinite del corso=== | ||
Un Amministratore può settare le impostazioni predefinite per tutti i corsi del sito andando su ''Amministrazione del sito > Corsi > Default creazione corsi''. | |||
==Impedire agli insegnanti di modificare le impostazioni del corso== | |||
Alcuni/tutti i campi seguenti - Titolo del corso, Titolo abbreviato, Codice identificativo, Categoria, Introduzione - possono essere bloccati per impedire ai Docenti di modificarli: | |||
# | #Andare su ''Amministrazione del sito > Utenti > Autorizzazioni > Gestione ruoli''. | ||
# | #Cliccare sull'icona di modifica (a forma di ingranaggio) accanto al ruolo Docente. | ||
# | #Cambiare alcuni/tutti i privilegi '[[Capabilities/moodle/course:changefullname|cambiare il titolo del corso]]', '[[Capabilities/moodle/course:changeshortname|cambiare il titolo abbreviato del corso]]', '[[Capabilities/moodle/course:changeidnumber|cambiare il codice identificativo del corso]]', '[[Capabilities/moodle/course:changecategory|cambiare la categoria del corso]]', '[[Capabilities/moodle/course:changesummary|cambiare l'introduzione al corso]]' deselezionando la casella di spunta 'Consenti'. | ||
# | #Cliccare sul pulsante ''Salva modifiche'' in fondo alla pagina. | ||
[[de:Kurseinstellungen]] | [[de:Kurseinstellungen]] | ||
Versione attuale delle 10:58, 21 lug 2020
Un Docente, o un utente con il privilegio 'modificare impostazioni del corso', ha la possibilità di modificare le impostazioni del corso da Amministrazione del corso > Impostazioni (nel tema Boost, dal menù a forma di ingranaggio cliccare su Impostazioni).
Generale
Titolo del corso
Il titolo del corso è il nome del corso. Viene visualizzato come collegamento nell'elenco dei corsi sulla Pagina home, sulla Dashboard e nei Report del corso. È utilizzato anche nella barra del titolo del browser quando il corso è visualizzato.
Il privilegio 'cambiare il titolo del corso' consente a un utente di modificare il titolo del corso.
Titolo abbreviato
Molte istituzioni assegnano ai corsi delle sigle come BP102 o COMMS. È possibile utilizzare le sigle come 'titolo abbreviato' per riferirsi ai corsi in modo rapido. Se non si dispone già di un titolo abbreviato per il corso è necessario crearne uno e sarà utilizzato in tutte le situazioni in cui il 'titolo del corso' è poco pratico, ad esempio nel pannello di navigazione, poiché necessita di un numero maggiore di caratteri.
Il privilegio 'cambiare il titolo abbreviato del corso' consente a un utente di modificare il campo del titolo abbreviato.
Per impostazione predefinita, nell'elenco dei corsi vengono visualizzati solo i titoli del corso. L'Amministratore può comunque consentire che vengano visualizzati anche i titoli abbreviati selezionando l'opzione Visualizza titoli dei corsi estesi su Amministrazione del sito > Aspetto > Corsi.
Categoria del corso
L'Amministratore del sito potrebbe aver creato delle categorie di corso per aiutare Docenti e Studenti a trovare facilmente i corsi. Le categorie dei corsi possono essere mostrate nel Blocco Navigazione.
Il privilegio 'cambiare la categoria del corso' consente a un utente di modificare la categoria del corso.
Visibilità del corso
Questa opzione permette di nascondere completamente il corso senza farlo apparire nell'elenco dei corsi. Solo Manager, Creatori di corsi, Docenti e qualsiasi altro utente con il privilegio 'visualizzare corsi nascosti' possono visualizzarli. Se gli Studenti tentano di accedere ad un corso nascosto direttamente all'URL, non sarà loro permesso di entrare.
Il privilegio 'nascondere/visualizzare corsi' consente a un utente di nascondere un corso.
Data di inizio del corso
Questa impostazione influisce sulla visualizzazione dei log e sulle date del formato corso settimanale.
Se si utilizza il formato corso settimanale, la data di inizio apparirà nella prima sezione del corso. Ad esempio, selezionando 27 luglio verrà visualizzato "27 luglio - 2 Agosto" (quando per tale sezione è selezionata la visualizzazione predefinita).
Questa impostazione avrà un effetto sulla visualizzazione dei log (sarà la prima data possibile mostrata nel report dei log), ma non influenzerà i corsi che utilizzano i formati "relazionale" o "per argomenti".
Consiglio:
|
Data di fine corso
La data di fine corso viene utilizzata per determinare se un corso deve essere incluso nell'elenco dei corsi di un utente. Quando la data di fine è passata, il corso non è più elencato nel pannello/blocco di navigazione, è inserito nell'elenco dei corsi conclusi nella Panoramica corsi sulla Dashboard degli Studenti, ma sarà ancora possibile accedervi. Consultare la sezione 'Visibilità del corso' qui sopra per nascondere il corso agli Studenti.
La data di fine del corso viene anche utilizzata per calcolare il periodo di conservazione dei dati prima dell'eliminazione. Può anche essere utilizzata da un report personalizzato, ad esempio il report delle attività per la durata del corso.
Calcola la data di fine in base al numero di sezioni
Nei corsi in formato settimanale, la data di fine corso può essere calcolata automaticamente in base alla data di inizio del corso e al numero di sezioni. Se le sezioni del corso (settimane) vengono aggiunte o rimosse, la data del corso viene modificata automaticamente. Se si seleziona l'opzione "Calcola la data di fine in base al numero di sezioni" (che appare solo per i corsi in formato settimanale), la data di fine corso non può essere impostata manualmente.
Codice identificativo del corso
Il codice identificativo è un campo alfanumerico e ha diversi usi potenziali. Generalmente, non viene mostrato agli Studenti, ma può essere utilizzato per identificare il corso rispetto a un sistema esterno, come ID del catalogo dei corsi, o può essere utilizzato come uno dei campi stampati nel Modulo Certificato.
Il privilegio 'cambiare il codice identificativo del corso' consente a un utente di modificare il codice identificativo.
Descrizione
Introduzione al corso
L'introduzione appare sulla pagina home nell'elenco dei corsi disponibili. Questo campo viene cercato durante la ricerca di un corso e appare anche nel blocco Descrizione del corso/sito.
Il privilegio 'cambiare l'introduzione del corso' consente a un utente di modificare l'introduzione al corso.
File dell'introduzione al corso
Un'immagine (e altri tipi di file, se consentito dall'Amministratore) può essere allegata all'introduzione al corso. Tali file sono accessibili da chiunque al di fuori del corso, proprio come il nome e/o l'introduzione al corso. Solo gli utenti con il privilegio 'cambiare l'introduzione del corso' possono caricare/modificare i file dell'introduzione al corso.
| Nota: Se non consentito dall'Amministratore, non apparirà nessuna casella per caricare file dell'introduzione al corso. |
Per impostazione predefinita sono ammessi come file solo i formati .jpg, .gif e .png. Un Amministratore può modificare i tipi di file consentiti da Amministrazione Sito > Aspetto > Corsi nel campo Estensioni dei file dell'introduzione al corso.
Formato corso
Formato
Consultare Formati del corso.
Sezioni nascoste
Questa opzione consente di decidere il modo in cui le sezioni nascoste del corso vengono mostrate agli Studenti.
Per impostazione predefinita viene mostrata una piccola area (in forma compressa e solitamente grigia) per indicare dove si trova la sezione nascosta, anche se gli Studenti non posso ancora accedere alle attività e ai testi nascosti. Questo è particolarmente utile nel formato settimanale, in modo che le settimane in cui non ci sono lezioni siano evidenti, o se sono presenti dei quiz che si vogliono nascondere.
| Consiglio: Se desiderato, gli elementi non disponibili possono essere nascosti completamente. Gli Studenti non sapranno nemmeno che le sezioni o le attività del corso sono nascoste. |
Visualizzazione corso
Questa impostazione determina se l'intero corso è visualizzato su una pagina o suddiviso in più pagine; si applica attualmente al formato corso per argomenti o settimanale e al formato corso di terze parti argomenti compattati.
Il Docente può scegliere dal menù a tendina l'opzione di visualizzazione Visualizza le sezioni nella stessa pagina, nel familiare formato a scorrimento, o Visualizza una sezione per pagina. Selezionando la seconda opzione, la pagina del corso risulta abbreviata in un elenco di collegamenti a singole sezioni. Quando si visualizza una singola sezione, è possibile accedere alle sezioni successive e precedenti tramite i collegamenti posti sopra e sotto la sezione.
Visitare il corso del sito demo (EN) The Types of Sport per vedere come si presenta l'opzione di visualizzazione Visualizza una sezione per pagina.
Aspetto
Queste impostazioni sono compattate per impostazione predefinita.
Forza tema
Se l'Amministratore del sito ha consentito ai Docenti di impostare il tema di un corso, questa opzione (che apparirà come un menù a tendina con un elenco di temi tra cui scegliere) consente al Docente di scegliere l'aspetto del corso.
Forza lingua
Se si forza la lingua in un corso, l'interfaccia di Moodle sarà mostrata nella lingua selezionata (anche se uno Studente ha selezionato una lingua preferita diversa nel profilo personale).
Nuova funzionalità
su Moodle 3.5!
Per impostazione predefinita, i Docenti e i Manager del corso dispongono del privilegio 'forzare lingua del corso' e possono selezionare e forzare una lingua per gli Studenti. Gli Amministratori possono comunque rimuovere il privilegio.
Numero di annunci da visualizzare
Questa impostazione stabilisce il numero di annunci recenti del Forum Annunci che saranno visualizzati nel Blocco Annunci recenti.
Se il Forum Annunci non è richiesto nel corso, questa impostazione deve essere impostata a zero.
Visualizza valutazioni agli studenti
Questa impostazione permette agli Studenti di visualizzare il collegamento Valutazioni nel pannello di Navigazione. Se nel corso non sono presenti attività valutate, sarebbe opportuno disattivarlo. Se le attività vengono valutate e il collegamento è disabilitato, gli Studenti possono ancora vedere il voto accedendo all'attività stessa, come in un compito.
Visualizza i report delle attività
Questa impostazione consente di mostrare agli Studenti il report delle attività individuali. Tuttavia, se abilitata, il carico sul server aumenta, motivo per cui l'impostazione è disabilitata di default.
File e upload
(Queste impostazioni sono compattate per impostazione predefinita.)
Dimensione massima file caricabili
Questa impostazione consente di stabilire la dimensione massima dei file che gli Studenti possono caricare in un corso. L'Amministratore del sito può stabilire le dimensioni disponibili che il Docente può selezionare. Docenti o altri utenti possono essere autorizzati a caricare file più grandi della dimensione massima se dispongono del privilegio 'usare file di dimensioni maggiori dei limiti impostati'
Tracciamento del completamento
(Queste impostazioni sono compattate per impostazione predefinita.)
Traccia il completamento
Il tracciamento del completamento deve essere abilitato per il Completamento attività. I criteri di Completamento corso possono anche essere basati sui valori del completamento attività che si trovano nelle impostazioni dell'attività.
Gruppi
Queste impostazioni sono compattate per impostazione predefinita.
Modalità gruppo
Questa impostazione consente di definire la modalità gruppo a livello di corso scegliendo tra Senza gruppi, Gruppi separati e Gruppi visibili. L'impostazione selezionata sarà la modalità gruppo predefinita per tutte le attività definite all'interno del corso. L'impostazione del gruppo può influire su ciò che gli utenti vedono nell'elenco dei Partecipanti e con chi possono interagire nelle attività.
Forza modalità gruppo
Se la modalità gruppo è forzata a livello di corso, la modalità gruppo selezionata verrà applicata a tutte le attività del corso. Eventuali modalità gruppo diverse non saranno prese in considerazione.
Raggruppamento di default
Se i Raggruppamenti sono abilitati, è possibile impostare un raggruppamento predefinito per le Attività e le Risorse del corso.
Personalizzazione nomi dei ruoli
Queste impostazioni sono compattate per impostazione predefinita.
Il Docente può rinominare i Ruoli utilizzati nel corso. Ad esempio, potrebbe voler rinominare il Docente come 'Facilitatore', 'Tutor' o 'Guida'. Questi nuovi nomi di ruolo appariranno all'interno del corso, nell'elenco dei Partecipanti e sulle pagine di gestione dei ruoli.
A livello di sito, l'Amministratore può cambiare i nomi o aggiungere nuovi ruoli andando su Amministrazione del sito > Utenti > Autorizzazioni > Gestione ruoli. I nomi saranno mostrati in questa sezione e il Docente potrà successivamente rinominarli.
Tag
In questa sezione, i Docenti possono aggiungere tag del corso, nuovi tag o tag ufficiali. Consultare Utilizzare i Tag per maggiori informazioni.
Impostazioni di Amministrazione del sito
Impostazioni predefinite del corso
Un Amministratore può settare le impostazioni predefinite per tutti i corsi del sito andando su Amministrazione del sito > Corsi > Default creazione corsi.
Impedire agli insegnanti di modificare le impostazioni del corso
Alcuni/tutti i campi seguenti - Titolo del corso, Titolo abbreviato, Codice identificativo, Categoria, Introduzione - possono essere bloccati per impedire ai Docenti di modificarli:
- Andare su Amministrazione del sito > Utenti > Autorizzazioni > Gestione ruoli.
- Cliccare sull'icona di modifica (a forma di ingranaggio) accanto al ruolo Docente.
- Cambiare alcuni/tutti i privilegi 'cambiare il titolo del corso', 'cambiare il titolo abbreviato del corso', 'cambiare il codice identificativo del corso', 'cambiare la categoria del corso', 'cambiare l'introduzione al corso' deselezionando la casella di spunta 'Consenti'.
- Cliccare sul pulsante Salva modifiche in fondo alla pagina.