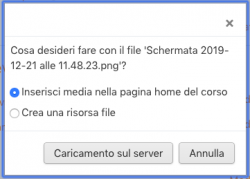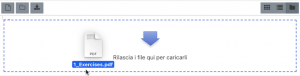Lavorare con i file
Aggiungere file al corso
Moodle fornisce ai Docenti un modo semplice di consegnare materiali agli Studenti sotto forma di documenti di testo o di presentazioni. I materiali possono essere visualizzati sulla pagina come singoli elementi o raggruppati all'interno di cartelle. Ad esempio, un Docente può voler condividere un singolo documento in formato .pdf; un altro potrebbe avere una cartella contenente documenti di esami precedenti da far scaricare agli Studenti. È possibile accedere alla maggior parte dei tipi di file tramite Moodle, ma lo Studente deve avere il software corretto per poterli aprire.
Per aggiungere file a un corso Moodle, assicurarsi per prima cosa di avere attivato la modalità di modifica.
Trascinare e rilasciare file
Se si utilizza un browser aggiornato, è sufficiente cliccare, tenere premuto e trascinare un file direttamente nella pagina del corso. Nella parte superiore dello schermo verrà visualizzato un breve messaggio che informerà sulla possibilità di utilizzare l'opzione di Trascina e Rilascia file.
Per trascinare e rilasciare una cartella, occorre prima comprimerla/zipparla utilizzando uno qualsiasi dei programmi di compressione file disponibile sul computer.
Aggiungere una attività o una risorsa
Invece di trascinare e rilasciare, è possibile cliccare sul collegamento Aggiungi una attività o una risorsa e selezionare File o Cartella dal selettore delle attività (o scegliere dal menù a tendina Aggiungi una risorsa...)
La schermata per caricare e visualizzare un file (o una cartella) include un pulsante Aggiungi... che consente di accedere al File picker, ovvero il nome dato all'ambiente di archiviazione dei file e all'area per accedervi all'interno di Moodle. Maggiori informazioni sono disponibile su File picker.
È inoltre disponibile un riquadro (con una freccia e la scritta Per caricare file, trascinali e rilasciali qui) in cui è possibile trascinare e rilasciare un file direttamente su Moodle.
Decomprimere file caricati
Se si carica un singolo file zippato, Moodle lo decomprimerà automaticamente affinché gli Studenti possano visualizzarlo.
Se si carica una serie di file come un unico file zippato, sia come File, sia all'interno di una Cartella, Moodle ne forzerà lo scaricamento.
Visualizzare file caricati
Una volta caricati, i file vengono visualizzati come miniature nel file manager per un facile riconoscimento.
La visualizzazione dei file può essere effettuata attraverso delle icone, o come tabella con dimensioni e date o come albero con un elenco gerarchico.
Modificare o aggiornare file caricati
Cliccando sul nome di un file caricato si apre una finestra di dialogo che consente di modificare rapidamente i dettagli del file.
Creare un alias/tasto di scelta rapida
- Quando un file caricato - o un file dai repository File personali, Repository Dropbox, Repository File system o Repository EQUELLA - viene riutilizzato altrove su Moodle, il Docente ha la possibilità di fare una copia (una nuova versione non collegata) o di creare un collegamento o alias.
- Se viene creato un alias, quando il file originale viene aggiornato, cambierà in tutte le istanze dell'alias. Quindi un Docente potrebbe aggiungere ad esempio le note del corso ai file personali per aggiungerle in alcuni corsi. Quando il Docente apporta una modifica a un file nei propri file personali, questa modifica si rifletterà in tutte le istanze delle note del corso.
- Un alias può essere riconosciuto dalla sua anteprima. Vedere la differenza nella schermata qui sotto tra il file originale (a sinistra) e l'alias (a destra):
- Per aggiornare un file, andare alla sua posizione originale (ad esempio File privati) e caricare la nuova versione con lo stesso nome. Verrà richiesto di sostituire o rinominare il file. Scegliere Sostituisci e questo file sostituirà il file originale. Gli alias rimarranno e saranno tutti aggiornati all'ultima versione.
Aree in cui non si possono creare alias
Non è possibile creare un alias nelle seguenti aree di Moodle:
- consegna di un compito
- allegato a un post sul forum
- consegna di un workshop
- saggio di un quiz
- campo di un file del database
Questo per evitare casi come uno Studente che carica un compito per la valutazione e successivamente cambia l'originale nei propri file privati. Quando uno Studente utilizza un file dai propri file privati in uno di questi casi, non vede le opzioni per copiare o creare un alias. Di seguito è riportato un esempio di un file aggiunto a un compito:
Impostazioni di Amministrazione del sito
Un Amministratore può aggiungere nuovi tipi di file e visualizzare, modificare ed eliminare i tipi di file esistenti da Amministrazione sito > Server > Tipi di file. Ciò significa che, ad esempio, se Docenti e Studenti utilizzano molti file specifici di un determinato programma, tali file possono essere riconosciuti da Moodle e, quando scaricati, si apriranno nel programma corretto, anziché essere visualizzati come file .zip generici.
Aggiungere un nuovo tipo di file
1. Scorrere verso il basso fino alla fine della pagina e cliccare sul pulsante Aggiungi un tipo di file
2. Aggiungere i dettagli del tipo di file, utilizzando l'esempio di seguito come guida. In questo esempio verrà aggiunta l'estensione .mobi (per un ebook Kindle) con l'icona del documento standard.
| Nota: il mimetype è impostato per un file quando viene aggiunto / caricato in Moodle (non quando viene scaricato). Se si modifica il mimetype associato a un'estensione di file, non farà alcuna differenza per i file esistenti. Solo i file caricati in futuro avranno il nuovo mimetype. |
3. Cliccare per salvare le modifiche: il nuovo tipo di file verrà aggiunto all'elenco.
Limitare i tipi di file consentiti
- È possibile limitare i tipi di file consentiti per le consegne di un'Attività Workshop.
- Non è ancora possibile limitare i tipi di file delle consegne dei compiti. Consultare Impostazioni Compito.
Rimuovere un tipo di file
Cliccare sull'icona a forma di cestino accanto a un tipo di file per rimuoverlo dal sito. Prima dell'eliminazione verrà richiesta la conferma.
Modificare un tipo di file esistente
Cliccando sull’icona modifica accanto al tipo di file sarà possibile cambiare alcuni dettagli, ad esempio l’icona associata e la descrizione. Se si desidera utilizzare la descrizione predefinita, sarà possibile inserire una descrizione personalizzata (con tags multilingue se il proprio sito supporta più lingue) o utilizzare una stringa di lingua alternativa (da mimetypes.php).
Google docs e docx
Importare file di documenti Google come docx. Consultare (EN) Google Repository - Docs.
Alternativa file MS PowerPoint e PDF
La presentazione (EN) Additional plugin visualizza presentazioni HTML5 multimediali e presentazioni nei browser web degli utenti. Un'alternativa intuitiva e ricca di funzionalità a PowerPoint e PDF. Tuttavia, le presentazioni devono essere caricate nella cartella moodledata tramite FTP e occorrerà imparare il linguaggio HTML di base per creare presentazioni.
Per saperne di più
- Video tutorial:
- (EN) How to zip files on Windows 10 - la prima parte del video mostra anche il processo per Windows 7 e 8.
- (EN) How to zip files on Mac
- (EN) How teachers upload files in Moodle
- File - come condividere un singolo file con gli Studenti.
- Cartella - come condividere una cartella con gli Studenti.
- FAQ File picker - domande sul File picker.
- Ripristinare gli alias dei file
- (EN) Moodle File Sharing Explained - post sul blog di Lewis Carr.
- Discussione (EN) Powerpoint alternative..for course presentation sul forum.