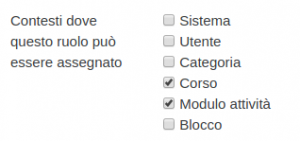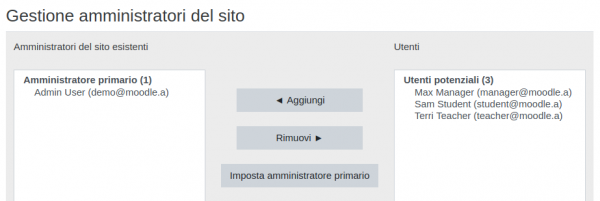Assegnare i ruoli
Contesto e ruoli
- Su Moodle, ad eccezione dell’amministratore del sito, gli utenti di solito non hanno un ruolo globale, valido in tutto il sito. In altre parole, anche se si è un docente nella vita reale, su Moodle si potrebbe possedere il ruolo Docente all’interno di un corso in cui si insegna e il ruolo Studente in un altro corso in cui si sta studiando per ottenere un diploma. Esistono alcune eccezioni ma di solito è così.
- Per via del modo in cui funziona Moodle, i ruoli vengono riassegnati in contesti specifici. Un sito e un corso sono esempi di due diversi contesti. Quando viene creato un nuovo ruolo o quando vengono effettuate piccole modifiche a un ruolo preesistente tramite Amministrazione del sito > Utenti > Autorizzazioni > Gestione ruoli, viene chiesto in quali contesti si desidera che il ruolo venga assegnato:
- Seguono alcuni esempi di contesti, come arrivare alla schermata di assegnazione dei ruoli e quando e perché assegnare i ruoli qui:
Contesto Sistema
- Amministrazione del sito > Utenti > Autorizzazioni > Ruoli globali
- Qualsiasi ruolo assegnato agli utenti in questa pagina, sarà un ruolo globale, ossia valido in tutto il sito. Perciò è logico che possono essere assegnati qui solo i ruoli che richiedono questa funzione. Manager e Creatore di corsi sono esempi di ruoli di questo tipo. Assegnare a un utente il ruolo Docente o *Studente in questa pagina significherebbe che questo utente avrebbe questi ruoli in ogni corso del sito, il che non è solitamente opportuno.
Se si ritiene che ci sia bisogno di assegnare docenti o studenti nel contesto Sistema, andare sul ruolo Docente o Studente su Amministrazione del sito > Utenti > Autorizzazioni > Gestione ruoli e spuntare la casella Sistema. Poi cercare e abilitare il privilegio moodle/course:view.
Assegnare i ruoli di sistema tramite un file CSV
Se nel contesto Sistema sono applicati alcuni ruoli personalizzati, è possibile importare utenti in massa in questi ruoli inserendo il campo sysrole1(ecc) in un file CSV.
Nell’anteprima è presente una colonna che specifica il ruolo di sistema di ogni utente: [[File: ]]
Una volta importati, gli utenti saranno visualizzati nella schermata Assegna ruoli nel contesto Sistema: [[File: ]]
Consultare Importare utenti per informazioni sull’importazione di utenti nei ruoli tramite un file CSV.
Contesto Pagina home
- Amministrazione del sito > Pagina home > Utenti > Autorizzazioni > Ruoli assegnati
- Coloro che possiedono un ruolo nel contesto Sistema non hanno bisogno di ricevere un ruolo anche qui.
- Tuttavia, si potrebbe voler permettere a un docente di organizzare gli elementi presenti nella Pagina home. In questo caso, è necessario assegnare loro il ruolo nel contesto Pagina home.
Contesto Categoria di corsi
- Consultare Iscrizioni di categoria
- Gli utenti possono essere iscritti alla categoria per evitare di iscriverli in ogni singolo corso di quella categoria.
Contesto Corso
- Andare su Amministrazione del corso > Iscrizioni
- Cliccare sul pulsante Iscrivi utenti e selezionare gli utenti che si desidera iscrivere
Il menù a tendina in alto mostra i ruoli che è possibile attribuire agli utenti che vengono iscritti; di solito utenti con ruoli di grado inferiore rispetto a quello dell’utente in questione. Consultare Partecipanti per ulteriori dettagli.
Contesto Blocco
- (All’interno del blocco) Amministrazione > Autorizzazioni
- Si può assegnare i ruoli a un blocco, cliccando sul + in Ruoli autorizzati e Non autorizzati se si desidera, ad esempio, che il blocco venga visualizzato o modificato da determinati utenti e non da altri.
Contesto Modulo attività
- (All’interno delle impostazioni di attività) Amministrazione > Ruoli per impostare i ruoli locali ad ogni attività
- Ad esempio, cliccando su un ruolo, sarà possibile assegnare a uno studente il ruolo Docente a livello locale in una singola attività, per esempio in un forum, cosicché possa moderare i post dei suoi compagni di classe mantenendo il ruolo Studente nel resto del corso.
Contesto Utente
Il contesto Utente è utilizzato per ruoli come Assistente, Team lader o Ruolo Genitore. Il ruolo da assegnare deve avere la casella Utente spuntata come tipo di contesto in cui deve essere assegnato.
Per assegnare a un utente il ruolo Assistente nel contesto del suo assistito, cliccare sul profilo dell’assistito, su Preferenze e poi su Assegnare ruoli relativi a questo utente.
Da Moodle 3.1 in poi, se un assistente ha molti assistiti, il ruolo Assistente può essere assegnato loro in una volta sola come segue:
- Inserire tutti gli assistiti in gruppo globale
- Andare su Amministrazione del sito > Utenti > Autorizzazioni > Assegna ruoli ai membri del gruppo globale
Gerarchia
Assegnando un ruolo a un utente in un certo contesto, gli vengono assegnate le autorizzazioni previste per quel ruolo nel contesto corrente e nei contesti più bassi.
Segue la lista dei contesti in ordine gerarchico:
- Sistema (non genitore)
- Pagina home (genitore = sistema) -
- Categoria di corsi (genitore = categoria o sistema genitore)
- Corso (genitore = categoria o sistema)
- Modulo (genitore = corso o sistema)
- Blocco (genitore = corso o sistema)
- Utente (genitore = sistema)
I ruoli possono essere ereditati. Ad esempio, se a un utente viene assegnato il ruolo Docente in una determinata categoria, costui avrà questo ruolo in TUTTI i corsi all’interno di essa. Suggerimento: utilizzare la funzione Modifica in un contesto specifico per le eccezioni.
I ruoli funzioneranno solo se l’assegnazione di ruolo sarà stata effettuata nel contesto corretto. Alcuni esempi: il ruolo Docente dovrebbe essere assegnato a un utente nel contesto del corso o della categoria, il ruolo Moderatore di forum per un determinato forum dovrebbe essere assegnato in quello specifico forum.
Assegnare il ruolo Amministratore del sito
- Il ruolo Amministratore del sito viene assegnato in una pagina apposita: Amministrazione del sito > Utenti > Autorizzazioni > Amministratori del sito. Selezionare il nome dell’utente a destra e spostarlo a sinistra:
- L’amministratore originale (primario) non può essere eliminato.