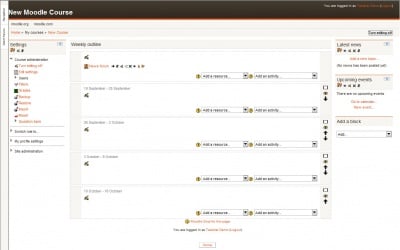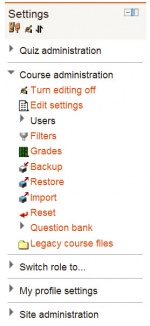Creating a course
The course creation process consists of:
- Planning the layout, activities and resources which will best meet the course goals
- Naming Course sections
- Adding Resources, Activities or Labels to the sections
- Editing or adding Blocks
- Testing the course as a student
This page should give your some context and links to discover how to meet you and your students needs.
Getting started
First, you will need to Log in to Moodle and be enrolled in a course in a Teacher's role. We have some tips if you are having trouble logging in. We will have lots of embedded links in the text and hope you follow them to learn more.
The initial course homepage is broken down into Course sections. Teachers build their course by adding resources, activities and Blocks to the course.
In the example above, a teacher is looking at a new course in edit mode. The course is using the Weekly format. It has 4 empty week sections in the center. There are blocks in the right and left columns and 2 blocks are docked. There is a News forum activity at the top. The teacher can add other resources and activities to the sections. The teacher can manage the blocks by adding moving or deleting them.
Each Moodle site's new course may look different but the elements of activities, resources and blocks will be there. The site may use a different Theme and a different settings of course defaults to give it a unique look. As a teacher, you maybe able to change many of these things.
Editing a course
To add or alter activities or resources a teacher will need to "turn editing on" and off with a button on the course homepage. There is also a "Turn editing on" link in the Settings > Course administration block. These buttons and links toggle between on and off.
See Common course editing icons for images and descriptions of course element icons you might see.
You will find many Formatting options including using HTML in Moodle when you create or edit text (or content) in Moodle.

Activity modules
There are a number of interactive learning activity modules that you may add to your course.
Communication and collaboration may take place using Chats and Forums for conversational activities and Choices to gain group feedback. Adding Wikis to your courses is an excellent way to allow students to work together on a single piece.
Work can be submitted by students and marked by teachers using Assignments or Workshops. Automatic marking can be achieved by using Quizzes. You can even integrate your Hot Potato quizzes by adding a Hotpot activity.
Content may be delivered and supported using Lesson module and SCORM activities. Key words can be added to Glossaries by yourself or, if you allow it, your students.
Surveys and Databases are also very powerful additions to any course.
If all of that isn't enough for you then you can also add contributed modules that are not part of the official Moodle release!
Resources
Moodle supports a range of different resource types that allow you to include almost any kind of digital content into your courses. These are added with the "Add a resource" dropdown box when editing is turned on.
Adding a File, Folder, IMS content package or URL resource may lead to the File picker when you add content. This will allow you to use existing files located in Repositories or upload a new resource.
Blocks
Blocks may be added, hidden, deleted, and moved up, down when editing is turned on. Examples of blocks can be see in the Getting Starting section above. "Latest News", "Upcoming Events" are in the right column, "Settings" is in the left column and "Navigation" and "Search forums" blocks are docked on the left.
A wide range of blocks exist that can provide additional information or functionality to the learner or teacher. There are both standard blocks that come with Moodle and many contributed blocks developed by Moodlers that an administrator can add to a Moodle site.
In addition to its function, a teacher (and site administrator) has some powerful tools to place a block in one or more positions in a course.
The teacher will have a Settings block and a Navigation block that sometimes share common pages via their submenu links. Both these block's menu system will change depending upon Context (what is being done at the moment). For example, a teacher will always see the "Course administration" link in the settings block. When they are in a chat activity they will see a "Chat administration" link in the settings block as well.
Course administration
The Course administration menu allows teachers to edit Course settings, manage course participants (for example enroll students, create and manage groups of teachers and students), view the course Grades menu, and access the Teacher_forum. Some teachers will find the backup, Restore, Import (course data) and Reset course links are handy tools when creating similar courses. Naturally a teacher will want to look at Grades and the question bank database, used in quizzes/tests or in the Lesson module.
The links in the Course administration block are only available to teachers of the course. Students will receive their own version of the Settings block which if enabled will display a link to their own gradebook and their own course logs. As a teacher, you can change the way students (and other teachers) access and view your course by exploring the Edit settings option in the Course administration menu.
Activity and resource administration
When the teacher is in an activity or resource, they will see that the settings block has added a new link at the top of the block, above the course administration link. For example, in a quiz this will read "Quiz administration". The sub menu will vary depending upon they type of activity or resource. Check the Moodle Documentation page for the activity or resource for more information.
General advice
- Subscribe yourself to all of the forums in your course so that you can keep in touch with your class activity.
- Encourage all of the students to fill out their user profile (including photos) and read them all - this will help provide some context to their later writings and help you to respond in ways that are tailored to their own needs.
- Keep notes to yourself in the private "Teacher's Forum". This is especially useful when team teaching.
- Use the Logs link to get access different student activity reports such as Live logs and course Statistics. For example, Live logs is a popup window that updates every sixty seconds and shows the last hour of activity in your course. This is useful to keep open on your desktop all day so you can feel in touch with what's going on in the course.
- Use the Activity Reports (next to each name in the list of all people, or from any user profile page). These provide a great way to see what any particular person has been up to in the course.
- Respond quickly to students. Don't leave it for later - do it right away. Not only is it easy to become overwhelmed with the volume that can be generated, but it's a crucial part of building and maintaining a community feel in your course.
- Don't be afraid to experiment: feel free to poke around and change things. It's hard to break anything in a Moodle course, and even if you do it's usually easy to fix it.
- Use the navigation bar at the top of each page - this should help remind you where you are and prevent getting lost
See also
- Teaching with Moodle - inspiring links
- Teaching do's and don'ts - hints
- Moodle manuals - A list of links to manuals and books
- Using Moodle book - A real book you can reprint!
- Teaching FAQ - common questions
- Course teaching checklist
- Teaching tips and tricks
- Student FAQ - students have questions about technology?
- Video tutorial on editing a course home page using AJAX. AJAX (Asynchronous Javascript and XML) can move blocks around the page by dragging.