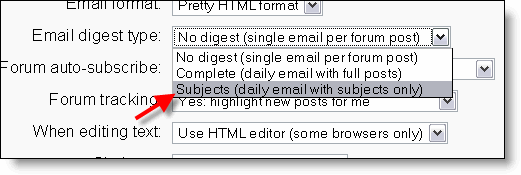Edit profile
Students are usually asked to edit their profile in Moodle. It is also possible for the site administrator to edit users' profiles. These instructions reflect the 1.9 format of the user's page for the site administrator. A student has a shorter list.
Table of Contents
Standard settings
General
User name
This may be changed. Can only contain alphabetical letters in lowercase, numbers, hyphen '-', underscore '_', period '.', or at sign '@'.
New Password
Has an unmask setting to reveal the actual password. Password is validated to ensure that password complexity requirements as enforced. See Password policy for more information.
Force password change
An initial password can be set by the administrator or bulk uploading, but this will force the user to create a new password.
First name, surname
The first two fields are quite self-explanatory. The first and last names should be those that the student is to be known by in the course. They will identify the student everywhere in the course.
Email address
The email address should be the address at which the student receives acknowledgements and messages from the system, and is also the address that is displayed to the instructor and other users of the Moodle site, assuming that they have set the "Email display" option to allow other participants in the course to see their address, so it should be a mail address that they check regularly. Other email display options are to hide your mail address from all users (it will still be visible to admins and instructors), or to make it available to everyone who visits the course, not just those that are enrolled.
Email display
This controls the visibility of the address to others, allowing you to show or hide your email in the class. There are three options: you can set it so that all users (including guests) could see your email, or so that only other enrollees in the course can see the email address, or so that no one could see your email address at all.
Email activated
One can either enable or disable emails being sent to the email address in their profile. Note that if this is disabled, the user will not receive any mail whatsoever from the site.
City/town; country
These fields are used to further identify you by geographical location.
Timezone
This field is used to convert time-related messages on the system (such as assignment deadlines) from the default Moodle timezone to the correct time in whichever zone you have selected.
Preferred language
A Moodle site might have multiple languages installed from language packs. This sets the user's prefered language using a drop down menu.
Preferred theme
If site configurations has allowuserthemes enabled, then users will be allowed to set their own preferred theme. User themes override site themes but not if the course setting is Force theme.
Description
In this field you can enter some text about yourself, be it information about your studies, hobbies, qualifications or anything else that does not break the acceptable use policy of this site. This text will be visible to anyone that views your profile.
Picture of
The user's picture (also known as an Avatar) can be changed in this section. The default, Moodle picture is automatically used when a new user is created. Moodle creates two sizes of a user's picture. The two images files are called "f1" and 'f2". The site administrator can change the default images. Here is the standard default "f1" image.
Current picture
This shows the picture associated with a profile. Sometimes the refresh button on your browser will update the current image view.
- TIP: The site administrator can view all uploaded user pictures via the URL <moodle url>/userpix/. For example http://demo.moodle.org/userpix/.
- TIP: Want the default picture to be blank? Replace the picture with a file that has 1 white pixel.
- TIP: The site administrator can change the default picture for the site by replacing the F1 and F2 images in the theme or pic folders.
Delete
Checking this box and using the update button will delete the current picture and restore the Moodle site default user picture.
New picture
This field has a Browse button to allow the user to find and then upload a new picture for the profile. Uploaded image types supported include gif, jpg, and png. The file upload size shown is determined by the maxbytes variable on the configuration page. User pictures are 100px by 100px for the larger view and 35px by 35px for the smaller view. Both of these small images are created by Moodle in the upload process, which also reduces the file size to around 4K. The pictures are stored in each Users sub-folder of the Moodle data folder as "f1" and "f2".
- TIP: The picture does not change? Or the picture will not change after repeated uploads of a new photo file? The most common solution is to refresh your browser cache. It is also possible the problem has to do with the server cache. Ask your site administrator or hosting service if there is a server cache setting that is causing this problem. Often removing an unnecessary cache will solve this.
Picture Description
This text appears when the mouse rolls over the picture as a description.
Interests
List of interests
Use a comma between different interests. This allows you to connect with others who list similar interests.
Advanced
Clicking on the Show Advanced button will reveal additonal fields.
General
Choose an authentication method
The administrator can select a particular Authentication method for the user. This is also the place to turn on the "No login" setting.
Email format
There are two "Pretty HTML format" (which means that the messages will be formatted with different fonts and colours to make them easier to read) and "Plain text format" (plain text with no fancy formatting or colours).
Email digest type
This setting determines how one receives any posts from forums to which one is subscribed. There are three possible choices:
- No digest (one receives individual emails),
- Complete (a single digest daily) or
- Subjects (a single digest daily with only the post topics included).
Forum auto-subscribe
This setting lets one decide if one wants email copies of posts that are added to forums. If you set this to subscribe, the system will automatically email one copies of new posts in forums that one posts in, unless they manually override it when posting.
Forum tracking
Enabling forum tracking means highlighting the posts you have not read yet, which should improve your forum navigation.
When editing text
This can usually be left on "Use HTML editor (some browsers only)". This allows for text formatting options, but requires newer browsers. If you find your browser is not letting you edit text, change this setting to "Use standard web forms".
AJAX and Javascript
No: Use basic web features. Yes: e.g., if you want to be able to drag and drop.
Screen reader
The screen reader option in Moodle disables the html editor and provides a chat window without frames.
Options
The site administrator may have added more fields to the user profile. The following are standard with Moodle and are revealed by the "Show Advanced" button:
- Web page
- ICQ number
- Skype ID
- AIM ID
- Yahoo ID
- MSN ID
- ID number
- Institution
- Department
- Phone
- Mobile Phone
- Address
Other
Here are some good examples of fields you may want to add to your site's profiles:
- Facebook ID
- LinkedIn ID
Older version notes
- In 1.6, on the home page in the administration block select users, and then edit user accounts. Find the student and click on the edit link. This brings you to their profile page, which has tabs for Edit Profile, Forum Posts, Blogs, and activity reports.
See also
- Student tutorials#Your profile
- The capabilities moodle/user:editprofile, moodle/user:editownprofile and moodle/user:update