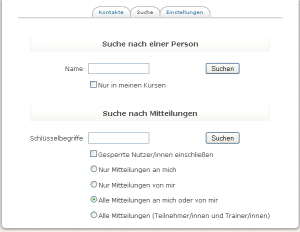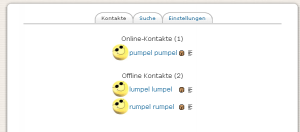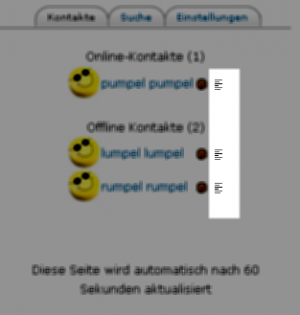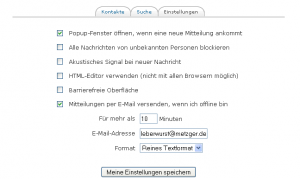Mitteilungen: Unterschied zwischen den Versionen
Keine Bearbeitungszusammenfassung |
Keine Bearbeitungszusammenfassung |
||
| (13 dazwischenliegende Versionen von 2 Benutzern werden nicht angezeigt) | |||
| Zeile 1: | Zeile 1: | ||
{{Mitteilungen}} | {{Mitteilungen}} | ||
Das Mitteilungssystem ist nicht auf einen bestimmten Kurs oder eine bestimmte Rolle beschränkt. Jeder angemeldete Nutzer, gleich ob Teilnehmer, Trainer oder Administrator kann Mitteilungen an andere Nutzer schicken, ungeachtet dessen, ob sie sich im gleichen Kurs befinden. Das Mitteilungssystem verhält sich also anders als der Chat oder die [[Forum|Foren]], welche kurs-, rollen- oder gruppenspezifisch eingesetzt werden können. | Das Mitteilungssystem ist eine Moodle-Funktionalität, die systemweit zur Verfügung steht und nicht auf einen bestimmten Kurs oder eine bestimmte Rolle beschränkt ist. Jeder angemeldete Nutzer, gleich ob Teilnehmer, Trainer oder Administrator, kann Mitteilungen an andere Nutzer schicken, ungeachtet dessen, ob sie sich im gleichen Kurs befinden. Das Mitteilungssystem verhält sich also anders als der [[Chat]] oder die [[Forum|Foren]], welche kurs-, rollen- oder gruppenspezifisch eingesetzt werden können. | ||
Mitteilungen werden i.d.R über ein eigenes Pop-Up-Fenster verschickt - man erreicht dieses über verschiedene Arten: | Mitteilungen werden i.d.R über ein eigenes Pop-Up-Fenster verschickt - man erreicht dieses über verschiedene Arten: | ||
* Über den [[Teilnehmer]]-Link | * Über den [[Teilnehmer]]-Link im [[Personen (Block)|Personen-Block]] gewünschten Teilnehmer anklicken, dann erscheint dessen [[Nutzerprofil_bearbeiten|Nutzerprofil]], und dort gibt es die Schaltfläche ''Mitteilung senden'', | ||
*[[Online | * Im [[Online-Aktivitäten_(Block)|Online-Aktivitäten-Block]], sofern dieser auf der Kursseite aktiviert ist, steht ein anklickbares Benachrichtigungssymbol [[Image:message.gif]] neben dem Nutzernamen, | ||
* | * Über die Ansicht des eigenen [[Nutzerprofil_bearbeiten|Nutzerprofils]] - Schaltfläche ''Mitteilungen'' auf der Profilübersichtsseite. | ||
Die Verwendung des [[Mitteilungen_(Block)|Mitteilungsblocks]] oder des [[Online-Aktivitäten_(Block)|Online-Aktivitäten-Blocks]] im Kurs kann die Teilnehmer zur Verwendung des Mitteilungssystems anregen. | |||
==Das Mitteilungssystem aktivieren oder deaktivieren== | |||
[[Bild:Mitteilung aktiv.png|right|thumb|Aktivierung des Mitteilungssystem durch den Administrator]]Der Adminsitrator kann das Mitteilungdssystem systemweit aktivieren oder deaktivieren, und zwar unter | |||
*''Administration > Konfiguration > Variablen'' (bis Moodle 1.6) | |||
*''Website-Administration > Sicherheit > Website-Rechte > Message-System freischalten'' (ab Moodle 1.7) | |||
== | ==Mitteilungen verschicken== | ||
[[Bild:Mitteil suche.png|right|thumb]]An eine einzelne Person: | |||
# | #Im Mitteilungsfenster können Sie den Reiter ''Suche'' verwenden, um den Adressaten zu finden. Falls zutreffend, können Sie den Haken bei ''Nur in meinen Kursen'' setzen. Klicken Sie dann auf den passenden Namen in der Liste der Suchergebnisse. | ||
# | #Geben Sie nun Ihren Mitteilungstext im Textfeld ein und klicken dann auf ''Mitteilung senden''. | ||
Als [[Trainer]] können Sie an mehrere Personen gleichzeitg eine Mitteilung senden: | |||
# | #Klicken Sie auf den Teilnehmer/innen-Link im Block [[Personen_(Block)|Personen]]. | ||
# | # Wählen Sie einzelne Teilnehmer aus oder verwenden Sie die Schaltfläche ''Alle auswählen'' am Ende der Liste. | ||
# | #Wählen Sie aus der Dropdown-Liste ''Mit ausgewählten Nutzer/innen...'' nun ''Mitteilung hinzufügen/senden''. | ||
# | #Geben Sie Ihre Mitteilung im Textfeld ein und überprüfen Sie die Darstellung mithilfe der Vorschau (obligatorisch!). | ||
# | #Sind Sie mit der Mitteilung zufrieden, dann klicken Sie Im Vorschaufenster auf ''Mitteilung senden''. Ansonsten klicken Sie auf ''Aktualisieren'', um die Mitteilung nochmals zu überarbeiten. | ||
== | ==Mitteilungen lesen und beantworten== | ||
Sobald Ihnen eine Mitteilung geschickt wurde, öffnet sich das Mitteilungsfenster als Pop-Up. Ebenso sehen Sie im [[Mitteilungen_(Block)|Mitteilungsblock]] - sofern dieser auf der Kursseite aktiviert wurde - einen Link zu dieser Nachricht. Falls Sie die Benachrichtigung per E-Mail aktiviert haben ([[Mitteilungen#Mitteilungseinstellungen|siehe unten]]), erhalten Sie die Nachricht auch per E-Mail, wenn Sie gerade nicht in Moodle angemeldet sind. | |||
Sie können unmittelbar auf die Mitteilung antworten, indem Sie Ihre Antwort in das Textfeld eingeben und die Schaltfläche ''Mitteilung senden'' klicken. | |||
[[Bild:Mitteil suche.png|right|thumb]] | |||
==Mitteilungen suchen== | |||
Neben der Möglichkeit, nach Personen als Adressaten zu suchen, können Sie auch anhand von Suchbegriffen Ihre Mitteilungen durchsuchen. Sie haben die Möglichkeit, die Suche dahingehend einzugrenzen, ob die Mitteilungen von Ihnen geschrieben wurden und/oder an Sie gerichtet waren. Ebenso können Sie die Nachrichten von oder an Nutzer, die Sie als Kontakte gesperrt haben, in die Suche einbeziehen oder nicht. | |||
[[Bild:Mitteil suche2.png|thumb|right|Kontaktübersicht]] | |||
[[ | ==Kontakte verwalten== | ||
Nutzer können gezielt als Kontakt blockiert oder wieder freigeschaltet werden. Klicken Sie dazu auf den Nutzernamen der Person in Ihrer Kontakteliste. Oder Sie suchen diese Person über die Suchfunktion und klicken dann auf den angezeigten Nutzernamen. Im darauf erscheinenden Mitteilungsfenster können Sie nun neben dem Nutzernamen auf das grüne [[Image:go.gif]] bzw. rote Symbol [[Image:stop.gif]] klicken, um die gewünschte Einstellung zu erhalten. | |||
Als Voreinstellung ist die Kontaktliste leer. Fügen Sie unter Nutzung der Suchfunktion (Reiter ''Suche'') die gewünschten Kontakte hinzu. | |||
[[Bild:Mitt history.png|right|thumb]] | |||
==Mitteilungsrückblick== | |||
Sowohl in der Kontaktliste neben dem Nutzernamen als auch im Eingabefenster der Mitteilungen sehen Sie ein Listen-Symbol [[Image:liste.gif]]. Ein Klick darauf führt Sie zu einer Darstellung des bisherigen Mitteilungsverkehrs mit diesem Nutzer. | |||
[[Image: | Weitere Informationen finden Sie im Artikel [[Mitteilungen (Rückblick)|Rückblick]]. | ||
==Mitteilungseinstellungen== | |||
[[Bild:Mitt einstell.png|thumb|right]] | |||
Diese Maske erreichen Sie über den Reiter ''Einstellungen''. | |||
Hier können Sie festlegen, | |||
* ob Sie beim Eintreffen einer neuen Mitteilungen per Pop-Up-Fenster informiert werden wollen, | |||
* ob Sie nur von Personen Ihrer Kontaktliste Mitteilungen erhalten wollen, | |||
* ob ein akustisches Signal beim Eintreffen einer Mitteilung erklingen soll, | |||
* ob für die Erstellung von Mitteilungen der [[HTML-Editor]] von Moodle verwendet werden soll - was bedingt durch das Pop-Up nicht mit jedem Browser funktioniert, | |||
* ob die Darstellung weitgehend barrierefrei sein soll, | |||
* ob, und falls ja, nach welcher Zeit Sie per E-Mail über neue Mitteilungen informiert werden wollen. | |||
Ferner können Sie hier eine separate E-Mail-Adresse eingeben, die von der in Ihrem [[Nutzerprofil bearbeiten|Nutzerprofil]] abweichen kann. Ebenso kann das bevorzugte E-Mail-Format ausgewählt werden. | |||
== | ==Siehe auch== | ||
*[ | *[http://download.moodle.org/docs/en/using_moodle_2e.zip ''Using Moodle''] - Buch, Kapitel 5: Foren, Chats und Mitteilungen (PDF als ZIP zum Herunterladen) | ||
* [http://moodle.org/mod/forum/view.php?id=2697 Messaging] - Forum im Kurs ''Using Moodle'' auf moodle.org | |||
*[ | |||
Interessante Forumsbeiträge: | |||
*[http://moodle.org/mod/forum/discuss.php?d=27559 What facilities are there for seeing other users' messages?] | *[http://moodle.org/mod/forum/discuss.php?d=27559 What facilities are there for seeing other users' messages?] | ||
*[http://moodle.org/mod/forum/discuss.php?d=58977 How can I see student messages?] | *[http://moodle.org/mod/forum/discuss.php?d=58977 How can I see student messages?] | ||
| Zeile 71: | Zeile 78: | ||
[[fr:Messagerie]] | [[fr:Messagerie]] | ||
[[Category:Mitteilungen]] | [[Category:Mitteilungen]] | ||
[[Category:Trainer]] | |||
[[en:Messaging]] | [[en:Messaging]] | ||
Aktuelle Version vom 26. Januar 2009, 08:33 Uhr
Das Mitteilungssystem ist eine Moodle-Funktionalität, die systemweit zur Verfügung steht und nicht auf einen bestimmten Kurs oder eine bestimmte Rolle beschränkt ist. Jeder angemeldete Nutzer, gleich ob Teilnehmer, Trainer oder Administrator, kann Mitteilungen an andere Nutzer schicken, ungeachtet dessen, ob sie sich im gleichen Kurs befinden. Das Mitteilungssystem verhält sich also anders als der Chat oder die Foren, welche kurs-, rollen- oder gruppenspezifisch eingesetzt werden können.
Mitteilungen werden i.d.R über ein eigenes Pop-Up-Fenster verschickt - man erreicht dieses über verschiedene Arten:
- Über den Teilnehmer-Link im Personen-Block gewünschten Teilnehmer anklicken, dann erscheint dessen Nutzerprofil, und dort gibt es die Schaltfläche Mitteilung senden,
- Im Online-Aktivitäten-Block, sofern dieser auf der Kursseite aktiviert ist, steht ein anklickbares Benachrichtigungssymbol
 neben dem Nutzernamen,
neben dem Nutzernamen, - Über die Ansicht des eigenen Nutzerprofils - Schaltfläche Mitteilungen auf der Profilübersichtsseite.
Die Verwendung des Mitteilungsblocks oder des Online-Aktivitäten-Blocks im Kurs kann die Teilnehmer zur Verwendung des Mitteilungssystems anregen.
Das Mitteilungssystem aktivieren oder deaktivieren
Der Adminsitrator kann das Mitteilungdssystem systemweit aktivieren oder deaktivieren, und zwar unter
- Administration > Konfiguration > Variablen (bis Moodle 1.6)
- Website-Administration > Sicherheit > Website-Rechte > Message-System freischalten (ab Moodle 1.7)
Mitteilungen verschicken
An eine einzelne Person:
- Im Mitteilungsfenster können Sie den Reiter Suche verwenden, um den Adressaten zu finden. Falls zutreffend, können Sie den Haken bei Nur in meinen Kursen setzen. Klicken Sie dann auf den passenden Namen in der Liste der Suchergebnisse.
- Geben Sie nun Ihren Mitteilungstext im Textfeld ein und klicken dann auf Mitteilung senden.
Als Trainer können Sie an mehrere Personen gleichzeitg eine Mitteilung senden:
- Klicken Sie auf den Teilnehmer/innen-Link im Block Personen.
- Wählen Sie einzelne Teilnehmer aus oder verwenden Sie die Schaltfläche Alle auswählen am Ende der Liste.
- Wählen Sie aus der Dropdown-Liste Mit ausgewählten Nutzer/innen... nun Mitteilung hinzufügen/senden.
- Geben Sie Ihre Mitteilung im Textfeld ein und überprüfen Sie die Darstellung mithilfe der Vorschau (obligatorisch!).
- Sind Sie mit der Mitteilung zufrieden, dann klicken Sie Im Vorschaufenster auf Mitteilung senden. Ansonsten klicken Sie auf Aktualisieren, um die Mitteilung nochmals zu überarbeiten.
Mitteilungen lesen und beantworten
Sobald Ihnen eine Mitteilung geschickt wurde, öffnet sich das Mitteilungsfenster als Pop-Up. Ebenso sehen Sie im Mitteilungsblock - sofern dieser auf der Kursseite aktiviert wurde - einen Link zu dieser Nachricht. Falls Sie die Benachrichtigung per E-Mail aktiviert haben (siehe unten), erhalten Sie die Nachricht auch per E-Mail, wenn Sie gerade nicht in Moodle angemeldet sind.
Sie können unmittelbar auf die Mitteilung antworten, indem Sie Ihre Antwort in das Textfeld eingeben und die Schaltfläche Mitteilung senden klicken.
Mitteilungen suchen
Neben der Möglichkeit, nach Personen als Adressaten zu suchen, können Sie auch anhand von Suchbegriffen Ihre Mitteilungen durchsuchen. Sie haben die Möglichkeit, die Suche dahingehend einzugrenzen, ob die Mitteilungen von Ihnen geschrieben wurden und/oder an Sie gerichtet waren. Ebenso können Sie die Nachrichten von oder an Nutzer, die Sie als Kontakte gesperrt haben, in die Suche einbeziehen oder nicht.
Kontakte verwalten
Nutzer können gezielt als Kontakt blockiert oder wieder freigeschaltet werden. Klicken Sie dazu auf den Nutzernamen der Person in Ihrer Kontakteliste. Oder Sie suchen diese Person über die Suchfunktion und klicken dann auf den angezeigten Nutzernamen. Im darauf erscheinenden Mitteilungsfenster können Sie nun neben dem Nutzernamen auf das grüne ![]() bzw. rote Symbol
bzw. rote Symbol ![]() klicken, um die gewünschte Einstellung zu erhalten.
klicken, um die gewünschte Einstellung zu erhalten.
Als Voreinstellung ist die Kontaktliste leer. Fügen Sie unter Nutzung der Suchfunktion (Reiter Suche) die gewünschten Kontakte hinzu.
Mitteilungsrückblick
Sowohl in der Kontaktliste neben dem Nutzernamen als auch im Eingabefenster der Mitteilungen sehen Sie ein Listen-Symbol ![]() . Ein Klick darauf führt Sie zu einer Darstellung des bisherigen Mitteilungsverkehrs mit diesem Nutzer.
Weitere Informationen finden Sie im Artikel Rückblick.
. Ein Klick darauf führt Sie zu einer Darstellung des bisherigen Mitteilungsverkehrs mit diesem Nutzer.
Weitere Informationen finden Sie im Artikel Rückblick.
Mitteilungseinstellungen
Diese Maske erreichen Sie über den Reiter Einstellungen. Hier können Sie festlegen,
- ob Sie beim Eintreffen einer neuen Mitteilungen per Pop-Up-Fenster informiert werden wollen,
- ob Sie nur von Personen Ihrer Kontaktliste Mitteilungen erhalten wollen,
- ob ein akustisches Signal beim Eintreffen einer Mitteilung erklingen soll,
- ob für die Erstellung von Mitteilungen der HTML-Editor von Moodle verwendet werden soll - was bedingt durch das Pop-Up nicht mit jedem Browser funktioniert,
- ob die Darstellung weitgehend barrierefrei sein soll,
- ob, und falls ja, nach welcher Zeit Sie per E-Mail über neue Mitteilungen informiert werden wollen.
Ferner können Sie hier eine separate E-Mail-Adresse eingeben, die von der in Ihrem Nutzerprofil abweichen kann. Ebenso kann das bevorzugte E-Mail-Format ausgewählt werden.
Siehe auch
- Using Moodle - Buch, Kapitel 5: Foren, Chats und Mitteilungen (PDF als ZIP zum Herunterladen)
- Messaging - Forum im Kurs Using Moodle auf moodle.org
Interessante Forumsbeiträge: