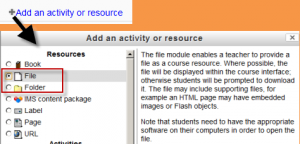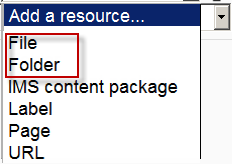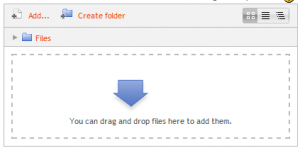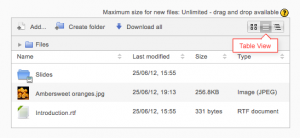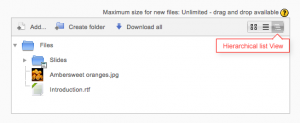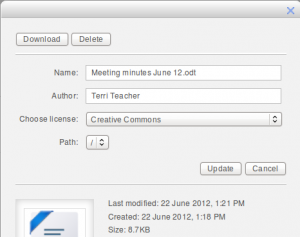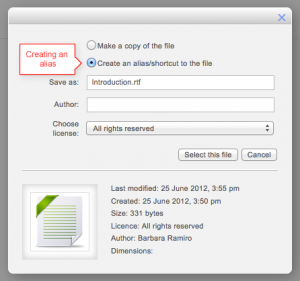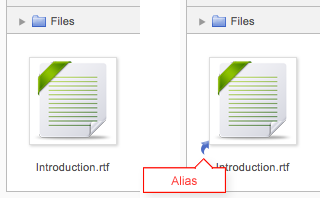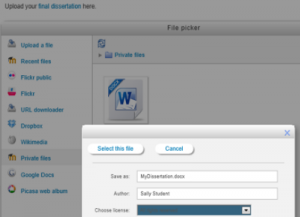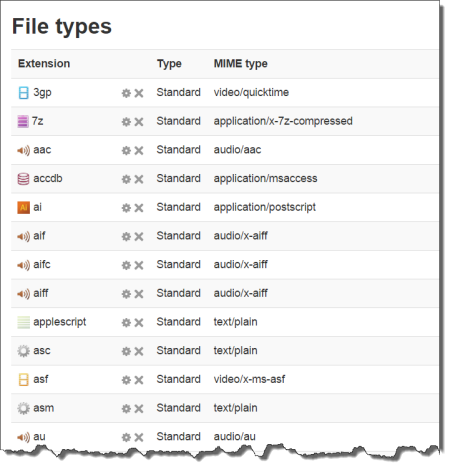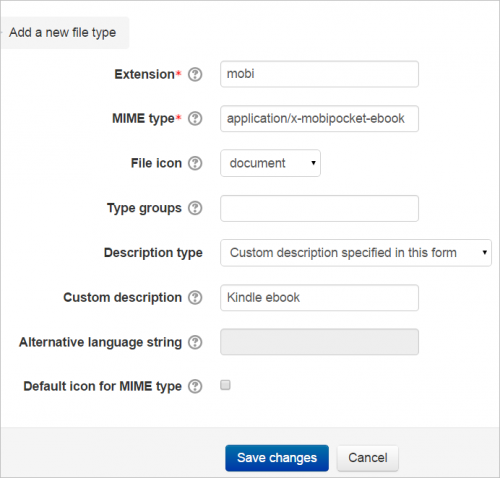Trabajando con archivos
Moodle 2.x
Moodle proporciona una manera fácil para que un profesor le presente materiales a sus estudiantes. Estos materiales toman la forma de archivos, como los documentos de procesadores de texto o presentaciones de imágenes. Los materiales pueden mostrarse en la página, ya sea como ítems individuales o agrupados dentro de carpetas. Un profesor podría, por ejemplo, desear compartir solamente un documento para investigación en formato PDF; otro profesor podría tener una carpeta de exámenes antiguos a manera de ejemplos para que los descarguen los estudiantes.
- La mayoría de los tipos de archivos pueden subirse a Moodle y ser accesados en Moodle, pero el estudiante debe de tener el programa apropiado para poder abrirlos.
Para añadirle archivos a un sitio Moodle, Usted debe asegurarse primero de tener activada la edición.
Arrastrar y soltar
- Si Usted está usando un navegador de Internet moderno, puede simplemente hacer click, mantener presionado el botón izquierdo del ratón, arrastrar y soltar el archivo directamente en la página del curso. Usted sabrá que si está desponible la característica de arrastrar y soltar debido a que brevemente aparecerá un mensaje que así lo indica en la parte superior de su pantalla:
Para arrastrar y soltar una carpeta, Usted debe primeramente comprimirla/zipearla usando el programa que para tal función tenga su computadora.
Añadir un recurso o actividad
- En lugar de arrastrar y soltar, Usted puede hacer click en el enlace para 'Añadir una actividad o recurso' y entonces seleccionar, ya sea un Archivo o una Carpeta del Selector de actividad (o elegir desde el menú desplegable para 'Añadir un recurso', en caso de que estuviera presente dicho menú.
- La pantalla para subir y mostrar un archivo (o carpeta de archivos) incluye un botón "agregar". Hacer clic en este botón le llevará al Selector de archivos, que es el nombre dado al área de almacenamiento y acceso de archivos dentro de Moodle. Puede ver más acerca de subir o agregar archivos en la página Selector de archivos.
- Hay también un bloque (con una flecha) a la que se puede arrastrar un archivo directamente desde su escritorio en Moodle (esta opción no está disponible en algunas versiones de Internet Explorer).
Viendo los archivos subidos
- Once uploaded, files appear as thumbnails in the file manager for easy recognition.
- Files view can be easily toggled between icons view or a table view with sizes and dates, or a hierarchical list view.
Editando o actualizando los archivos subidos
- Clicking on the name of an uploaded file opens up a pop up dialogue box which allows file details quickly to be altered.
Creando un alias/atajo
- When an uploaded file - or a file from the Private files, Dropbox, File system or EQUELLA repositories - is re-used elsewhere on Moodle, the teacher has the option to make a copy (a new, unconnected version) or to create a shortcut or alias. (Note: Previously an alias could be made to a file stored in Box.net, however with Box.net API v2 this is no longer possible.)
- If an alias is created, then when the original file is updated, it will change in all instances of the alias. So a teacher might add course notes to their private files for example, and then add them into a number of courses. When the teacher makes an alteration in the file in their private files, this alteration will be reflected in all instances of the course notes.
- An alias can be recognised by its thumbnail. See the difference in the screenshot below between the original file (left) and the alias (right):
- To update a file, go to its orginal location (for example Private files) and upload your new version with the same name . You will be prompted to override or rename the file. Choose "override" and this file will replace your original file and the alisase/shortcuts will remain and all be updated to your latest version.
Áreas en las que no se pueden hacer alias
An alias cannot be made in the following areas of Moodle:
- an assignment submission
- a forum post attachment
- a workshop submission
- a quiz essay
- a database activity file field
This is to prevent cases such as a student uploading an item for assessment and then subsequently changing the original in their private files. When a student uses a file from their private files in one of these instances, they do not see the options to "copy" or "create an alias". Below is an example of a file added to an assignment:
Configuraciones de administración del sitio
¡Nueva característica
en Moodle 2.9!
- El administrador puede añadir nuevos tipos de archivo y ver, editar y eliminar los tipos de archivo existentes desde Administración del sitio > Servidor > Tipos de archivo .
- Esto significa que, por ejemplo, si los profesores y estudiantes en su sitio usan muchos archivos de un programa específico, estos archivos ahora pueden ser reconocidos por Moodle, y, al descargarse, se abrirán en el programa correcto, en lugar de presentarse como un archivo ZIP genérico.
Añadir un nuevo tipo de archivo
1. Muévase hacia abajo d ela página y haga click en el botón para "Añadir"
2. Añada los detalles de su tipo de archivo, usando el ejemplo inferior como una guía. Este ejemplo añadirá la extensión .mobi (para un libro_electrónico de Kindle) con el ícono de documento estándar.
3. Haga click para guardar los cambios y Usted verá su nuevo tipo de archivo que ha sido añadido a la lista:
Tipos de Archivos y Tareas
Tracker item: https://tracker.moodle.org/browse/MDL-39913
Discussion thread: https://moodle.org/mod/forum/discuss.php?d=217532
Remover un tipo de archivo
- Al hacer click en la X junto al tipo de archivo se removerá del sitio. A Usted se le pedirá que lo confirme antes de la eliminación.
Editar un tipo de archivo existente
- Al hacer click en el ícono de edición que está junto a un tipo de archivo le permitirá cambiar ciertos detalles; por ejemplo, el ícono asociado y la descripción. Si Usted no quiere usar la descripción por defecto, Usted puede especificar su propia descripción personalizada (con marcas (tags) multi-idioma si su sitio soporta multi-idiomas) o Uste d puede usar una cadena de caracteres de texto alternativa de mimetypes.php
Vea también
Tracker issue: Support custom file types MDL-42616
Vea también
- HQ Youtube video tutorial: Dragging and dropping files into Moodle
- HQ Youtube video tutorial: Uploading files to Moodle
- File sharing explained blog post by Lewis Carr
- Cómo compartir un solo archivo con estudiantes: Archivo
- Cómo compartir con los estudiantes una carpeta con archivos: Carpeta
- Preguntas acerca del Selector de archivos: Selector de archivos FAQ
- Restaurar alias de archivo
- How teachers upload files in Moodle 2 video