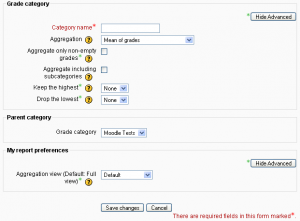Diferencia entre revisiones de «Categorías de calificación»
Sin resumen de edición |
Sin resumen de edición |
||
| Línea 8: | Línea 8: | ||
== Añadir una categoría de calificación == | == Añadir una categoría de calificación == | ||
Para añadir una categoría de calificación: | Para añadir una categoría de calificación: | ||
#Elegir Editar > Categorías y elementos desde el menú desplegable del libro de calificaciones. #Hacer clic en el botón "Añadir categoría" en la parte inferior de la página. | #Elegir Editar > Categorías y elementos desde el menú desplegable del libro de calificaciones. | ||
#Hacer clic en el botón "Añadir categoría" en la parte inferior de la página. | |||
#Dar un nombre significativo a la categoría de calificación. | #Dar un nombre significativo a la categoría de calificación. | ||
#Seleccionar los ajustes apropiados de la categoría de calificación. Las características avanzadas se pueden hacer disponibles haciendo clic en el botón "Mostrar características avanzadas". | #Seleccionar los ajustes apropiados de la categoría de calificación. Las características avanzadas se pueden hacer disponibles haciendo clic en el botón "Mostrar características avanzadas". | ||
Revisión del 18:34 16 sep 2008
Nota: Pendiente de Traducir. ¡Anímese a traducir esta página!. ( y otras páginas pendientes)
Las calificaciones se pueden organizar dentro de categorías de calificación.
Una categoría de calificación tiene su propia calificación agregada que se calcula a partir de sus elementos de calificación. No hay límite en el nivel de anidamiento de las categorías (una categoría puede pertenecer a otra categoría). Aun así, cada elemento de calificación puede pertenecer sólo a una única categoría. Además, todos los elementos de calificación y categorías pertenecen al menos a una categoría permanente: la categoría de curso.
Añadir una categoría de calificación
Para añadir una categoría de calificación:
- Elegir Editar > Categorías y elementos desde el menú desplegable del libro de calificaciones.
- Hacer clic en el botón "Añadir categoría" en la parte inferior de la página.
- Dar un nombre significativo a la categoría de calificación.
- Seleccionar los ajustes apropiados de la categoría de calificación. Las características avanzadas se pueden hacer disponibles haciendo clic en el botón "Mostrar características avanzadas".
- Hacer clic en el botón "Guardar los cambios".
Editing a grade category
To edit a grade category:
- Select "Categories and items" from the gradebook dropdown menu.
- Click the edit icon opposite the grade category you wish to edit.
- After editing the grade category, click the "Save changes" button.
Settings
Agregación
Veáse Agregación de categorías para una descripción detallada.
Aggregate only non-empty grades
Non-existent grades are either treated as minimal grades or not included in the aggregation. For example, an assignment graded between 0 and 100 for which only half the students have been graded will either count the non-graded submissions as 0 (option switched off) or will ignore them (option switched on).
Important: An empty grade is simply a missing gradebook entry, and could mean different things. For example, it could be a participant who hasn't yet submitted an assignment, an assignment submission not yet graded by the teacher, or a grade that has been manually deleted by the gradebook administrator. Caution in interpreting these "empty grades" is thus advised.
Aggregate including sub-categories
The aggregation is usually done only with immediate children, it is also possible to aggregate grades in all subcategories excluding other aggregated grades.
Drop the lowest
If set, this option will drop the X lowest grades, X being the selected value for this option.
Aggregation view
Each category can be displayed in three ways: Full mode (aggregated column and grade item columns), the aggregated column only, or the grade items alone.
See also
- Grade items
- Edit categories and items
- Grade category settings - for administrators
- Video showing the effects of the grade category settings
- Using Moodle Grade categories and weights 1.8 to 1.9? forum discussion