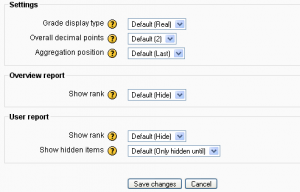|
|
| Línea 1: |
Línea 1: |
| {{Calificaciones}}Localización: ''Administración > Calificaciones > Ajustes de las calificaciones'' | | {{Calificaciones}}Course settings determine how the gradebook appears for all participants in the course. |
| [[Image:Grade Settings.png|right|thumb|General Grade Settings Screen]]
| |
|
| |
|
| Los ajustes generales de las calificaciones le permiten habilitar o deshabilitar varias funcionalidades para ajustarse a sus necesidades específicas. Estos ajustes son generales para todo el sitio, y afectarán al [[Informe_de_las_calificaciones|informe de las calificaciones]] utilizado por todos los profesores.
| | To change the course settings: |
|
| |
|
| ==Roles calificados==
| | #Choose "Course settings" from the gradebook dropdown menu. |
| | #Change the settings as required. |
| | #Click the "Save changes" button. |
|
| |
|
| Los roles calificados son el tipo de usuario que usted quiere que aparezca en el libro de calificaciones. A veces varios usuarios serán calificados para distintos propósitos. La mayoría de las veces, el único rol necesario será el de "estudiante".
| | Note: Individual teachers may override the aggregation position setting for their own grader report view via their [[Grade preferences|"My report preferences"]] tab. |
|
| |
|
| * Administrador
| | ===Show rank=== |
| * Creador de cursos
| |
| * Profesor
| |
| * Profesor no editor
| |
| * Estudiante
| |
| * Invitado
| |
| * Usuario autentificado
| |
|
| |
|
| Nótese que '''al menos''' uno de estos roles debe ser seleccionado.
| | If the show rank checkbox is ticked, the position of a grade item in relation to the rest of the class will be shown. |
|
| |
|
| | ==Default course settings== |
| | [[Image:Gradebook course settings.png|thumb|left|Ajustes de las calificaciones del curso]] |
| | The default course settings are set by an administrator in the following locations: |
| | * Grade display type and overall decimal points - ''Administration > Grades > [[Grade item settings]]'' |
| | * Default aggregation position - ''Administration > Grades > [[General grade settings|General settings]]'' |
| | * Overview report setting - ''Administration > Grades > [[Gradebook report settings|Report settings]] > Overview report'' |
| | * User report settings - ''Administration > Grades > [[Gradebook report settings|Report settings]] > User report'' |
|
| |
|
| ==Habilitar resultados==
| | [[Category:Course]] |
|
| |
|
| Los [[Resultados]] son una característica nueva en Moodle 1.9. Permiten la idea de calificar cosas de acuerdo con una "escala". Para habilitarla, simplemente marque la casilla y todos los profesores podrán implementar resultados en sus libros de calificaciones.
| |
|
| |
| ==Informe de perfil de usuario==
| |
|
| |
| El tipo de informe que aparecerá en la página del perfil de usuario. Estos son los informes que aparecen en los libros de calificaciones que son únicos para cada estudiante o para otro usuario. Se pueden desarrollar informes de usuario personalizados, y aparecerán también en este menú. El valor por defecto es "Usuario".
| |
|
| |
| ==Posición de agregación==
| |
|
| |
| La posición de agregación es el lugar donde usted quiere que se sitúen las medias de las calificaciones. Este ajuste se refiere específicamente a la posición de la columna para las medias. Puede aparecer en la primera o en la última columna.
| |
|
| |
| ==Mostrar fecha de envío para calificaciones ocultas==
| |
|
| |
| Cuando una calificación está oculta, una marca de guión (-) aparece por defecto donde se supone que tendría que estar la calificación. Si se habilita esta opción, se mostrará la fecha en la que se envió la calificación en vez del guión.
| |
|
| |
| ==Habilitar publicación==
| |
| [[Image:Grade publishing settings.png|thumb|Ajustes de publicación de calificaciones]]
| |
| La publicación es la importación y exportación de las calificaciones fuera de Moodle sin iniciar sesión, mediante una URL. Esta URL puede ser útil para permitir que otros importen las calificaciones, pero '''tenga cuidado''' con los peligros de compartir marcadores y las restricciones de IP cuando se use esto. Por defecto, sólo los administradores pueden usar esto, aunque se puede delegar este poder a otros usuarios. Por favor, instruya a todos los demás usuarios antes de darles esta posibilidad.
| |
|
| |
| ==Forma de mostrar exportación de calificaciones==
| |
|
| |
| Durante el proceso de exportación, esto es el tipo de calificación que se mostrará. Distintos distritos escolares utilizan distintos sistemas de calificaciones, de forma que esto puede cambiarse para ajustarse a su distrito.
| |
|
| |
| * Real - Calificación entre un mínimo y un máximo, indicando el número total de puntos recibidos. Por defecto es de 0 a 100, pero puede ser arbitrario.
| |
| * Porcentaje - Calificación entre 0 y 100% que indice el total de puntos recibidos dividido por la cantidad máxima posible y multiplicado por 100.
| |
| * [[Calificaciones_con_Letras|Letras]]- Calificación en forma de letra que representa un rango de porcentajes.
| |
|
| |
| Nota: Los profesores pueden editar el tipo de visualización antes de exportar.
| |
|
| |
| ==Puntos decimales en la exportación de calificaciones==
| |
|
| |
| Durante el proceso de exportación, este es el número de posiciones decimales que se mostrará para todas las calificaciones. Distintos distritos escolares utilizan distintos sistemas de calificación, así que esto puede cambiarse para ajustarse a su distrito. El número de posiciones decimales está entre 0 y 5.
| |
|
| |
| Nota: Los profesores pueden editar el tipo de visualización antes de exportar.
| |
|
| |
| ==Métodos de exportación de calificaciones primarias==
| |
|
| |
| Tipo principal de exportación que se usará. Esto ayuda a registrar el tipo de exportación que se usó anteriormente y permite identificarlo como "nuevo" o "actualizado". Los tipos de exportación son los siguientes:
| |
|
| |
| * ods (Hoja de cálculo de OpenOffice)
| |
| * txt (Archivo de texto plano)
| |
| * xls (Hoja de cálculo Excel)
| |
| * xml (Fichero en Lenguaje de Marcas Extensible - XML)
| |
|
| |
|
|
| |
|
| Línea 68: |
Línea 28: |
| [[Category:Calificaciones]] | | [[Category:Calificaciones]] |
|
| |
|
| [[en:General_grade_settings]] | | [[en:Gradebook_course_settings]] |
| [[fr:Réglages des notes]] | | [[ca:grade/edit/settings/index]] |