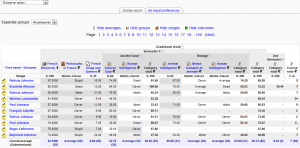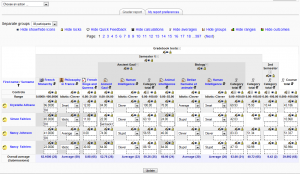19/Informe calificador
Nota: Pendiente de Traducir. ¡Anímese a traducir esta página!. ( y otras páginas pendientes)
La página de informe de las calificaciones es la vista principal del profesorado para el nuevo libro de calificaciones en Moodle 1.9. Para versiones anteriores a la 1.9, mirar aquí.
Lo básico
El informe de calificaciones recopila las calificaciones de varias partes de Moodle y permite verlas y cambiarlas, organizarlas en categorías y calcular los totales de varias maneras.
Cada vez que se agrega una actividad calificable en un curso, el libro de calificaciones creará automáticamente un espacio para las calificaciones que genere, el profesor o el sistema, y añadirá las calificaciones cuando se vayan produciendo.
Las calificaciones mostradas son las puntuaciones absolutas de las evaluaciones, de este modo dependerá de como se definan, p. ej. una redacción de hasta 36 aparecerá como cualquier otra puntuación absoluta que el estudiante haya obtenido, no como porcentaje.
Disposición
A lo largo de la parte superior hay varias filas: primero el curso, después la categoría, más tarde la columna real (p. ej. una redacción o un total de la categoría). Al inicio, cada redacción, cuestionario, etc. se encuentra en la categoría Sin categoría, la cual se asigna por defecto en el curso, pero se puede cambiar si hace falta.
Podemos añadir una fila que muestre el intervalo de puntuaciones posibles si vamos a Preferencias de las calificaciones y seleccionamos Mostrar rangos.
Hay tres maneras para mostrar las categorías:
- Sólo calificaciones - sin la columna de los totales de la categoría
- Colapsado - sólo la columna de los totales de la categoría
- Vista completa - calificaciones y las agregaciones (la columna de los totales para la categoría)
Cada sección tiene un icono pequeño en la parte superior derecha. Si hacemos clic iremos cambiando a través de estos modos de visualización de cada categoría. + va a la vista de Sólo calificaciones, o va A la Vista completa y - va a la vista de Colapsado.
Otras opciones de disposición
Las opciones por defecto se pueden definir a nivel de sitio si vamos a Administración > Calificaciones > Ajustes del informe > Informe de las calificaciones
- Podemos añadir una fila que muestre el intervalo de puntuaciones posibles si vamos a mis Preferencias de calificación y seleccionamos Mostrar rangos.
Resaltar filas y columnas
Cuando el libro de calificaciones empieza a crecer, puede resultar complejo ver a qué estudiante y a qué tarea se refiere una celda. El resaltado lo soluciona.
- Si hacemos clic sobre un espacio vacío en la celda que contiene el nombre del estudiante destacará la fila entera
- Si hacemos clic sobre un espacio vacío en la celda de la parte superior de cada columna destacará la columna entera
Nota: requiere que nuestro navegador tenga habilitado el Javascript
Destacar las puntuaciones adecuadas o insuficientes en verde o en rojo
Activamos la edición y hacemos clic en el icono de edición en la celda de la la parte superior de la columna. Entonces (quizás necesitamos hacer clic en 'Mostar características avanzadas') podemos ver la opción para introducir una 'Calificación para aprobar'. Una vez definida, cualquier calificación igual o superior se destacará en verde y por debajo se destacará en rojo.
Categorización de las calificaciones
El menú desplegable '*Elegir una opción...' en la parte superior izquierda nos permitirá activar las otras vistas.
- Editar categorías e ítems permitirá definir nuestras calificaciones en categorías diferentes p.ej. 'trabajo de clase', 'deberes', etc.
Cada categoría tendrá su columna Total de la categoría
Edición
Nota: La edición de cualquier cosa en el libro de calificaciones se refiere sólo a la edición de las calificaciones y no a las operaciones disponibles relacionadas con la edición de la página principal del curso, p.ej. ninguna cosa del ámbito del libro de calificaciones podrá influir en la apariencia de la página de nuestro curso. El botón "Activar edición" funciona independientemente del de la principal del curso, de tal manera que la edición puede estar activada en el libro de calificaciones, pero simultáneamente desactivada cuando volvamos a la vista del curso. Esto es porque la edición de calificaciones y la edición de la página del curso son capacidades independientes y un rol de p.ej. 'profesor no editor' puede tener sólo una o la otra.
Altering the grades
You can click turn editing on at the top right to show an edit icon next to each grade. Clicking on the icon will bring up the editing screen for that grade which will allow you to set the grade, its written feedback and a number of other attributes.
Alternatively, you can click on My report preferences and choose Quick grading and Quick feedback to make the report appear with editable boxes containing each grade, so you can change many at once.
Calculating totals
Rather than a simple average or sum, Moodle can perform very complex calculations to produce the totals for each category and for the whole course. e.g. you want to take an average of 3 items from one category, double it, then add it to the average of another category.
You can do this using calculations. Either turn on editing, then click Show calculations, or go to My report preference, choose show calculations, then save and turn editing on. You will then see a small calculator icon next to each total column which, when you click on it, will take you to the calculation page where there are instructions.
To choose how the grades are aggregated for the totals within categories, you can turn editing on and click on the little editing icon for the category. You can then choose to have means, medians, modes etc, leave out empty grades and other settings.
Hiding columns or individual grades
Turning on editing will give you the familiar show/hide eye icon next to each grade and at the top of each column. In the context of the gradebook, this is completely separate from the show/hide in the main course page, where the activities are shown/hidden. The gradebook ones refer to whether a student will be able to see that grade in their user report. You can have an activity available on the course page for which you would not want the students to know their grade. Also in reverse - an offline activity that is hidden in the course page, but which you want the students to know their grade for.