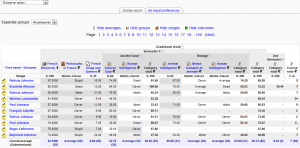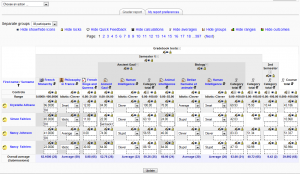Diferencia entre revisiones de «19/Informe calificador»
(tidy up) |
|||
| (No se muestran 21 ediciones intermedias de 2 usuarios) | |||
| Línea 1: | Línea 1: | ||
{{Calificaciones}} | {{Calificaciones}} | ||
{{Moodle 1.9}} | |||
{{Versiones|Este artículo corresponde a Moodle 1.9 y anteriores. Para la información de Moodle 2.x vaya a [[Reporte del calificador]].}} | |||
La página de informe de las calificaciones es la vista principal del profesorado para el nuevo libro de calificaciones en Moodle 1.9. Para versiones anteriores a la 1.9, mirar [[Libro_de_Calificaciones_pre_1.9| aquí]]. | La página de informe de las calificaciones es la vista principal del profesorado para el nuevo libro de calificaciones en Moodle 1.9. Para versiones anteriores a la 1.9, mirar [[Libro_de_Calificaciones_pre_1.9| aquí]]. | ||
| Línea 45: | Línea 45: | ||
== Destacar las puntuaciones adecuadas o insuficientes en verde o en rojo == | == Destacar las puntuaciones adecuadas o insuficientes en verde o en rojo == | ||
Activamos la edición y hacemos clic en el icono de edición en la celda de la la parte superior de la columna. Entonces (quizás necesitamos hacer clic en ' | Activamos la edición y hacemos clic en el icono de edición en la celda de la la parte superior de la columna. Entonces (quizás necesitamos hacer clic en 'Mostrar características avanzadas') podemos ver la opción para introducir una 'Calificación para aprobar'. Una vez definida, cualquier calificación igual o superior se destacará en verde y por debajo se destacará en rojo. | ||
== Categorización de las calificaciones == | == Categorización de las calificaciones == | ||
El menú desplegable ' | El menú desplegable '''Elegir una opción...''' en la parte superior izquierda nos permitirá activar las otras vistas. | ||
* '''Editar categorías | * '''Editar categorías y elementos''' permitirá definir nuestras calificaciones en categorías diferentes p.ej. 'trabajo de clase', 'deberes', etc. | ||
Cada categoría tendrá su columna '''Total de la categoría''' | Cada categoría tendrá su columna '''Total de la categoría''' | ||
= | =Edición= | ||
[[Image:Gradebook_edit_mode.png|right|thumb|Informe de las calificaciones en modo de edición]] | |||
Nota: La edición de cualquier cosa en el libro de calificaciones se refiere '''sólo''' a la edición de las calificaciones y no a las operaciones disponibles relacionadas con la edición de la página principal del curso, p.ej. ninguna cosa del ámbito del libro de calificaciones podrá influir en la apariencia de la página de nuestro curso. El botón "Activar edición" funciona independientemente del de la principal del curso, de tal manera que la edición puede estar activada en el libro de calificaciones, pero simultáneamente desactivada cuando volvamos a la vista del curso. Esto es porque la edición de calificaciones y la edición de la página del curso son capacidades independientes y un rol de p.ej. 'profesor no editor' puede tener sólo una o la otra. | |||
== Modificación de las calificaciones == | |||
Podemos hacer clic en '''Activar edición''' en la parte superior derecha para mostrar un icono de edición junto a cada calificación. Si hacemos clic en el icono no lleva a la pantalla de edición de esta calificación dónde podemos definir la calificación, escribir un comentario y otros atributos. | |||
Alternativamente, podemos hacer clic en [[Preferencias_del_informe|Mis preferencias del informe]] y seleccionar "Calificación rápida" y "Comentario rápido" para hacer que el informe aparezca con celdas editables que contengan cada calificación, de este modo podemos cambiar diversas áreas de una vez. La comentario rápido está desactivado por defecto, pero podemos activarlo o desactivarlo fácilmente utilizando el enlace "Mostrar comentario rápido" en la parte superior del informe de calificaciones, cuando la edición está activa. Otra manera de activarla o desactivarla es desde la página [[Preferencias del informe|Mis Preferencias del informe]] | |||
== | == Cálculo de los totales == | ||
Mejor que una simple mediana o suma, Moodle puede personalizar cálculos muy complejos con objeto de producir los totales de cada categoría y del curso completo. P.ej. si deseamos una media de 3 elementos de una categoría, multiplicarlo por dos y después añadirla a la media de otra categoría. | |||
Podéis hacerlo utilizando cálculos. Tanto si activamos la edición y después hacemos clic '''Mostrar cálculos''', o como si vamos a [[Preferencias del informe|Mis Preferencias del informe]], y elegimos "Mostrar cálculos", y activar la edición. Entonces veremos un icono de calculadora pequeña junto a cada columna de total que, cuando hacemos clic en ella, nos lleva a la página [[Cálculo de calificaciones|Editar cálculos]] dónde están las instrucciones. Podemos elegir como se agregan las calificaciones para los totales dentro de las categorías, podemos activar la edición y hacer clic en el icono de edición pequeña de la categoría. Después podemos elegir entre medias, medianas, modos, etc. dejar fuera de los cáculos las calificaciones vacías u otros parámetros. | |||
== Ocultación de columnas o de calificaciones individuales == | |||
Si activamos la edición veremos junto a cada calificación en la parte superior de cada columna el icono habitual del ojo que muestra/oculta. Debemos recordar que sólo oculta la calificación al estudiante y no tiene que ver con la ocultación de actividades en la página principal del curso.Ello permite tener una actividad visible en el curso pero no su calificación y lo contrario una actividad oculta en la página principal del curso pero visible su calificación | |||
== Vuelve a calcular == | |||
Si cambiamos alguna parte de una evaluación p.ej. modificamos la calificación máxima para una de las preguntas de un cuestionario, podemos encontraros que la columna todavía no reflejan el cambio que hemos realizado. Hacemos clic en "Activar edición" dos veces para forzar que el libro de calificaciones vuelva a comprobarlas. | |||
== | ==Véase también== | ||
*[[Edición de la calificación calculada]] | *[[Edición de la calificación calculada]] | ||
*[[Preferencias de las calificaciones]] | *[[Preferencias de las calificaciones]] | ||
Revisión actual - 13:57 19 mar 2016
Moodle 1.9
| Existe documentación diferente para varias versiones de Moodle: Este artículo corresponde a Moodle 1.9 y anteriores. Para la información de Moodle 2.x vaya a Reporte del calificador. |
La página de informe de las calificaciones es la vista principal del profesorado para el nuevo libro de calificaciones en Moodle 1.9. Para versiones anteriores a la 1.9, mirar aquí.
Lo básico
El informe de calificaciones recopila las calificaciones de varias partes de Moodle y permite verlas y cambiarlas, organizarlas en categorías y calcular los totales de varias maneras.
Cada vez que se agrega una actividad calificable en un curso, el libro de calificaciones creará automáticamente un espacio para las calificaciones que genere, el profesor o el sistema, y añadirá las calificaciones cuando se vayan produciendo.
Las calificaciones mostradas son las puntuaciones absolutas de las evaluaciones, de este modo dependerá de como se definan, p. ej. una redacción de hasta 36 aparecerá como cualquier otra puntuación absoluta que el estudiante haya obtenido, no como porcentaje.
Disposición
A lo largo de la parte superior hay varias filas: primero el curso, después la categoría, más tarde la columna real (p. ej. una redacción o un total de la categoría). Al inicio, cada redacción, cuestionario, etc. se encuentra en la categoría Sin categoría, la cual se asigna por defecto en el curso, pero se puede cambiar si hace falta.
Podemos añadir una fila que muestre el intervalo de puntuaciones posibles si vamos a Preferencias de las calificaciones y seleccionamos Mostrar rangos.
Hay tres maneras para mostrar las categorías:
- Sólo calificaciones - sin la columna de los totales de la categoría
- Colapsado - sólo la columna de los totales de la categoría
- Vista completa - calificaciones y las agregaciones (la columna de los totales para la categoría)
Cada sección tiene un icono pequeño en la parte superior derecha. Si hacemos clic iremos cambiando a través de estos modos de visualización de cada categoría. + va a la vista de Sólo calificaciones, o va A la Vista completa y - va a la vista de Colapsado.
Otras opciones de disposición
Las opciones por defecto se pueden definir a nivel de sitio si vamos a Administración > Calificaciones > Ajustes del informe > Informe de las calificaciones
- Podemos añadir una fila que muestre el intervalo de puntuaciones posibles si vamos a mis Preferencias de calificación y seleccionamos Mostrar rangos.
Resaltar filas y columnas
Cuando el libro de calificaciones empieza a crecer, puede resultar complejo ver a qué estudiante y a qué tarea se refiere una celda. El resaltado lo soluciona.
- Si hacemos clic sobre un espacio vacío en la celda que contiene el nombre del estudiante destacará la fila entera
- Si hacemos clic sobre un espacio vacío en la celda de la parte superior de cada columna destacará la columna entera
Nota: requiere que nuestro navegador tenga habilitado el Javascript
Destacar las puntuaciones adecuadas o insuficientes en verde o en rojo
Activamos la edición y hacemos clic en el icono de edición en la celda de la la parte superior de la columna. Entonces (quizás necesitamos hacer clic en 'Mostrar características avanzadas') podemos ver la opción para introducir una 'Calificación para aprobar'. Una vez definida, cualquier calificación igual o superior se destacará en verde y por debajo se destacará en rojo.
Categorización de las calificaciones
El menú desplegable Elegir una opción... en la parte superior izquierda nos permitirá activar las otras vistas.
- Editar categorías y elementos permitirá definir nuestras calificaciones en categorías diferentes p.ej. 'trabajo de clase', 'deberes', etc.
Cada categoría tendrá su columna Total de la categoría
Edición
Nota: La edición de cualquier cosa en el libro de calificaciones se refiere sólo a la edición de las calificaciones y no a las operaciones disponibles relacionadas con la edición de la página principal del curso, p.ej. ninguna cosa del ámbito del libro de calificaciones podrá influir en la apariencia de la página de nuestro curso. El botón "Activar edición" funciona independientemente del de la principal del curso, de tal manera que la edición puede estar activada en el libro de calificaciones, pero simultáneamente desactivada cuando volvamos a la vista del curso. Esto es porque la edición de calificaciones y la edición de la página del curso son capacidades independientes y un rol de p.ej. 'profesor no editor' puede tener sólo una o la otra.
Modificación de las calificaciones
Podemos hacer clic en Activar edición en la parte superior derecha para mostrar un icono de edición junto a cada calificación. Si hacemos clic en el icono no lleva a la pantalla de edición de esta calificación dónde podemos definir la calificación, escribir un comentario y otros atributos.
Alternativamente, podemos hacer clic en Mis preferencias del informe y seleccionar "Calificación rápida" y "Comentario rápido" para hacer que el informe aparezca con celdas editables que contengan cada calificación, de este modo podemos cambiar diversas áreas de una vez. La comentario rápido está desactivado por defecto, pero podemos activarlo o desactivarlo fácilmente utilizando el enlace "Mostrar comentario rápido" en la parte superior del informe de calificaciones, cuando la edición está activa. Otra manera de activarla o desactivarla es desde la página Mis Preferencias del informe
Cálculo de los totales
Mejor que una simple mediana o suma, Moodle puede personalizar cálculos muy complejos con objeto de producir los totales de cada categoría y del curso completo. P.ej. si deseamos una media de 3 elementos de una categoría, multiplicarlo por dos y después añadirla a la media de otra categoría.
Podéis hacerlo utilizando cálculos. Tanto si activamos la edición y después hacemos clic Mostrar cálculos, o como si vamos a Mis Preferencias del informe, y elegimos "Mostrar cálculos", y activar la edición. Entonces veremos un icono de calculadora pequeña junto a cada columna de total que, cuando hacemos clic en ella, nos lleva a la página Editar cálculos dónde están las instrucciones. Podemos elegir como se agregan las calificaciones para los totales dentro de las categorías, podemos activar la edición y hacer clic en el icono de edición pequeña de la categoría. Después podemos elegir entre medias, medianas, modos, etc. dejar fuera de los cáculos las calificaciones vacías u otros parámetros.
Ocultación de columnas o de calificaciones individuales
Si activamos la edición veremos junto a cada calificación en la parte superior de cada columna el icono habitual del ojo que muestra/oculta. Debemos recordar que sólo oculta la calificación al estudiante y no tiene que ver con la ocultación de actividades en la página principal del curso.Ello permite tener una actividad visible en el curso pero no su calificación y lo contrario una actividad oculta en la página principal del curso pero visible su calificación
Vuelve a calcular
Si cambiamos alguna parte de una evaluación p.ej. modificamos la calificación máxima para una de las preguntas de un cuestionario, podemos encontraros que la columna todavía no reflejan el cambio que hemos realizado. Hacemos clic en "Activar edición" dos veces para forzar que el libro de calificaciones vuelva a comprobarlas.