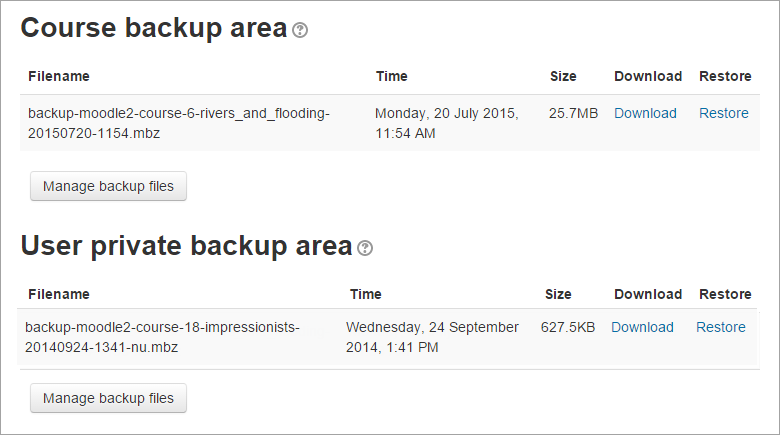Diferencia entre revisiones de «Restaurar un curso»
(update as English Docs) |
(fix typo) |
||
| (No se muestran 5 ediciones intermedias del mismo usuario) | |||
| Línea 1: | Línea 1: | ||
{{Respaldo}}{{Versiones|Esta documentación es para Moodle 3.3 y más recientes. La documentación anterior se encuentra en [[32/Restaurar un curso]] y [[19/Restaurar un curso]]}} | {{Respaldo}}{{Versiones|Esta documentación es para Moodle 3.3 y más recientes. La documentación anterior se encuentra en [[32/Restaurar un curso]] y [[19/Restaurar un curso]]}} | ||
==Restaurar un respaldo de un curso== | ==Restaurar un respaldo de un curso== | ||
Un archivo de respaldo de curso (.mbz) puede restaurarse desde adentro de cualquier curso existente para el cual Usted tenga permiso. Durante el proceso de restauración, a Usted se le dará la oportunidad de restaurarlo como un curso nuevo o dentro de un curso existente. | Un archivo de respaldo de curso (.mbz) puede restaurarse desde adentro de cualquier curso existente para el cual Usted tenga permiso. Durante el proceso de restauración, a Usted se le dará la oportunidad de restaurarlo como un curso nuevo o dentro de un curso existente. | ||
{{MediaPlayer | url = https://youtu.be/0x5X4YcCcz4 | desc = ''Overview of course restore'' Vista general de restauración de curso (las instrucciones son para MoodleCloud pero también aplican para otros sitios.)}} | {{MediaPlayer | url = https://youtu.be/0x5X4YcCcz4 | desc = ''Overview of course restore'' Vista general de restauración de curso (las instrucciones son para MoodleCloud pero también aplican para otros sitios.)}} | ||
# | # Para Moodle 3.11 y anteriores, con el [[Tema Boost]] haga clic en el menú del engrane y después en 'Restaurar' O vaya a 'Administración del sitio > Configuraciones de portada > Restaurar'' (si Usted tiene permisos en la [[Portada]]), o en ''Administración > Administración del curso > Restaurar'' (si Usted tiene un curso vacío dentro del cual restaurar.) | ||
# Suba el archivo de respaldo o elija un archivo en el área de respaldos de cursos o en el área de respaldos privados del usuario y haga | # Para Moodle 4.0 y más recientes, desde la pantalla para 'Gestionar cursos y categorías', elija el triangulito junto al engrane que está a la derecha de la categoría elegida y haga clic en 'Restaurar curso' (si tiene permisos para categoría o de administrador), o elija '' Navegación del curso > Más > Reutilización de curso > Restaurar'' si usted estará restaurando hacia un curso. | ||
# Confirme - Revise que todo esté como se | # Suba el archivo de respaldo o elija un archivo en el área de respaldos de cursos o en el área de respaldos privados del usuario y haga clic en Restaurar | ||
# Destino - Elija si es que el curso debería de restaurarse como un curso nuevo o adentro de un curso existente y después haga | # Confirme - Revise que todo esté como se necesita y después haga clic en el botón para Continuar | ||
# Configuraciones - Seleccione actividades, bloques, filtros y posiblemente otros ítems que sean necesarios y después haga | # Destino - Elija si es que el curso debería de restaurarse como un curso nuevo o adentro de un curso existente y después haga clic en el botón para Continuar | ||
# Esquema - Seleccione/des-seleccione ítems específicos y cambie el nombre del curso, nombre corto y fecha de inicio si fuera necesario y después haga | # Configuraciones - Seleccione actividades, bloques, filtros y posiblemente otros ítems que sean necesarios y después haga clic en el botón de Siguiente | ||
# Revisar - Revise que todo esté como se necesita, usando el botón para la Vista previa si fuera necesario y después haga | # Esquema - Seleccione/des-seleccione ítems específicos y cambie el nombre del curso, nombre corto y fecha de inicio si fuera necesario y después haga clic en el botón de Siguiente | ||
# Completar - Haga | # Revisar - Revise que todo esté como se necesita, usando el botón para la Vista previa si fuera necesario y después haga clic en el botón para 'Realizar restauración' | ||
# Completar - Haga clic en el botón para Continuar | |||
En versiones recientes de Moodle el aspecto es así: | En versiones recientes de Moodle el aspecto es así: | ||
| Línea 60: | Línea 60: | ||
==Error: Tratar de restaurar al usuario 'admin' a partir del archivo de respaldo causará un conflicto == | ==Error: Tratar de restaurar al usuario 'admin' a partir del archivo de respaldo causará un conflicto == | ||
El archivo de respaldo tiene un usuario administrador y esto choca con el usuario administrador existente en el sitio.. Deberá eliminar el del curso a restaurar. | El archivo de respaldo tiene un usuario administrador y esto choca con el usuario administrador existente en el sitio.. Deberá eliminar el del curso a restaurar. | ||
==Error: El archivo que Usted intentó subir es demasiado grande para que lo procese el servidor== | |||
Vea [[Tamaño de archivo subido]] para corregir este problema. | |||
==Restaurar vía CLI para administradores== | ==Restaurar vía CLI para administradores== | ||
{{Nuevas características de Moodle 3.10}}A partir de Moodle 3.10 en adelante, los administradores del sitio pueden restaurar archivos de respaldo muy grandes usando un ''script'' de | {{Nuevas características de Moodle 3.10}}A partir de Moodle 3.10 en adelante, los administradores del sitio pueden restaurar archivos de respaldo muy grandes usando un ''script'' de la Interfaz por Línea de Comando (''CLI''). | ||
Opciones: | Opciones: | ||
| Línea 77: | Línea 80: | ||
==Vea también== | ==Vea también== | ||
* [[Restaurar alias de archivo]] | * [[Restaurar alias de archivo]] | ||
* Los | * Los administradores también pueden usar [http://moosh-online.com/commands/#course-restore MOOSH] para respaldar y restaurar cursos masivamente desde la Interfaz por Línea de Comando | ||
[[Categoría:Curso]] | [[Categoría:Curso]] | ||
Revisión actual - 13:09 31 may 2022
| Existe documentación diferente para varias versiones de Moodle: Esta documentación es para Moodle 3.3 y más recientes. La documentación anterior se encuentra en 32/Restaurar un curso y 19/Restaurar un curso |
Restaurar un respaldo de un curso
Un archivo de respaldo de curso (.mbz) puede restaurarse desde adentro de cualquier curso existente para el cual Usted tenga permiso. Durante el proceso de restauración, a Usted se le dará la oportunidad de restaurarlo como un curso nuevo o dentro de un curso existente.
- Para Moodle 3.11 y anteriores, con el Tema Boost haga clic en el menú del engrane y después en 'Restaurar' O vaya a 'Administración del sitio > Configuraciones de portada > Restaurar (si Usted tiene permisos en la Portada), o en Administración > Administración del curso > Restaurar (si Usted tiene un curso vacío dentro del cual restaurar.)
- Para Moodle 4.0 y más recientes, desde la pantalla para 'Gestionar cursos y categorías', elija el triangulito junto al engrane que está a la derecha de la categoría elegida y haga clic en 'Restaurar curso' (si tiene permisos para categoría o de administrador), o elija Navegación del curso > Más > Reutilización de curso > Restaurar si usted estará restaurando hacia un curso.
- Suba el archivo de respaldo o elija un archivo en el área de respaldos de cursos o en el área de respaldos privados del usuario y haga clic en Restaurar
- Confirme - Revise que todo esté como se necesita y después haga clic en el botón para Continuar
- Destino - Elija si es que el curso debería de restaurarse como un curso nuevo o adentro de un curso existente y después haga clic en el botón para Continuar
- Configuraciones - Seleccione actividades, bloques, filtros y posiblemente otros ítems que sean necesarios y después haga clic en el botón de Siguiente
- Esquema - Seleccione/des-seleccione ítems específicos y cambie el nombre del curso, nombre corto y fecha de inicio si fuera necesario y después haga clic en el botón de Siguiente
- Revisar - Revise que todo esté como se necesita, usando el botón para la Vista previa si fuera necesario y después haga clic en el botón para 'Realizar restauración'
- Completar - Haga clic en el botón para Continuar
En versiones recientes de Moodle el aspecto es así:
Notas:
- Si Usted está restaurando un curso con datos del usuario (por ejemplo, con publicaciones en foros) entonces tenga cuidado al configurar la fecha de inicio del curso, ya que todos los datos se mostrarán dentro del mismo marco temporal relativo, pero a partir de la nueva fecha de inicio. Así es que si su curso originalmente comenzaba en 2010 y los participantes publicaron en foros en 2012, entonces si Usted restaura su nuevo curso con una feha de inicio en 2014, estas publicaciones en foros se mostrarán con fecha del 2016, o sea, 2 años posteriores a la fecha de inicio origina del curso. Vea MDL-9367 y MDL-44961
- Si su nuevo curso tiene menos secciones que el curso que Usted está restaurando, las secciones extra aparecerán como "actividades huérfanas". Aumente el número de secciones en el curso nuevo para hacerlas visibles.
- Si Usted está restaurando un curso desde un sitio Moodle diferente y obtiene el mensaje de error "Tratando de restaurar usuario (admin) desde el archivo de respaldo causará conflicto (Trying to restore user (admin) from backup file will cause conflict)", Usted puede habilitar la configuración 'Permitir resolución de conflicto administrador en Administración del sitio > Cursos > Respaldos > Valores por defecto generales al importar ' (Moodle 2.9.5 y Moodle 3.0.3 en adelante solamente).
- A partir de Moodle 3.3.2 en adelante, cuando restaure un curso que contenga eventos del calendario de actividades (por ejemplo, fechas de tareas esperadas) estos eventos aparecerán en el calendario poco tiempo después de restaurar el curso. Los eventos son añadidos al calendario mediante un trabajo del cron. El restaurar varios cursos resultará en trabajos puestos-en-cola con un posible retraso antes de que los eventos aparezcan en el calendario. (Vea MDL-58906 para más detalles.)
Restaurar desde pantallas de gestionar cursos y categorías
Los usuarios con permisos para acceder a Administración del sitio > Cursos > Gestionar cursos y categorías o Administración del sitio > Cursos > Gestionar cursos y categorías > (Nombre de categoría) pueden restaurar cursos desde allí:
Valores por defecto de restauración general
¡Nueva característica
en Moodle 3.3!
Un administrador puede configurar valores por defecto y bloquear configuraciones seleccionadas de restauración en 'Valores por defecto de restauración' en la Administración del sitio. Si una configuración está bloqueada, entonces no puede ser cambiadad al restaurar un curso.
Pueden configurarse diferentes ajustes por defecto para restaurar y para combinar con otro curso y para restauración y eliminación de contenidos de curso.
Capacidades de restauración de curso
- Create users on restore
- Configure restore options
- Restore activities
- Restore courses
- Restore sections
- Restore from files targeted as hub (Nota: Esta capacidad se eliminó a partir de Moodle 3.6.6 por los cambios a Moodle.net.)
- Restore from files targeted as import
- Roll activity configuration dates on restore
- Upload files to backup areas
- Restore user data
- Restore courses from automated backups
Error: Tratar de restaurar al usuario 'admin' a partir del archivo de respaldo causará un conflicto
El archivo de respaldo tiene un usuario administrador y esto choca con el usuario administrador existente en el sitio.. Deberá eliminar el del curso a restaurar.
Error: El archivo que Usted intentó subir es demasiado grande para que lo procese el servidor
Vea Tamaño de archivo subido para corregir este problema.
Restaurar vía CLI para administradores
¡Nueva característica
en Moodle 3.10!
A partir de Moodle 3.10 en adelante, los administradores del sitio pueden restaurar archivos de respaldo muy grandes usando un script de la Interfaz por Línea de Comando (CLI).
Opciones:
-f, --file=STRING Ruta hacia el archivo de respaldo. -c, --categoryid=INT ID de la categaría para también restaurarla. -s, --showdebugging Mostrar información para depuración a nivel desarrollador -h, --help Imprimir esta ayuda.
Ejemplo:
$sudo -u www-data /usr/bin/php admin/cli/restore_backup.php --file=/path/to/backup/file.mbz --categoryid=1
Vea también
- Restaurar alias de archivo
- Los administradores también pueden usar MOOSH para respaldar y restaurar cursos masivamente desde la Interfaz por Línea de Comando