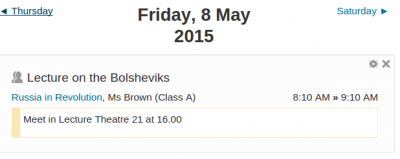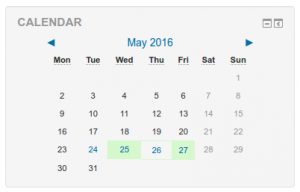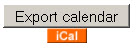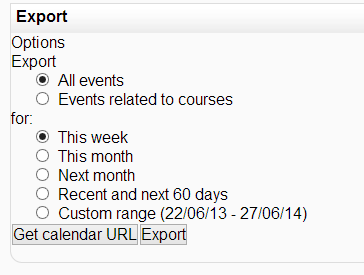Usando Calendario
Esta página necesita actualizarse con la información existente en la documentación vigente/moderna/actualizada en el idioma inglés original para Moodle. Se le sugiere al lector que consulte la página original en idioma inglés cuyo enlace está al fondo de esta página. y que, por favor, actualice esta información y quite la plantilla {{Actualizar}} cuando haya terminado. (otras páginas pendientes de actualizar)
Añadir un evento
Para añadir un evento del calendario:
- Haga click en el mes del calendario para obtener una vista expandida del mes
- En la Vista de calendario, haga click en el botón para 'Evento Nuevo'
- En una página de Evento Nuevo seleccione el tipo de evento
- Un Evento del Usuario solamente será visible paar el usuario actualmente ingresado (por ejemplo, el que está creando el evento)
- Un Evento de Grupo será visible para un grupo particular en el curso (elegido desde una lista desplegable)
¡Nueva característica
en Moodle 2.9!
Los eventos de grupo mostrarán un ícono de grupo en el Bloque del calendario y en la página de Eventos, el nombre del grupo será visible junto al título del evento:
- Un Evento del Curso será visible para los participantes del curso en cuestión. Solamente los usuarios con la capacidad de gestionar entradas del calendario al nivel de curso pueden añadir eventos del curso.
- Un Evento del Sitio es un evento "global" - visible en todos los cursos y en el calendario en la página hogar (página inicial del curso). Solamente los usuarios con la capacidad de gestionar entradas del calendario al nivel del sistema pueden añadir eventos del sitio.
- Configure las propiedades del evento
- Haga click en 'Guardar cambios'
Los diferentes tipos de eventos pueden ser filtrados visualmente.
Nota: Pendiente de Traducir. ¡Anímese a traducir esta página!. ( y otras páginas pendientes)
For example, if you (as a teacher) wanted to hide Group event dates (events assigned to learner Groups you create), click "Group events" on the bottom of the Calendar. This would hide all group events, and the color code would disappear from the link on the calendar. To show the events again, click the Group Events link again. This can make the calendar easier to read (especially if there are many events on the calendar).
Otras características
- El Añadirles fechas de cierre a las actividades del curso — tareas, exámenes etc. causará que se muestren dentro del Bloque del calendario como eventos del curso.
- Ver meses anteriores o futuros.
- La fecha actual está marcada.
- La duración de un evento que dura más de un día está indicada. ¡Nueva característica
en Moodle 3.1!
Exportar calendario
Moodle allows users to export calendars so they may be imported into other calendar programs, as a backup or to create a copy. The Moodle export process creates an ics file
There are two ways to create the ics file: creating an ics file for immediate downloading to a computer, or creating a url link that will create a defined calendar from a link without actually logging into the site.
At the bottom of a calendar page you will see the "Export calendar" and "iCal" links.
Enlace rápido a iCal
Click on the "iCal" link at the bottom of the Moodle calendar to show a "Opening icalexport.ics" popup window. Here you can save the file to your local computer or open it with MS Outlook.
- Note: you cannot select individual items to include in the exported file with iCal, all events will be included.
Opciones de exportación para un archivo ics
Click on the "Export calendar" button at the bottom of a calendar will bring you to the Export page with options.
- Select "All events" or "Events related to courses"
- Select the time frame: "This week", "This month", "Recent and next 60 days" or a custom range (new in 2.5). The range can be set from Administration>Site administration>Appearance>Calendar by the page administrator
Now you have a choice to create an icalexport.ics file or to create a url that will create the icslexport.ics file via a link.
Click on the "Export" button will bring up a "Opening icalexport.ics" popup window. Either save the file or have MS Outlook open the file directly.
Archivo URL
After pressing the "Export calendar" button at the bottom of the calendar page, select the events and time frames you wish. The "Get URL address" button will create a URL address. Copy and paste the url link into an email or any HTML page. This link will compile the icalexport.ics file. For example:
- http://demo.moodle.net/calendar/export_execute.php?preset_what=courses&preset_time=recentupcoming&username=teacher&authtoken=35b0202e4f270c4cc9864e46dad56cb0c90ed382
Importar calendario de Moodle hacia otros calendarios
Mozilla Thunderbird/Lightning
- Enter into calendar mode by clicking the Calendar icon at the bottom-right of the client
- Click Calendar -> Import... then locate the exported iCal file
Note: changing an event in Thunderbird/Lightning will not change the event in a Moodle calendar as well, you must do that yourself.
Suscribirse a un calendario en Outlook 2007
If you use an Outlook 2007 calendar, you can have your Moodle calendar events overlaid on top (or placed side by side) by following these steps:
- Go to the calendar view in your Moodle install and find the orange ical icon at the bottom and right click it, choosing "copy link location". This link will permanently subscribe to the calendar events for the currently logged in user.
- Open Outlook 2007 and go to Tools->account settings->internet calendars->new.
- Paste in the address you copied from Moodle.
- Click OK and close.
- You should now see another calendar available on the left hand calendar bar, underneath 'My Calendars'. Enable this and Outlook will update the calendar every time it opens.
- Right-click on the tabs to choose between 'side by side mode' and 'overlay mode'.
Calendario de Google
Enlace dinámico al Calendario de Moodle
In Moodle, after pressing the "Export calendar" button at the bottom of the calendar page, select the events and time frames you wish. The "Get URL address" button will create a URL address.
In Google Calendar's "Other calendars" menu, choose "Add by URL" and supply the URL generated in the process described above. This version of the Google calendar will update whenever changes are made in the source Moodle calendar (including new, changed or deleted events), although it may take several hours for the changes to appear.
Note that this may be more or less useful. The calendar will be relative to the Moodle user. That is, if the user who generates the URL is enrolled in several courses, it is this information that will appear in the calendar. There is no way (at this time) to generate a URL that only applies to one course.
Importación por única vez (no aparecerán futuras actualizaciones en Moodle)
In Moodle create an export file (icalexport.ics, as detailed above) and save it on your computer.
In Google Calendar, use the settings link (usually near the sign out and help links) and select the settings tab. This will bring up the "Import Calendar" pop up window. Select the file to import and the Google Calendar the file should be imported into. Note that this method doesn't allow new (or modified) events from the Moodle calendar to appear in the Google calendar, unless you repeat this process. See the Dynamic Link method above.
Importar eventos múltiples
See Importar Calendario for details of how to import external calendars (such as Google Calendar, or a calendar from another Moodle site) into Moodle's calendar.
Formato de lista
The calendar displays event lists one day at a time. There is no capacity to display a list of all site or course events over an extended period. To obtain date lists for publications, the only option is to link directly to the SQL database, select by the "courseid" and perform calculations to convert the UNIX "timestart" to a publishable date format:
Using a Microsoft Access query, collect data from the mdl_event table and create 2 calculated fields:
- calcdate: DateValue("1/1/1970")+[timestart]/60/60/24+10/24
- daysavdate: IIf([calcdate] Between #2/04/2006# And #29/10/2006#,[calcdate],[calcdate]+1/24)
Then, use additional calculated fields to separate the date, day of week and time (if needing to be formatted separately:
- Dte: Format([daysavdate],"mmm dd")
- DayName: Format([daysavdate],"ddd")
- Tme: Format([daysavdate],"hh:nn am/pm")
- TIP: The dates for daylight saving need to be changed each year to match your location.
- TIP: Very brief summary process for creating connection to moodle database in Windows environment: Install MySQL ODBC Driver 3.51 / Start settings control panel / admin tools/ Data Sources/ ODBC / add new service/ select MySQL ODBC driver/ follow prompts for User & password/ open access/ get external data/ point to MySQL ODBC connection
There is no easy way to jump to a specific month in the year other than to directly edit the URL variable for month "m=" : calendar/view.php?view=month&cal_d=1&cal_m=02&cal_y=2006
Mostrar eventos del día actual
Use link: http://moodle.org/calendar/view.php?view=day