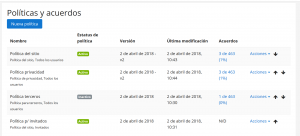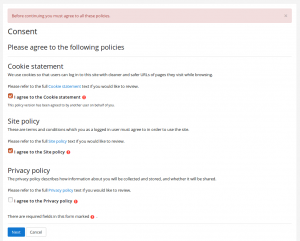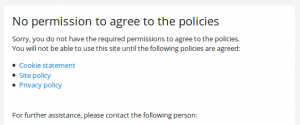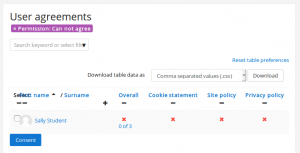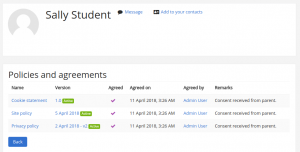Nota: Esta es una traducción de una página de la documentación en idioma Inglés (Docs), que se considera particularmente importante, y que en su versión original se actualiza frecuentemente. Por ello, se le recomienda que revise la página original en idioma inglés: Policies.
| Existe documentación diferente para varias versiones de Moodle: Esta documentación es para Moodle 4.1 y superiores. Existe una versión anterior para Moodle 3.9 y Moodle 3.4 |
Moodle 4.1
La herramienta de políticas proporciona un nuevo proceso para ingreso (identificación) del usuario, con habilidad para definir múltiples políticas (del sitio, privacidad, terceros), monitorear los acuerdos (consentimientos) del usuario y gestionar actualizaciones y versionado de las políticas.
La herramienta de políticas forma parte del conjunto de características de privacidad de Moodle para ayudarle a los sitios a cumplir con GDPR.
Manejador predeterminado de política del sitio
El administrador de la política del sitio en Administración del sitio / Usuarios / Privacidad y política / Configuraciones de política determina cómo son gestionadas las políticas y los consentimientos del usuario. El manejador predeterminado (estándar)habilita una URL de política del sitio y una URL de política del sitio para invitados a ser especificadas. El manejador de políticas habilita las políticas del sitio, privacidad y otras políticas a ser configuradas. También habilita los consentimientos del usuario a ser vistos y, si fuera necesario, consentimiento a nombre de menores a ser otorgado..
Manejador predeterminado (estándar)
Nota: Urgente de Traducir. ¡ Anímese a traducir esta muy importante página !. ( y otras páginas muy importantes que urge traducir)
When the site policy handler is set to 'Default (core)', a site policy may be set by entering the URL in 'Policy settings'. The URL can point to any type of file anywhere online that can be accessed without a log in to your Moodle site.
- The site policy will be displayed in a frame. You can view it via the URL yourmoodlesite.org/user/policy.php.
- If Auto-registro basado en Email is enabled on the site, a link to the site policy is displayed on the signup page.
- When a site policy URL is set, all users will be required to agree to it when they next log in before accessing the rest of the site.
- A site policy for guests may also be enabled. Guest users will need to agree to it before accessing a course with Acceso de invitado enabled.
- It is not recommended that a recurso página is used as a site policy, since the site header will be repeated in the iframe (see MDL-30486).
- It is recommended that the site policy is on the same domain as Moodle to avoid the problem of Internet Explorer users seeing a blank screen when the site policy is on a different domain.
Manejador de políticas (tool_policy)
When the site policy handler is set to 'Policies (tool_policy)', two new pages appear in 'Privacy and policies' - 'Manage policies' and 'User agreements'. The remainder of this page describes the policies tool.
Note that when 'Policies (tool_policy)' is set as the site policy handler, the settings 'Site policy' and 'Site policy for guests' are ignored.
Añadir y Gestionar políticas
Un administrador, o cualquier usuario con la capacidad Gestionar políticas (por defecto, mánager o gestor) puede acceder a la página para 'Gestionar políticas' en la Administración del sitio y:
- Añadir una nueva política del sitio/ privacidad / terceros /otra política, para todos los usuarios, usuarios autenticados o invitados
- Cambiar el estatus de activa / inactiva de cada política
- Ver el número y porcentaje de usuarios que han estado de acuerdo a cada política
- Editar una política y especificar si es un cambio menor (que no requiere que los usuarios re-confirmen su acuerdo - consentimiento) o no
- Ver la versión actual de cada política y también las versiones anteriores
- Cambiar el orden en el que las políticas son mostradas a los usuarios
Para añadir una nueva política:
- Ir a 'Gestionar políticas' en la Administración del sitio.
- Hacer click en el botón 'Nueva política'
- Completar el formato (formulario) y guardar los cambios.
Tenga en cuenta que una vez creada, una nueva política puede ser editada, o configurada a inactiva, pero si usuarios han dado su acuerdo a ella, no puede ser eliminada.
El tipo de política (sitio / privacidad / terceros) es mostrado solamente en la página de 'Políticas' enlazada en el pie de página y el comportamiento es el mismo para todos los tipos de políticas.
Dar consentimiento a políticas
A todos los usuarios (con la excepción de administradores) se les pedirá que den su consentimiento a todas las políticas definidas, ya sea para “Usuarios autenticados” o para “Todos los usuarios” antes de avanzar en el sitio.
Si una nueva política es añadida, a todos los usuarios se les pedirá que den su consentimiento la próxima vez que ingresen al sitio. En forma similar, si una política existente es editada y no está marcada como un cambio menor, se les pedirá a todos los usuarios que den su consentimiento la siguiente vez que ingresen al sitio.
Si en el sitio está habilitado Auto-registro basado en Email, a los nuevos usuarios se les pedirá que den su consentimiento a todas las políticas antes de proceder al formato (formulario) de registro. Si la verificación de la edad de consentimiento digital está habilitada en Configuraciones de privacidad en la administración del sitio, una nueva configuración en Moodle 3.4.2 en adelante) en 'Configuraciones de privacidad' en la Administración del sitio, cuando un nuevo usuario haga clic en el botón para 'Crear cuenta nueva', se les pedirá que ingresen su edad y país. Si la edad del usuario es menor a la edad del consentimiento digital para su país, verán un mensaje que les pide que le soliciten a su padre o guardián (tutor legal) que contacte al contacto de soporte (como se especifica en 'Contacto para soporte' en la Administración del sitio).
Políticas para invitados
Si un usuario ingresa como un invitado, se mostrará una ventana modal al fondo de la ventana del navegador del usuario, con enlaces hacia todas las políticas definidas, ya sea para invitados o para todos los usuarios.
Menores
A los usuarios que sean menores que la edad del consentimiento digital, llamados 'menores', se les puede impedir que den su consentimiento al prohibirles la capacidad para Estar de acuerdo con políticas. Ellos estarán entonces impedidos para avanzar más en el sitio hasta que alguien pueda dar consentimiento a su nomre y representación
Sitios donde los menores son la mayoría de los usuarios
Para prohibirle a los usuarios que estén de acuerdo con políticas porque son menores:
- Ir a 'Definir roles' en la Administración del sitio.
- Editar el rol de usuario autenticado y configurar Estar de acuerdo con políticas a prohibir.
- Guardar cambios.
Para permitir que los profesores y otros usuarios que no sean menores estén de acuerdo con políticas:
- Ir a 'Definir roles' en la administración del sitio.
- Hacer click en el botón para 'Añadir un nuevo rol'.
- Darle al rol un nombre como por ejemplo 'Puede dar consentimiento', nombre corto y descripción.
- Para tipos de contexto en donde puede ser asignado este rol, seleccionar sistema.
- Ingresar policy (política) en la caja de filtro, después permitir la capacidad para Estar de acuerdo con políticas.
- Hacer click en el botón para 'Crear este rol'.
- Ir a 'Asignar roles del sistema' en la Administración del sitio.
- Elegir el rol a asignar 'Puede dar consentimiento'.
- Seleccionar profesores y otros usuarios en la lista de Usuarios potenciales, y usar el botón de la flecha que apunta hacia la izquierda para añadirlos a la lista de Usuarios existentes.
Sitios con solamente unos cuantos menores
Para prohibirle a los usuarios que estén de acuerdo con políticas porque son menores:
- Ir a 'Definir roles' en la administración del sitio.
- Hacer click en el botón para 'Añadir un nuevo rol'.
- Darle al rol un nombre como 'Menor digital', nombre corto y descripción.
- Para tipos de contexto en donde puede ser asignado este rol, seleccionar sistema.
- Ingresar policy (política) en la caja de filtro, después prohibirl la capacidad Estar de acuerdo con políticas.
- Hacer click enel botón para 'Crear este rol'.
- Ir a 'Asignar roles del sistema' en la Administración del sitio.
- Elegir el rol a asignar 'menor digital'.
- Seleccionar menores en la lista de usuarios potenciales y usar el botón de la flecha que apunta hacia la izquierda para añadirlos a la lista de Usuarios existentes.
Acuerdos (consentimientos) del usuario
Un administrador, o cualquier usuario con la capacidad Ver reportes de consentimientos del usuario (por defecto mánager o gestor) puede acceder a la página 'Consentimientos del usuario' en la Administración del sitio y:
- Ver acuerdos (consentimientos) del usuario
- Filtrar por política, permiso, estatus o rol
- Dar acuerdo (consentimiento) a nombre de menores
- Descargar datos de tabla
Los acuerdos del usuario para una política en particular también pueden ser vistos vía la página 'Gestionar políticas' al hacer click en el enlace en la columna de Acuerdos (Consentimientos).
Dar consentimiento a nombre de otros usuarios
Un administrador, o cualquier usuario con la capacidad para Estar de acuerdo con las políticas a nombre de alguien más puede dar consentimiento a nombre ye en representación de menores o cuando un consentimiento escrito fue obtenido fuera de línea.
Dar consentimiento a nombre de múltiples usuarios
Los usuarios con la capacidad para Estar de acuerdo con las políticas a nombre y representación de alguien más en el contexto de sistema, tales como mánagers (gestores), pueden dar consentimiento a nombre y en representación de múiltiples usuario como sigue:
- Ir a 'Consentimientos del usuario' en la Administración del sitio.
- Si fuera necesario, filtrar por 'Permission: Can not agree' (Permiso: No puede estar de acuerdo).
- Para dar consentimiento a múltiples políticas, activar la casilla junto a los nombres de los usuarios seleccionados y después hacer click en el botón para Consentir.
- Para dar consentimiento para una sola política, hacer click en la cruz roja junto al nombre del usuario.
Al dar consentimiento a nombre y en representación de otros usuarios, hay una oportundad de añadir algunos comentarios. Al hacer click en la columna de Overall (Generales) da una vista general con detalles de quien dió consentimiento y cuando, junto con cualquier comentario.
Aun no es posible otorgar consentimiento en forma masiva, aunque una solución alternativa sería instalar y usar una extensión del navegador de Internet para seleccionar todas las casilla en la página.
Dar consentimiento a nombre de un niño
Un padre o guardian (tutor legal) puede tener permitido dar consentimiento a nombre y en representaci´n de sus hijos al darles la capacidad Estar de acuerdo con las políticas a nombre de alguien más en el contexto del usuario. Vea el Rol paterno para detalles sobre como crear el rol y asignarlo a un padre de un estudiante. El padre o guardián podrá entonces dar consentimiento como sigue:
- Ir a la página del perfil del niño.
- Hacer click en el enlace para 'Políticas y acuerdos'.
- Hacer click en la cruz roja junto al nombre de la política.
Capacidades
- Estar de acuerdo con las políticas - permitida solamente para el rol de usuario autenticado
- Gestionar políticas - permitida solamente para el rol por defecto de mánager (gestor)
- Gestionar configuraciones de privacidad - permitida solamente para el rol por defecto de mánager (gestor)
- Ver reportes de acuerdos de usuario - permitida solamente para el rol por defecto de mánager (gestor)
- Estar de acuerdo con políticas en representación de alguien más - permitida solamente para el rol por defecto de mánager (gestor)