Configurando un cuestionario
Nota: Pendiente de Traducir. ¡Anímese a traducir esta página!. ( y otras páginas pendientes)
| Nota del traductor: Si Usted busca lo que en Español internacional decidieron llamar cuestionario como traducción de la palabral inglesa quiz [sic], y que en el Español de México se llama Módulo de examen entonces vaya a la página Cuestionarios, ya que ésta página trata sobre un tema muy diferente (questionnaire). |
Después de que Usted haya creado un questionnaire, Usted puede definir configuraciones extra en el enlace/pestaña de 'Configuraciones avanzadas.
Opciones del contenido
Tipo de Cuestionario
Hay tres tipos de Cuestionarios (questionnaires):
- Privado - belongs to the course it is defined in only.
This is the standard Moodle module concept. You create a questionnaire and its questionnaire content for the course it is defined in. Editing teachers of that course can change the questionnaire and all teachers can review the results. - Público - can be shared among courses.
If a questionnaire has already been created (in another course on the same Moodle site) with the "public" setting, then you may use that "public" questionnaire in your own course(s). The number of settings available to such questionnaires is limited and you cannot edit its questions nor view the responses.
Example: If a public questionnaire has been created in course A, it can be "used" in courses B, C, ... All the responses from courses A, B, C, ... are collected in the public questionnaire created in course A (the original course where it was created) and are viewable there by the person (admin or teacher) who originally created it. - Plantilla - can be copied and edited.
This type of questionnaire cannot be used directly, but its content can be copied into a new questionnaire and edited.
Cuestionario público que se extiende a múltiples cursos
It is possible to create a Public questionnaire whose aliases can be placed in several courses. The student responses will only be visible in the course where the original Public questionnaire has been created. There are mainly 2 applications of this setup.
case 1.- An admin may want to see course evaluations by students without the course teachers seeing those evaluations.
case 2.- A teacher teaching several courses may want to "consolidate" the results of several questionnaires (in his various courses) into one unique Public questionnaire.
Here's how you do it (for case1)
- Create a course that will simply be a shell for any public questionnaires. Give it whatever title you like, e.g. PubQuestCourse. You can hide the course entirely.
- Create your questionnaire in this course. Call it e.g. "Public questionnaire01" On the "Advanced settings" page, select Public for the questionnaire type.
- Add questions in this public questionnaire.
- Navigate to the course where you want to place an alias of that Public questionnaire.
- Add an activity or resource: Questionnaire. Edit all the various settings. Name it e.g. Questionnaire01. For Response options|Type, we suggest you select Respond once.
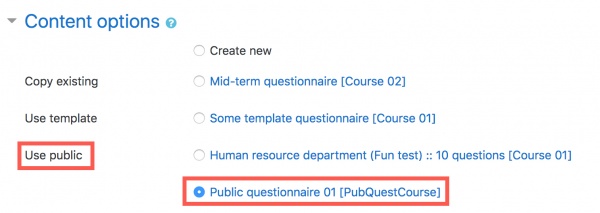
In the Content options section, in the radio buttons list, under Use public, the title of the public questionnaire you created in the other course (PubQuestCourse) will appear (e.g. Public questionnaire01): check its radio button. Then finish editing (click the Save and return to course button).
Please note that starting with version 2.6, the Content options section now distinguishes Copy existing (for questionnaires in current course) from Use template (template courses may reside in other courses). Also, the course which each existing/available questionnaire belongs to is displayed between square brackets.
If you are not sure about the actual contents of a questionnaire you would like to "copy" or "use", clicking on its title will link to a Preview pop-up window.
Note.- For options 4-6 above, an admin may ask individual teachers to create those questionnaires based on a public questionnaire in their own courses, giving them detailed instructions on how to proceed. Unfortunately at the moment there is no way to automatically deploy a public questionnaire to other courses, it has to be done "by hand".
- Student responses will appear in the original questionnaire (e.g. "Public questionnaire01" in course PubQuestCourse), but will not be visible at all in the "local" questionnaire (alias). Teachers will not be able to respond to it or view their students' responses.
IMPORTANT Please note that when you delete a Public questionnaire, you also delete the links to its "dependent" questionnaires in the other courses on your moodle site. If a Public questionnaire is no longer used, the normal procedure is to go to all the other courses that "use" that Public questionnaire and delete them first.
Cuestionario de plantilla usado en múltiples cursos
When the responses to your questionnaire should remain accessible in the course in which it resides, but the questionnaire itself will follow a standard format with the same questions, use a template-type of questionnaire. So instead of re-creating the questions for each questionnaire, you can apply the template questionnaire to each one you create.
Here's how you do it:
- Create a course that will simply be a shell for any template questionnaires. Give it whatever title you like e.g. TempQuestCourse. You can hide the course entirely.
- Create your questionnaire in this course. On the "Advanced settings" page, select Template for the questionnaire type.
- Add questions in this template questionnaire.
- Navigate to the course where you want to place an alias of that Template questionnaire.
- Add an activity or resource: Questionnaire. Edit all the various settings. Name it e.g. Questionnaire02.
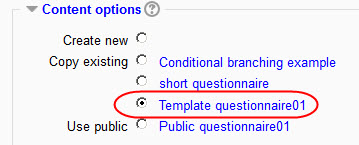
In the Content options section, in the radio buttons list, under Copy existing, the title of the Template questionnaire you created in the other course (TempQuestCourse) will appear (e.g. Template questionnaire01): check its radio button. Then finish editing (click the Save and return to course button).
If you don't want your teachers to view or alter questionnaire responses, just define this in the Define Roles settings for Questionnaires. In Define Roles, you can limit teachers from being able to delete responses from the questionnaire, or be able to submit their own questionnaires or view responses.
Título y sub-título
Title of the questionnaire, which will appear at the top of every page. By default Title is set to the questionnaire Name, but you can edit it as you like.
Información adicional
Text to be displayed at the top of the first page of the questionnaire. (i.e. instructions, background info, etc.)
Opciones del envío
URL/página de confirmación
Heading (in bold) and body text for the "Confirmation" page displayed after a user completes this questionnaire. (URL, if present, takes precedence over confirmation text.) If you leave this field empty, a default message will be displayed upon questionnaire completion (Thank you for completing this Questionnaire).
Envía una copia de cada envío a la(s) dirección(es) especificada(s).
Usted puede proporcionar más de una dirección al separarlas con comas. Cada dirección debe de estar separada de la siguiente por una coma solamente (no debe haber "espacios vacíos" antes ni después de la coma).
