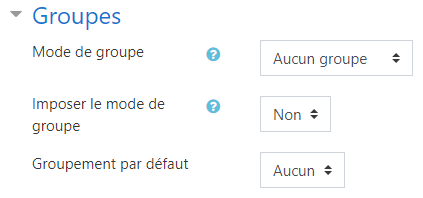Paramètres du cours
Un Enseignant, ou un autre utilisateur disposant de la capacité Modifier les réglages des cours (moodle/course:update) du cours, peut modifier les paramètres du cours dans Administration > Administration du cours > Paramètres.
Général
Nom complet du cours
Ceci est le nom du cours. Il est affiché sous forme de lien sur les listes de cours de la page d'accueil, sur le tableau de bord et dans les rapports. Il est également utilisé dans la barre de titre du navigateur lorsque le cours est affiché.
La capacité Modifier le nom du cours (moodle/course:changefullname) contrôle si un utilisateur peut modifier le nom complet du cours.
Nom abrégé
De nombreux établissements ont une façon abrégée de désigner un cours, comme le cours BP102 ou le cours COMMS. Même si vous n'avez pas déjà un tel nom pour votre cours, faites-en un ici. Il sera utilisé à plusieurs endroits où le nom long n'est pas approprié, comme dans le bloc Navigation.
La capacité Modifier le nom abrégé du cours (moodle/course:changeshortname) contrôle si un utilisateur peut modifier le champ nom abrégé.
Par défaut, seuls les noms complets des cours sont affichés dans la liste des cours. Cependant, un administrateur peut activer l'affichage des noms abrégés si nécessaire en cochant la case « Afficher les noms de cours étendus » dans Administration > Administration du site > Présentation > Cours.
Catégories de cours
L'administrateur du site peut avoir créé des catégories de cours pour aider les enseignants et les étudiants à trouver facilement leurs cours. Les catégories de cours peuvent apparaître dans le Bloc Navigation.
La capacité Modifier la catégorie du cours (moodle/course:changecategory) contrôle si un utilisateur peut modifier la catégorie de cours.
Date de début du cours
Cette option affecte l'affichage des historiques et les dates des sections du format hebdomadaire.
Si vous utilisez le format "Hebdomadaire", la date de début apparaîtra dans la première section du cours. Par exemple, en sélectionnant 27 juillet, "27 juillet - 2 août" sera affiché dans la première section (lorsque l'affichage par défaut est sélectionné pour cette section).
Ce paramètre aura un effet sur l'affichage des historiques. Il s'agira de la date la plus proche possible à laquelle le rapport d'activité débutera.
Ce paramètre n'affectera pas les cours utilisant les formats « Informel » ou « Hebdomadaire ».
- CONSEIL: Si votre établissement fonctionne selon un mode hebdomadaire, vous voudrez peut-être envisager de fixer la date de début des cours le premier jour de la semaine, comme un lundi. Veuillez noter que le "premier jour de la semaine" est défini par le langconfig file de votre Langage, et peut être différent du lundi par défaut du pack en anglais.
- CONSEIL: En général, si votre cours n'a pas de date de début réelle, réglez la date à hier et utilisez le paramètre de disponibilité pour révéler le cours aux étudiants.
- CONSEIL: Voir les paramètres du cours d'auto-inscription pour empêcher les étudiants d'entrer dans le cours avant une certaine date/heure.
Date de fin du cours
La date de fin du cours est utilisée pour déterminer si un cours doit être inclus dans la liste des cours d'un utilisateur. Lorsque la date de fin est dépassée, le cours n'est plus répertorié dans le bloc/tiroir de navigation et est répertorié comme Passé dans le Bloc Vue d'ensemble des cours du tableau de bord des étudiants.
La date de fin du cours est également utilisée pour calculer la période de rétention avant la suppression des données. Il peut également être utilisé par un rapport personnalisé, par exemple une activité de rapport pour la durée d'un cours.
Les utilisateurs peuvent toujours entrer dans le cours après la date de fin ; en d'autres termes, cette date n'en limite pas l'accès.
Calculez la date de fin en fonction du nombre de sections.
Pour les cours hebdomadaires seulement, la date de fin du cours peut être calculée automatiquement en fonction de la date de début du cours et du nombre de sections. Si des sections de cours (semaines) sont ajoutées ou supprimées, la date du cours est automatiquement modifiée. Si "Calculer la date de fin à partir du nombre de sections" est coché, la date de fin du cours ne peut pas être réglée manuellement.
Visibilité du cours
Ici, vous pouvez "masquer" complètement votre cours. Il n'apparaîtra pas dans la liste des cours, sauf pour les Gestionnaires, les Créateurs de cours, les Enseignants et de tout autre utilisateur ayant la capacité Voir les cours cachés (moodle/course:viewhiddencourses). Même si les étudiants essaient d'accéder directement à l'URL du cours, ils ne seront pas autorisés à y entrer.
La capacité Cacher/afficher les cours (moodle/course:visibility) contrôle si un utilisateur peut masquer un cours.
Numéro d'identification du cours
Le Numéro d'identification est un champ alphanumérique. Il a plusieurs utilisations potentielles. En général, il n'est pas affiché aux étudiants. Toutefois, il peut être utilisé pour comparer ce cours à l'ID d'un système externe, en tant qu'ID de votre catalogue de cours ou peut être utilisé dans le module de certificat comme champ imprimé.
La capacité Modifier le n° d'identification du cours (moodle/course:changeidnumber) contrôle si un utilisateur peut modifier le numéro d'identification.
Description
Résumé du cours
Le résumé apparaît sur la page de liste des cours. Ce champ est recherché lors de la recherche d'un cours et apparaît également dans le bloc Description du cours/site.
La capacité Modifier le résumé du cours (moodle/course:changesummary) contrôle si un utilisateur peut modifier le résumé du cours.
Image de cours
Une image (et si l'administrateur l'autorise, d'autres types de fichiers) peut être jointe au résumé du cours. Ils seront accessibles par toute personne extérieure au cours, tout comme le nom du cours et/ou son résumé. Seuls les utilisateurs ayant Modifier le résumé du cours (moodle/cours:changesummary) peuvent télécharger/changer les fichiers de résumé des cours. Notez que si cela n'est pas autorisé par l'administrateur, alors aucune case n'apparaîtra pour télécharger les fichiers de résumé de cours.
Par défaut, seuls les types de fichiers jpg, gif et png sont autorisés comme fichiers de résumé de cours. Un administrateur peut modifier les types de fichiers autorisés dans « Extensions des fichiers image de cours » accessible depuis Administration > Administration du site > Présentation > Cours.
Format du cours
Format
Voir aussi Formats de cours
Sections masquées
Cette option vous permet de décider comment les sections cachées de votre cours sont affichées aux étudiants. Par défaut, une petite zone est affichée (sous forme réduite, généralement en gris) pour indiquer où se trouve la section masquée, bien qu'ils ne puissent toujours pas voir les activités et textes dissimulés. Ceci est particulièrement utile dans le format hebdomadaire, pour que les semaines hors classe soient claires, ou si vous avez des quiz que vous ne voulez pas que vos étudiants voient.
- CONSEIL: Si vous le souhaitez, ces éléments non disponibles peuvent être complètement masqués, de sorte que les étudiants ne sachent même pas que des sections ou une activité du cours sont masquées.
Mise en page du cours
Le paramètre Mise en page du cours détermine si l'ensemble du cours est affiché sur une page ou s'il est réparti sur plusieurs pages. Le paramètre s'applique actuellement aux sujets et aux formats de cours hebdomadaires du tronc commun et au format de cours de sujets abrégés seulement.
Les enseignants choisissent dans le menu déroulant s'ils souhaitent "afficher toutes les sections sur une page" dans le format de défilement ou "afficher une section par page".
Si une section par page est sélectionnée, la page de cours est abrégée en une liste de liens vers des sections individuelles. Si une section individuelle est affichée, les sections suivantes et précédentes sont accessibles par des liens au-dessus et au-dessous de la section.
Jetez un œil au cours du site de démonstration de l'école « Types of Sport » (Les types de sport) pour voir la disposition du cours "Montrer une section par page" en action !
Apparence
(Ces paramètres sont définis par défaut.)
Thème par défaut
Si l'administrateur du site a autorisé l'enseignant à définir un cours Thème, ce menu déroulant apparaîtra avec une liste de thèmes sur le site. Les enseignants peuvent l'utiliser pour choisir un look différent pour le cours par rapport au reste du site Moodle.
Langue par défaut
Si vous définissez une langue par défaut dans un cours, l'interface de Moodle dans ce cours sera dans cette langue particulière, même si l'étudiant a choisi une autre langue dans son profil personnel.
Nouveau dans 3.5 : Par défaut, les enseignants et les gestionnaires d'édition ont la capacité moodle/cours:forcelanguage et peuvent sélectionner et définir une langue par défaut pour leurs étudiants. Les administrateurs peuvent supprimer cette capacité s'ils ne souhaitent pas que les enseignants/gestionnaires de cours le fassent.
Nombre d'annonces
Combien d'annonces récentes du Forum des annonces] devraient apparaître dans le Bloc Dernières annonces.
Si un forum d'annonces n'est pas nécessaire dans le cours, ce paramètre doit être désactivé.
Montrer le carnet de notes aux étudiants
Ici, vous pouvez décider d'autoriser ou non les étudiants à voir le lien vers les Notes] dans le bloc Administration. Si votre cours ne comporte pas d'activités notées, il est logique de désactiver cette option. Si les notes sont utilisées et que ce lien est désactivé, les étudiants peuvent toujours voir leur note à partir de l'activité elle-même, comme dans un Devoir.
Afficher le Rapport d'ensemble
Ici, vous pouvez décider si vous voulez montrer aux élèves leur rapport d'activité. Cependant, cela impose une charge sur le serveur, c'est la raison pour laquelle ce paramètre est désactivé par défaut.
Fichiers et téléchargements
(Ces paramètres sont repliés par défaut.)
Taille de téléchargement maximale
Ici, vous pouvez décider de la plus grande taille de fichier que les étudiants peuvent télécharger dans un cours. L'administrateur du site peut déterminer les tailles de fichiers à sélectionner par l'enseignant.
Les Enseignants ou d'autres utilisateurs peuvent être autorisés à télécharger des fichiers dont la taille est supérieure à la taille maximale en leur donnant la capacité Utiliser des fichiers de taille dépassant toutes les restrictions de taille (moodle/course:ignorefilesizelimits).
Suivi de l'achèvement
(Ces paramètres sont repliés par défaut.)
L'Achèvement des activités doit être activé pour suivre la progression des apprenants. Les critères de l'Achèvement du cours peuvent également être basés sur les valeurs d'achèvement de l'activité qui se trouvent dans les paramètres de l'activité.
Groupes
(Ces paramètres sont repliés par défaut.)
Le mode groupes
Ici, vous pouvez définir le Groupe au niveau du cours à l'aide d'un menu déroulant. Les possibilités sont : "Pas de groupes", "Groupes séparés" et "Groupes visibles". Le paramètre sélectionné sera le mode de groupe par défaut pour toutes les activités définies dans ce cours. Le paramétrage du groupe peut affecter ce que les utilisateurs voient dans la liste des participants et avec qui ils peuvent interagir dans les activités.
Imposer le mode de groupe
Lorsque le type des groupes est imposé au niveau d'un cours dans les paramètres, il est appliqué pour chaque activité de ce cours. Le type des groupes défini dans les activités est alors ignoré.
Groupement par défaut
Si les Groupements sont activés, un groupement peut être défini par défaut pour toutes les activités et les ressources du cours.
Renommer les rôles
(Ces paramètres sont repliés par défaut.)
Vous pouvez renommer les Rôles utilisés dans votre cours. Par exemple, vous pouvez renommer le Rôle de l'Enseignant en "Facilitateur", "Tuteur" ou "Guide". Ces nouveaux noms de rôle apparaîtront dans le cours. Par exemple sur les pages des participants et des permissions de dérogation.
Veuillez noter que l'administrateur du site peut avoir changé les noms ou ajouté de nouveaux rôles. Ces noms apparaîtront et l'enseignant pourra les renommer dans son cours.
Si vous voulez que le mot "Enseignant" soit modifié pour tous les cours du site, un administrateur du site peut modifier les rôles d'Enseignant et d'Enseignant non-éditeur dans Administration > Administration du site > Utilisateurs > Permission > Définition des rôles et y changer le nom complet personnalisé.
Tags
Les Enseignants peuvent ajouter des tags de cours ici, soit de nouveaux tags, soit des tags officiels. Voir la page Tags pour plus d'informations.
Paramètres d'Administration du site
Un administrateur peut définir les paramètres par défaut du cours dans Administration > Administration du site > Cours > Réglages par défaut des cours. Ces valeurs seront prises en compte à la création d'un nouveau cours mais ils pourront ensuite être modifiés.
Par exemple, le nombre maximum de semaines / thèmes peut être fixé pour tous les cours sur le site. La valeur par défaut est 52.
Empêcher les enseignants de modifier les paramètres du cours
Tous les champs suivants - nom complet du cours, nom court, numéro d'identification et catégorie, résumé - peuvent être verrouillés pour empêcher les enseignants de les modifier. Pour cela :
- Accès Administration du site > Utilisateurs > Permissions > Définir les rôles.
- Cliquez sur l'icône de modification en regard du rôle de l'enseignant.
- Changer n'importe quelle/toutes les capacités : moodle/course:changefullname, moodle/course:changeshortname, moodle/course:changeidnumber, moodle/course:changecategory, moodle/course:changesummary
- Cliquez sur le bouton "Enregistrer les modifications" au bas de la page.