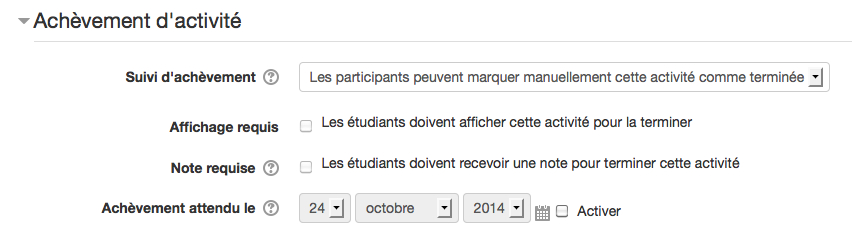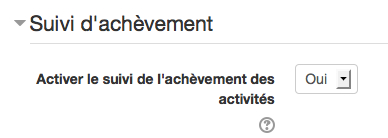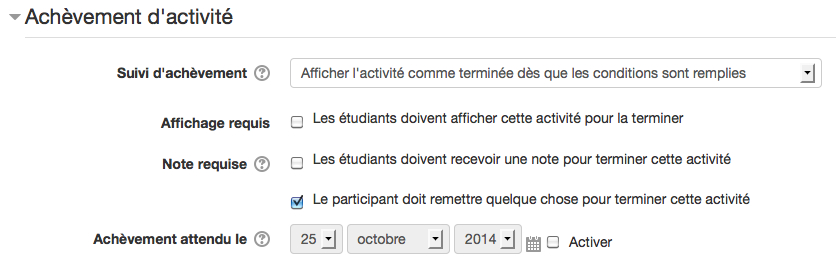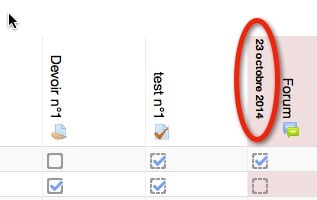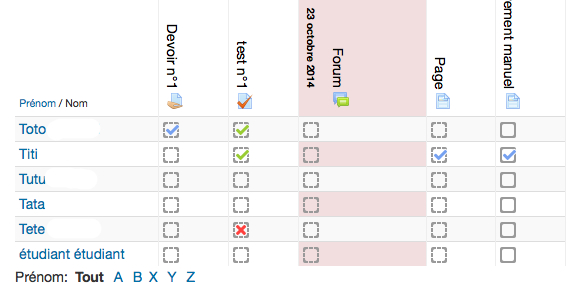Achèvement des activités
Introduction
L'achèvement des activités permet à l'enseignant de définir des critères d'achèvement indiquant qu'une activité est achevée ou non. Une case apparaît à côté de chaque activité, qui se coche lorsque l'étudiant a terminé l'activité selon les critères d'achèvement.
Les paramètres d'achèvement varient selon l'activité ou la ressource. Par exemple une ressource de type Page nécessite simplement d'avoir été affichée pour être considérée comme achevée. Un test peut nécessiter d'obtenir n'importe quelle note. Un forum peut nécessiter d'avoir créé une discussion et posté 3 réponses. L'étudiant peut aussi déterminer lui-même qu'il a terminé en cochant la case lui-même.
Pourquoi utiliser l'achèvement d'activité?
- Si cette fonctionnalité est activée, c'est un moyen utile pour les étudiants de pouvoir suivre leurs progrès dans un cours. L'étudiant a une liste de contrôle facile à consulter de ce qu'il a fait jusqu'à maintenant.
- Il peut également être lié à l'achèvement du cours afin de permettre aux étudiants et aux enseignants de suivre l'évolution d'un cours. Comme chaque activité est cochée comme 'terminée', l'étudiant avance ensuite vers la fin du cours.
- Il peut également être lié à Restrictions d'accès afin de permettre à l’enseignant d’établir des critères permettant à l’élève de suivre un cours et d’accéder au matériel.
- Il est possible de modifier les paramètres d'achèvement d'activité par défaut au sein d'un cours et de les mettre à jour en bloc pour les activités existantes.
Utilisations d'achèvement d'activité
- Vous pouvez simplement activer ce paramètre avec comme valeur par défaut, l'achèvement manuel par l'étudiant. C'est alors un très bon moyen pour l'étudiant de savoir dans un cours quelles activités il a déjà faites. En particulier lorsqu'elles sont nombreuses. Il peut ainsi suivre sa progression dans le cours. Pour l'enseignant cela permet de vérifier que le travail avance, sinon de rappeler aux étudiants concernés qu'il reste des activités à réaliser.
- Combiné avec l'achèvement du cours, c'est un outil de suivi de progression et de réussite dans le cours, tant pour l'étudiant que pour l'enseignant.
- Enfin, combiné avec l'accès aux activités sous conditions, vous pouvez élaborer des parcours progressifs de formation. Par exemple, une activité ne sera pas disponible tant qu'une précédente ne sera pas achevée. Voir à ce propos le tutoriel en bas de page.
Activation du suivi d'achèvement
Au niveau du site
Le suivi d'achèvement doit être activité au niveau du site pour être disponible au niveau des cours. Il faut être administrateur du site pour le faire.
- Cliquer sur le lien "Administration du site --> Fonctions avancées"
- Cocher "Activer le suivi de l'achèvement des activités" vers le bas de la page
- Enregistrer les modifications
Avec le réglage "Suivi d'achèvement par défaut" l'administrateur peut décider que le suivi d'achèvement se fait avec les réglages par défaut de chaque activité ou bien que pour toute nouvelle activité le suivi d'achèvement n'est pas actif.
- Note : la mise à jour du suivi d'achèvement n'est pas instantanée et se fait au rythme de l'exécution du Cron.
Au niveau du cours
Il reste à activer le suivi d'achèvement au niveau du cours.
- Cliquer sur "Administration du cours -> Paramètres"
- A la rubrique "Suivi d'achèvement" sélectionner "Oui"
- Enregistrer les modifications
Icônes d'achèvement d'activité
Les icônes à activation manuelle et à activation automatique sont utilisées sur la page du cours lorsque la modification est activée pour que les enseignants puissent visualiser en un coup d'œil les activités à compléter manuellement et celles à compléter automatiquement.
Conditions d'achèvement
Le réglage du suivi d'achèvement d'une activité se fait dans la page des paramètres de l'activité.
Vous disposez de trois options :
- Ne pas afficher l'état d'achèvement - il n'y aura aucun indicateur d'achèvement affiché dans le cours pour cette l'activité.
- Les participants peuvent marquer manuellement cette activité comme achevée - c'est l'étudiant qui coche lui-même cette activité comme achevée.
- Afficher l'activité comme terminée dès que les conditions sont remplies - l'enseignant choisit des critères et conditions d'achèvement d'une activité.
Conditions d'achèvement pour les principales ressources et activités
- Ressources (page, fichier, url, ...) : affichage de la ressource
- Atelier : affichage ; note
- Base de données : affichage ; note
- Chat : affichage
- Consultation : affichage
- Devoir : affichage ; note ; remise du devoir
- Forum : affichage ; note ; écrire n messages ou réponses ; créer n discussions ; écrire n réponses (n est un nombre entier)
- Glossaire : affichage ; note ; écrire n articles
- Leçon : affichage ; note
- Sondage : affichage ; réponse
- Test : affichage ; note
- Wiki : affichage
- Note : si vous cochez plusieurs conditions, toutes les conditions doivent être remplies.
Achèvement manuel
L'étudiant peut cocher ![]() lui-même une activité ou une ressource comme achevée
lui-même une activité ou une ressource comme achevée ![]() .
.
- Note : il peut valider l'achèvement sans avoir fait l'activité ou vu la ressource.
Condition d'affichage
Si cette condition est cochée, l'étudiant devra afficher l'activité pour valider ![]() l'achèvement.
l'achèvement.
- Note : l'étudiant peut simplement cliquer sur lien. Pour une page, par exemple, l'enseignant n'aura aucune garantie que l'étudiant a bien lu le contenu.
- Note : si vous cochez une autre condition, il n'est pas nécessaire de cocher la condition "affichage". En effet, les autres conditions nécessitent, de fait, l'affichage de l'activité. Vous réduirez le temps de traitement de l'activité.
Condition de note
Note quelconque
Sans autre réglage de l'activité, n'importe quelle note obtenue par l'étudiant permettra d'achever ![]() cette activité.
cette activité.
- Note : dans le rapport d'achèvement, rien ne permet de distinguer le type de condition hormis la condition de note minimale pour passer.
Note minimale pour passer
Il est possible de fixer une note minimale pour passer (pour considérer l'activité comme réussie). Dans ce cas la condition d'achèvement va permettre de distinguer deux situations.
- L'activité a été faite, mais sans atteindre la note minimale. L'achèvement est signalé par une croix rouge
 .
. - L'activité a été faite avec une note supérieure ou égale à la note minimale. Elle est donc considérée comme réussie. Dans ce cas l'achèvement est signalé par une coche verte
 .
.
- Note : cette distinction pourra être utile pour les restrictions d'accès.
- Note : pour les tests, l'état d'achèvement est mis à jour à chaque nouvelle tentative en fonction des paramètres de calcul de la note du test (moyenne des tentatives, dernière tentative, meilleur score, ...).
- Important : si une note est masquée à l'étudiant, par exemple jusqu'à une certaine date, l'achèvement sera indiqué de façon standard
 sans signaler la réussite
sans signaler la réussite  ou l'échec
ou l'échec  de l'activité. L'état d'achèvement sera mis à jour lorsque la note sera visible par l'étudiant.
de l'activité. L'état d'achèvement sera mis à jour lorsque la note sera visible par l'étudiant.
Fixer une note minimale pour passer
Moodle 2.7
- Cliquer sur le lien "Administration du cours -> Notes"
- Cliquer sur le lien "Administration des notes -> Catégories et éléments"
- Cliquer sur le lien "Affichage simple" ou "Affichage complet"
- Repérer l'activité et cliquer sur la roue dentelée dans la colonne "Action"
- Dans la rubrique "Elément d'évaluation" cliquer sur le lien "Afficher plus…"
- Compléter le champ "Note pour passer"
Moodle 2.9 et ultérieur
Nouveauté
Moodle 2.9
Depuis Moodle 2.9 vous pouvez directement régler la note pour passer dans les paramètres de l'activité.
Condition de soumission d'un devoir
Cette condition est disponible pour l'activité Devoir.
Si cette seule condition est cochée, il suffit que l'étudiant soumette le devoir pour que l'activité soit signalée achevée. Même si le devoir n'a pas encore été noté.
Condition de participation à un forum
Messages requis
Un message peut être une nouvelle discussion ou la réponse à un autre message.
Vous indiquez un nombre minimum de messages postés pour valider l'achèvement de participation au forum.
Discussions requises
Là, vous obligez l'étudiant à créer une ou plusieurs nouvelles discussions.
Réponses requises
Là, vous obligez l'étudiant à participer à des discussions déjà créés.
Achèvement attendu le
Cette date est une simple information - une date prévisionnelle - pour l'enseignant. Elle ne conditionne ni l'accès à l'activité, ni les conditions d'achèvement, ni la note. L'étudiant ne voit pas cette date. L'enseignant la verra dans le rapport de suivi d'achèvement.
Signification des icones
Si le suivi d'achèvement d'une activité est actif, un icone le signale dans le cours, à droite de l'activité.
- Note : l'étudiant, tout comme l'enseignant, voit qu'il y a des conditions d'achèvement, mais pas qu'elles sont ces conditions. Il faut afficher les paramètres de l'activité pour les voir. Il peut-être judicieux de les préciser dans la description de l'activité.
Côté enseignant
![]() L'enseignant voit que l'achèvement manuel est actif.
L'enseignant voit que l'achèvement manuel est actif.
![]() L'enseignant voit que l'achèvement automatique est actif.
L'enseignant voit que l'achèvement automatique est actif.
Côté étudiant
Également côté enseignant dans le rapport d'achèvement.
![]() L'étudiant voit que l'achèvement manuel est actif, mais non validé pour l'instant.
L'étudiant voit que l'achèvement manuel est actif, mais non validé pour l'instant.
![]() L'étudiant voit que l'achèvement automatique est actif, mais non validé pour l'instant.
L'étudiant voit que l'achèvement automatique est actif, mais non validé pour l'instant.
![]() L'étudiant a signalé manuellement l'achèvement de l'activité.
L'étudiant a signalé manuellement l'achèvement de l'activité.
![]() L'étudiant a rempli les conditions d'achèvement de l'activité.
L'étudiant a rempli les conditions d'achèvement de l'activité.
![]() L'étudiant a fait l'activité, mais n'a pas atteint la note minimale pour passer.
L'étudiant a fait l'activité, mais n'a pas atteint la note minimale pour passer.
![]() L'étudiant a fait et réussi l'activité (note minimale atteinte).
L'étudiant a fait et réussi l'activité (note minimale atteinte).
Verrouillage des paramètres de suivi d'achèvement
Dès qu'un étudiant a fait l'activité, les réglages d'achèvement sont automatiquement verrouillés dans les paramètres de l'activité. En effet, changer les conditions d'achèvement alors que des étudiants ont déjà fait l'activité sèmerait la confusion autant pour les étudiants que pour l'enseignant. Sans parler des risques de dysfonctionnement du suivi d'achèvement.
- Note : il est préférable de ne pas débloquer les réglages, sauf si vous êtes certains que cela ne causera pas de problèmes. Par exemple si vous êtes en phase d'ajustement de votre cours (avec essais à partir d'un compte étudiant fictif) et que les étudiants n'y ont pas accès.
Que se passe-t-il si vous déverrouillez ?
Si vous déverrouillez les réglages d'achèvement, toutes les informations d'achèvement déjà enregistrées vont être perdues et si possible régénérées selon les nouvelles conditions.
- Si le nouveau réglage est l'achèvement manuel, tous les états d'achèvement enregistrés vont repasser à l'état non achevé indépendamment de l'état précédant.
- Si le nouveau réglage est une condition automatique, la reconstruction des états d'achèvement dépendra du type de condition.
- Pour la condition d'affichage. Le système efface l'état précédent. Ce qui signifie que l'étudiant devra de nouveau afficher l'activité.
- Pour les autres conditions, le système devrait redéfinir les nouveaux états correctement.
- Note : si vous opérez les changements alors que des étudiants sont connectés, ils ne verront pas les modifications avant quelques minutes.
- Note : il est préférable de ne plus changer les conditions d'achèvement lorsque le cours est déjà accessible par les étudiants.
Suivi d'achèvement
Côté enseignant : rapport d'achèvement
Les enseignants, tout comme les gestionnaires et les enseignants non éditeurs (et tous les autres utilisateurs ayant la capacité report/progress:view), peuvent afficher le rapport d'achèvement des activités. Les icônes sont les mêmes que pour l'étudiant.
- Cliquer sur Administration > Administration du cours > Rapports > Achèvement d'activités
Les enseignants peuvent marquer les activités comme terminées pour le compte des étudiants en cliquant dans les cases correspondantes. Cela nécessite la capacité Remplacer le statut d'achèvement de l'activité, qui est autorisée par défaut pour les enseignants et les enseignants non éditeurs.
Côté étudiant
Les étudiants voient l'état d'achèvement directement dans le cours, en face de chaque activité.
Voir aussi
- Tutoriels vidéos :
- FAQ en anglais