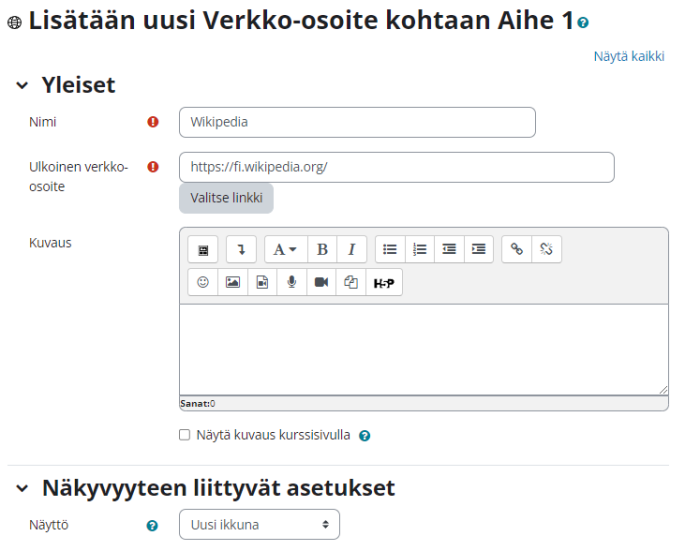Ero sivun ”Verkko-osoite” versioiden välillä
| (15 välissä olevaa versiota 2 käyttäjän tekeminä ei näytetä) | |||
| Rivi 1: | Rivi 1: | ||
{{Aineistot | {{Aineistot}} | ||
==Yleistä verkko-osoitteesta eli linkistä== | ==Yleistä verkko-osoitteesta eli linkistä== | ||
Verkko-osoite | Verkko-osoite on yksi Moodlen aineistotyypeistä. Sen avulla opettaja jakaa linkkejä kurssin osallistujille. Kaikki mikä on vapaasti verkossa saatavilla, kuten dokumentit, videot ja kuvat, on luvallista linkittää Moodleen. Nimeä linkkisi tekijänoikeuksia kunnioittaen: nimestä pitää käydä ilmi aineiston nimi ja tekijä. | ||
Verkko-osoitteet näkyvät kurssin | Verkko-osoitteet/linkit näkyvät kurssin etusivulla yksitellen. Jos aiot lisätä useita linkkejä samaan aiheeseen, kannattaa kerätä ne yhdelle [[Sivu|koontisivulle]] tai [[Sanasto|sanastoon]] (jos opiskelijatkin lisäävät linkkejä). Näin kurssin etusivusta ei tule liian pitkä, jolloin opiskelija joutuisi vierittämään Moodle-kurssilla paljon. Tärkeimmät linkit kannattaa nostaa yksitellen Moodlen etusivulle. | ||
==Linkin tekeminen== | ==Linkin tekeminen== | ||
Ks. ohjevideo [https:// | Ks. Moodle Academyn ohjevideo (englanniksi) [https://youtu.be/57CsuMW9viI URL: Display weblinks] | ||
Verkko- | Verkko-osoitteen ts. linkin lisääminen Moodlen etusivulle: | ||
# | # Laita muokkaustila päälle. | ||
# Anna linkille nimi. Se näkyy opiskelijoille kurssialueen etusivulla. Tarkempi kuvausteksti on vapaaehtoinen. | # Mene siihen osioon, johon haluat linkin lisätä, klikkaa "Lisää aineisto tai aktiviteetti" ja valitse Verkko-osoite. | ||
# Anna linkille nimi. Se näkyy opiskelijoille kurssialueen etusivulla. Nimeä linkkisi tekijänoikeuksia kunnioittaen: nimestä pitää käydä ilmi aineiston nimi ja tekijä. Saavutettavuuden huomioiminen ks. tarkemmin [[Saavutettavuus]]. Tarkempi kuvausteksti on vapaaehtoinen. | |||
# Kopioi linkin osoite kenttään '''Ulkoinen verkko-osoite'''. Huolehdi, että osoite tulee kenttään kokonaisuudessaan, alkaen http:stä, eli esim. http://www.helsinki.fi/. | # Kopioi linkin osoite kenttään '''Ulkoinen verkko-osoite'''. Huolehdi, että osoite tulee kenttään kokonaisuudessaan, alkaen http:stä, eli esim. http://www.helsinki.fi/. | ||
# Näkyvyysasetuksista voit valita, miten linkki aukeaa opiskelijoille. Suositus: valitse Avaa uuteen ikkunaan. Oletusarvoisesti linkki aukeaa samassa selainikkunassa eli Moodlen päälle. Jos valitset oletusasetukset, kannattaa ohjeistaa opiskelijoita [https://docs.moodle.org/ | # Näkyvyysasetuksista voit valita, miten linkki aukeaa opiskelijoille. Suositus: valitse Avaa uuteen ikkunaan. Oletusarvoisesti linkki aukeaa samassa selainikkunassa eli Moodlen päälle. Jos valitset oletusasetukset, kannattaa ohjeistaa opiskelijoita [https://docs.moodle.org/4x/fi/Kurssialueen_rakenne,_navigointi_ja_hallinnointi#Linkkien_avaaminen_Moodlessa Miten linkki avataan uudessa ikkunassa]. | ||
* Tallenna sivun alareunasta muutokset. | * Tallenna sivun alareunasta muutokset. | ||
[[ | [[Tiedosto:M401verkko osoite1.png|thumb|center|700px]] | ||
===Verkko-osoitteen | ===Verkko-osoitteen näkyvyyteen liittyvät asetukset=== | ||
Verkko-osoitteen näkyvyysasetuksiin on viisi erilaista vaihtoehtoa: | Verkko-osoitteen näkyvyysasetuksiin on viisi erilaista vaihtoehtoa: | ||
* Automaattinen: verkko- | * Automaattinen: verkko-osoite/linkki näkyy erikseen omalla Moodlen alasivullaan. Jos haluat ohjeistaa opiskelijoita, valitse tämä vaihtoehto, jolloin opiskelijat näkevät linkin kuvauksen ennen linkin avaamista. | ||
* | * Upotettu: verkko-osoite näytetään omassa kehyksessään, "Moodlen käyttöliittymän sisällä" | ||
* Uusi ikkuna: verkko-osoite näytetään kokonaan uudessa selainikkunassa, jossa on myös selainvalikko ja osoitekenttä näkyvissä | * Uusi ikkuna: verkko-osoite näytetään kokonaan uudessa selainikkunassa, jossa on myös selainvalikko ja osoitekenttä näkyvissä (suositus) | ||
* Avaa: verkko-osoite aukeaa samaan selainkkunaan eli "Moodlen päälle | * Avaa: verkko-osoite aukeaa suoraan samaan selainkkunaan eli "Moodlen päälle" | ||
* Ponnahdusikkunassa: verkko-osoite näytetään uudessa selainikkunassa (ikkunan koko määriteltävissä) ilman selainvalikkoja tai osoitekenttää | * Ponnahdusikkunassa: verkko-osoite näytetään uudessa selainikkunassa (ikkunan koko määriteltävissä) ilman selainvalikkoja tai osoitekenttää | ||
Huom. Kannattaa aina tarkistaa lopuksi, että lisäämäsi verkko-osoite toimii! Moodle ei osaa korjata kirjoitusvirheitä tai puutteellisia osoitteita. Jos valitset verkko-osoitteen näkyvyydelle oletusasetukset, kannattaa ohjeistaa opiskelijoita [https://docs.moodle.org/ | Huom. Kannattaa aina tarkistaa lopuksi, että lisäämäsi verkko-osoite toimii! Moodle ei osaa korjata kirjoitusvirheitä tai puutteellisia osoitteita. Jos valitset verkko-osoitteen näkyvyydelle oletusasetukset, kannattaa ohjeistaa opiskelijoita [https://docs.moodle.org/4x/fi/Kurssialueen_rakenne,_navigointi_ja_hallinnointi#Linkkien_avaaminen_Moodlessa Miten linkki avataan uudessa ikkunassa].<br> | ||
<br> | <br> | ||
== Linkkien avaaminen Moodlessa== | == Linkkien avaaminen Moodlessa== | ||
Moodlessa linkit, kuten esimerkiksi yllä mainittu alatunnisteessa oleva linkki Moodle-ohjeisiin, avautuu oletuksena samaan selainikkunaan. Organisaatiokohtaisesti tämä voi olla jotain muuta, esim. uuteen selainikkunaan. Mikäli haluat avata linkin uuteen selainikkunaan tai uuteen selaimen välilehteen, valitse linkin päällä hiiren oikeanpuoleisesta painikkeesta kohta "Avaa uuteen ikkunaan/avaa uuteen välilehteen" tai "Open | Moodlessa linkit, kuten esimerkiksi yllä mainittu alatunnisteessa oleva linkki Moodle-ohjeisiin, avautuu oletuksena samaan selainikkunaan. Organisaatiokohtaisesti tämä voi olla jotain muuta, esim. uuteen selainikkunaan. Mikäli haluat avata linkin uuteen selainikkunaan tai uuteen selaimen välilehteen, valitse linkin päällä hiiren oikeanpuoleisesta painikkeesta kohta "Avaa uuteen ikkunaan/avaa uuteen välilehteen" tai "Open link in new window/tab". | ||
Vie hiiri linkin päälle ja valitse oikeanpuoleisesta hiiren painikkeesta haluamasi linkin avaustapa esimerkiksi | Vie hiiri linkin päälle ja valitse oikeanpuoleisesta hiiren painikkeesta haluamasi linkin avaustapa esimerkiksi uuteen ikkunaan: | ||
[[ | [[Tiedosto:M401verkko osoite2.png|thumb|center|700px]] | ||
==Videot Moodlessa linkkien taakse== | ==Videot Moodlessa linkkien taakse== | ||
Suuria tiedostoja (esim. 50 Mt), kuten videoita, ei yleensä voi ladata Moodleen. Helpointa on tehdä linkki videoon samalla tavalla kuin edellä. | |||
Suuria tiedostoja, kuten videoita, ei yleensä voi | |||
Videoita voi myös upottaa Moodleen siten, että ne näkyvät kurssialueella tai sen [[Sivu]]illa ks. [[Videoiden linkittäminen Moodleen]]. Joissain organisaatioissa videot upotetaan automaattisesti. Videotiedostoja voi lisätä esim. [[Sivu]]-aineiston ja [[Ohjeteksti]]-aineiston avulla. Katso ohjevideo linkkien lisäämisestä (englanniksi): [https://youtu.be/zkWet5Gp-Xs Display sound and video files in Moodle]. | |||
Osa organisaatioista, kuten Helsingin yliopisto, hyödyntää videoiden linkitykseen myös ns. [[Ulkoinen työkalu|Ulkoista työkalua]]. | |||
[[en:URL resource]] | |||
Nykyinen versio 11. huhtikuuta 2023 kello 11.26
Yleistä verkko-osoitteesta eli linkistä
Verkko-osoite on yksi Moodlen aineistotyypeistä. Sen avulla opettaja jakaa linkkejä kurssin osallistujille. Kaikki mikä on vapaasti verkossa saatavilla, kuten dokumentit, videot ja kuvat, on luvallista linkittää Moodleen. Nimeä linkkisi tekijänoikeuksia kunnioittaen: nimestä pitää käydä ilmi aineiston nimi ja tekijä.
Verkko-osoitteet/linkit näkyvät kurssin etusivulla yksitellen. Jos aiot lisätä useita linkkejä samaan aiheeseen, kannattaa kerätä ne yhdelle koontisivulle tai sanastoon (jos opiskelijatkin lisäävät linkkejä). Näin kurssin etusivusta ei tule liian pitkä, jolloin opiskelija joutuisi vierittämään Moodle-kurssilla paljon. Tärkeimmät linkit kannattaa nostaa yksitellen Moodlen etusivulle.
Linkin tekeminen
Ks. Moodle Academyn ohjevideo (englanniksi) URL: Display weblinks
Verkko-osoitteen ts. linkin lisääminen Moodlen etusivulle:
- Laita muokkaustila päälle.
- Mene siihen osioon, johon haluat linkin lisätä, klikkaa "Lisää aineisto tai aktiviteetti" ja valitse Verkko-osoite.
- Anna linkille nimi. Se näkyy opiskelijoille kurssialueen etusivulla. Nimeä linkkisi tekijänoikeuksia kunnioittaen: nimestä pitää käydä ilmi aineiston nimi ja tekijä. Saavutettavuuden huomioiminen ks. tarkemmin Saavutettavuus. Tarkempi kuvausteksti on vapaaehtoinen.
- Kopioi linkin osoite kenttään Ulkoinen verkko-osoite. Huolehdi, että osoite tulee kenttään kokonaisuudessaan, alkaen http:stä, eli esim. http://www.helsinki.fi/.
- Näkyvyysasetuksista voit valita, miten linkki aukeaa opiskelijoille. Suositus: valitse Avaa uuteen ikkunaan. Oletusarvoisesti linkki aukeaa samassa selainikkunassa eli Moodlen päälle. Jos valitset oletusasetukset, kannattaa ohjeistaa opiskelijoita Miten linkki avataan uudessa ikkunassa.
- Tallenna sivun alareunasta muutokset.
Verkko-osoitteen näkyvyyteen liittyvät asetukset
Verkko-osoitteen näkyvyysasetuksiin on viisi erilaista vaihtoehtoa:
- Automaattinen: verkko-osoite/linkki näkyy erikseen omalla Moodlen alasivullaan. Jos haluat ohjeistaa opiskelijoita, valitse tämä vaihtoehto, jolloin opiskelijat näkevät linkin kuvauksen ennen linkin avaamista.
- Upotettu: verkko-osoite näytetään omassa kehyksessään, "Moodlen käyttöliittymän sisällä"
- Uusi ikkuna: verkko-osoite näytetään kokonaan uudessa selainikkunassa, jossa on myös selainvalikko ja osoitekenttä näkyvissä (suositus)
- Avaa: verkko-osoite aukeaa suoraan samaan selainkkunaan eli "Moodlen päälle"
- Ponnahdusikkunassa: verkko-osoite näytetään uudessa selainikkunassa (ikkunan koko määriteltävissä) ilman selainvalikkoja tai osoitekenttää
Huom. Kannattaa aina tarkistaa lopuksi, että lisäämäsi verkko-osoite toimii! Moodle ei osaa korjata kirjoitusvirheitä tai puutteellisia osoitteita. Jos valitset verkko-osoitteen näkyvyydelle oletusasetukset, kannattaa ohjeistaa opiskelijoita Miten linkki avataan uudessa ikkunassa.
Linkkien avaaminen Moodlessa
Moodlessa linkit, kuten esimerkiksi yllä mainittu alatunnisteessa oleva linkki Moodle-ohjeisiin, avautuu oletuksena samaan selainikkunaan. Organisaatiokohtaisesti tämä voi olla jotain muuta, esim. uuteen selainikkunaan. Mikäli haluat avata linkin uuteen selainikkunaan tai uuteen selaimen välilehteen, valitse linkin päällä hiiren oikeanpuoleisesta painikkeesta kohta "Avaa uuteen ikkunaan/avaa uuteen välilehteen" tai "Open link in new window/tab".
Vie hiiri linkin päälle ja valitse oikeanpuoleisesta hiiren painikkeesta haluamasi linkin avaustapa esimerkiksi uuteen ikkunaan:
Videot Moodlessa linkkien taakse
Suuria tiedostoja (esim. 50 Mt), kuten videoita, ei yleensä voi ladata Moodleen. Helpointa on tehdä linkki videoon samalla tavalla kuin edellä.
Videoita voi myös upottaa Moodleen siten, että ne näkyvät kurssialueella tai sen Sivuilla ks. Videoiden linkittäminen Moodleen. Joissain organisaatioissa videot upotetaan automaattisesti. Videotiedostoja voi lisätä esim. Sivu-aineiston ja Ohjeteksti-aineiston avulla. Katso ohjevideo linkkien lisäämisestä (englanniksi): Display sound and video files in Moodle.
Osa organisaatioista, kuten Helsingin yliopisto, hyödyntää videoiden linkitykseen myös ns. Ulkoista työkalua.