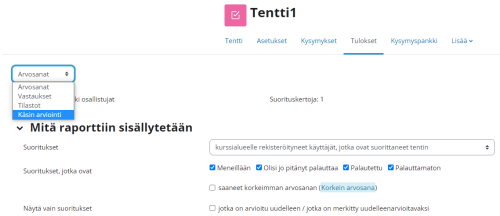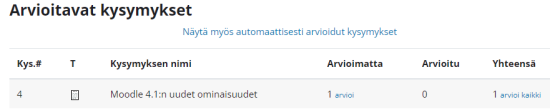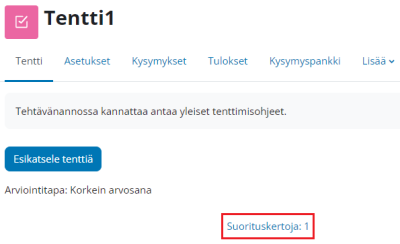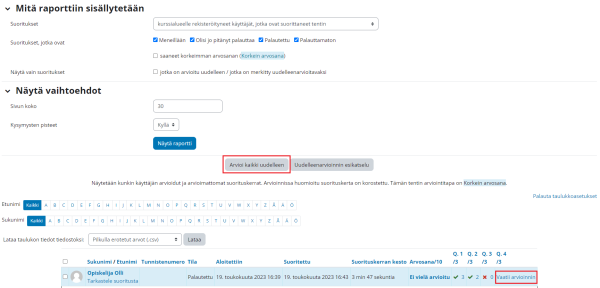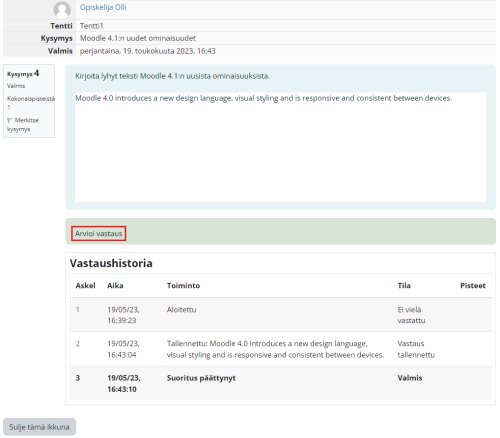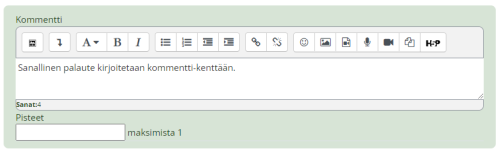Ero sivun ”Tenttitulosten arviointi” versioiden välillä
pEi muokkausyhteenvetoa |
pEi muokkausyhteenvetoa |
||
| (17 välissä olevaa versiota 2 käyttäjän tekeminä ei näytetä) | |||
| Rivi 1: | Rivi 1: | ||
{{ | {{Tentti}} | ||
Tentti-aktiviteetin kysymystyypeistä suurin osa on ns. automaattisesti arvioitavia eli opettaja määrittelee niiden pisteytyksen etukäteen ja Moodle laskee pisteet opiskelijan vastaukselle. | |||
Esseetyyppiset kysymykset | Esseetyyppiset kysymykset opettajan pitää kuitenkin arvioida manuaalisesti. Kun haluat arvioida tentin esseevastauksia | ||
* yksi | * yksi kysymys kerrallaan, käytä ns. Käsin arviointia, joka on nopeampi tapa arvioida sama tenttivastaus usealta opiskelijalta kerrallaan. | ||
* yksi opiskelija kerrallaan, arvioi vastaukset tulostaulukossa. | |||
Opiskelija löytää tentin arvioinnin | |||
* klikkaamalla ko. tenttiä, ks. tarkemmin Tuloksista näytetään opiskelijoille -asetukset: [[Tentin tulokset]] | |||
* [[Arvioinnit]]-kohdasta (ns. arviointikirja). | |||
== Käsin arviointi: arviointi esseekysymys kerrallaan == | |||
Käytä Käsin arviointia, kun haluat tulostaa, tarkastella tai arvioida tentin esseevastauksia kysymys kerrallaan. Vastausten arviointi on useimmiten nopeampaa kuin tentin tulostaulukossa, jossa kunkin opiskelijan vastaus on avattava yksitellen. | |||
Tee näin: | |||
# Avaa arvioitava tentti. | |||
# Avaa Tulokset-välilehti ja valitse Arvosanat-nuolivalikosta kohta "Käsin arviointi". | |||
[[Tiedosto:M401tentinarviointi1.png|alt=Tentin Toimintovalikko, jossa on korostettu kohta Käsin arviointi|kehyksetön|keski|500px]] | |||
3. Klikkaa "Arvioi kaikki" saat näkyviin kaikki arviointia odottavat vastaukset ja pääset arvioimaan kaikkien opiskelijoiden esseevastaukset kerralla. | |||
[[Tiedosto:M401tentinarviointi2.png|keski|kehyksetön|550px]] | |||
== Esseekysymysten arviointi opiskelija kerrallaan== | == Esseekysymysten arviointi opiskelija kerrallaan== | ||
Saat yhden opiskelijan kaikki esseevastaukset luettavaksi ja arvioitavaksi tentin tulostaulukossa. | |||
Tee näin: | |||
# Avaa arvioitava tentti. | |||
# Klikkaa "Suorituskertoja nn". | |||
[[Tiedosto:M401tentinarviointi3.png|400px|center]] | |||
Tenttijät näytetään opettajalle taulukkonäkymässä. Opettajan näkee vastausyritysten lukumäärän, yritykseen käytetyn keston, arvosanan ja kysymyskohtaiset pisteet. Jos opiskelijat eivät listaudu taulukkoon, varmista ettei sinulla ole etunimi- tai sukunimissuodatin päällä: sen saa pois klikkaamalla Palauta taulukkoasetukset. | |||
Opettaja voi valita näytetäänkö sivulla kaikki suorituskerrat vai ainoastaan ne suoritukset, jotka vaativat arviointia. | |||
Kun kysymyksiä on runsaasti ja taulukko sen vuoksi "levenee" liikaa, voi opettaja piilottaa kysymyskohtaiset pisteet ja tarkastella ainoastaan tentin loppuarvosanaa. Tällöin "vaatii arvioinnin" linkkiä ei näytetä esseekysymysten kohdalla. | |||
[[Tiedosto:M401tentinarviointi4.png|600px|center]] | |||
Esseetehtävät arvioidaan käsin klikkaamalla "Vaatii arvioinnin"-kohtaa. | |||
Jos tentin arviointia/pisteytystä muutetaan tentin aikana, tulee jo palautetut suoritukset arvioida uudelleen klikkaamalla kohtaa "Arvioi kaikki uudelleen". | |||
Opiskelijan antamia vastauksia voi tarkastella tarkemmin klikkaamalla opiskelijan nimeä. | |||
Opettaja voi poistaa tentistä yksittäisen opiskelijan suorituskertoja "rasti ruutuun"-kohdasta. | |||
3. Arvioi esseevastaukset '''"Vaatii arvioinnin" linkistä kysymys kerrallaan'''. Jokainen esseevastaus avautuu omaan ikkunaansa. "Arvioi kysymys" linkistä, pääset syöttämään pisteet ja sanallisen palautteen ko. vastaukselle. | |||
[[Tiedosto:M401tentinarviointi5.png|500px|center]] | |||
[[Tiedosto:M401tentinarviointi6.png|500px|center]] | |||
Kirjoita sanallinen palaute Kommentti-kenttään. | |||
Anna arvosana tai pisteet Pisteet-kentässä. | |||
Jos opiskelijalla on useita arvioitavia esseevastauksia, voit siirtyä seuraavan esseen arviointiin sivun lopusta "Seuraava" painikkeesta pisteiden tallennuksen jälkeen. | |||
Jos esseitä on vain yksi, '''tallenna''' pisteet ja sulje ikkuna. | |||
Annettuasi pisteet esseestä, päivittyy myös tentin arviointitaulukko ja opiskelijalle lasketaan tentin loppuarvosana. | |||
==Tenttitulokset voi ottaa Moodlesta talteen== | |||
Saat tulokset esimerkiksi Exceliin: Valitse "Lataa taulukon tiedot tiedostoksi", vaihda tiedostomuodoksi (.xlsx) ja Lataa. Tallenna tiedosto esim. omalle työasemallesi. | |||
[[Tiedosto:m310 Tentti Lataa taulukon tiedot tiedostoksi.png|alt=Painike Lataa taulukon tiedot tiedostoksi|keski|kehyksetön|564x564px]] | |||
[[EN:Quiz reports]] | |||
Nykyinen versio 3. heinäkuuta 2023 kello 13.29
Tentti-aktiviteetin kysymystyypeistä suurin osa on ns. automaattisesti arvioitavia eli opettaja määrittelee niiden pisteytyksen etukäteen ja Moodle laskee pisteet opiskelijan vastaukselle.
Esseetyyppiset kysymykset opettajan pitää kuitenkin arvioida manuaalisesti. Kun haluat arvioida tentin esseevastauksia
- yksi kysymys kerrallaan, käytä ns. Käsin arviointia, joka on nopeampi tapa arvioida sama tenttivastaus usealta opiskelijalta kerrallaan.
- yksi opiskelija kerrallaan, arvioi vastaukset tulostaulukossa.
Opiskelija löytää tentin arvioinnin
- klikkaamalla ko. tenttiä, ks. tarkemmin Tuloksista näytetään opiskelijoille -asetukset: Tentin tulokset
- Arvioinnit-kohdasta (ns. arviointikirja).
Käsin arviointi: arviointi esseekysymys kerrallaan
Käytä Käsin arviointia, kun haluat tulostaa, tarkastella tai arvioida tentin esseevastauksia kysymys kerrallaan. Vastausten arviointi on useimmiten nopeampaa kuin tentin tulostaulukossa, jossa kunkin opiskelijan vastaus on avattava yksitellen.
Tee näin:
- Avaa arvioitava tentti.
- Avaa Tulokset-välilehti ja valitse Arvosanat-nuolivalikosta kohta "Käsin arviointi".
3. Klikkaa "Arvioi kaikki" saat näkyviin kaikki arviointia odottavat vastaukset ja pääset arvioimaan kaikkien opiskelijoiden esseevastaukset kerralla.
Esseekysymysten arviointi opiskelija kerrallaan
Saat yhden opiskelijan kaikki esseevastaukset luettavaksi ja arvioitavaksi tentin tulostaulukossa.
Tee näin:
- Avaa arvioitava tentti.
- Klikkaa "Suorituskertoja nn".
Tenttijät näytetään opettajalle taulukkonäkymässä. Opettajan näkee vastausyritysten lukumäärän, yritykseen käytetyn keston, arvosanan ja kysymyskohtaiset pisteet. Jos opiskelijat eivät listaudu taulukkoon, varmista ettei sinulla ole etunimi- tai sukunimissuodatin päällä: sen saa pois klikkaamalla Palauta taulukkoasetukset.
Opettaja voi valita näytetäänkö sivulla kaikki suorituskerrat vai ainoastaan ne suoritukset, jotka vaativat arviointia.
Kun kysymyksiä on runsaasti ja taulukko sen vuoksi "levenee" liikaa, voi opettaja piilottaa kysymyskohtaiset pisteet ja tarkastella ainoastaan tentin loppuarvosanaa. Tällöin "vaatii arvioinnin" linkkiä ei näytetä esseekysymysten kohdalla.
Esseetehtävät arvioidaan käsin klikkaamalla "Vaatii arvioinnin"-kohtaa.
Jos tentin arviointia/pisteytystä muutetaan tentin aikana, tulee jo palautetut suoritukset arvioida uudelleen klikkaamalla kohtaa "Arvioi kaikki uudelleen".
Opiskelijan antamia vastauksia voi tarkastella tarkemmin klikkaamalla opiskelijan nimeä.
Opettaja voi poistaa tentistä yksittäisen opiskelijan suorituskertoja "rasti ruutuun"-kohdasta.
3. Arvioi esseevastaukset "Vaatii arvioinnin" linkistä kysymys kerrallaan. Jokainen esseevastaus avautuu omaan ikkunaansa. "Arvioi kysymys" linkistä, pääset syöttämään pisteet ja sanallisen palautteen ko. vastaukselle.
Kirjoita sanallinen palaute Kommentti-kenttään.
Anna arvosana tai pisteet Pisteet-kentässä.
Jos opiskelijalla on useita arvioitavia esseevastauksia, voit siirtyä seuraavan esseen arviointiin sivun lopusta "Seuraava" painikkeesta pisteiden tallennuksen jälkeen.
Jos esseitä on vain yksi, tallenna pisteet ja sulje ikkuna.
Annettuasi pisteet esseestä, päivittyy myös tentin arviointitaulukko ja opiskelijalle lasketaan tentin loppuarvosana.
Tenttitulokset voi ottaa Moodlesta talteen
Saat tulokset esimerkiksi Exceliin: Valitse "Lataa taulukon tiedot tiedostoksi", vaihda tiedostomuodoksi (.xlsx) ja Lataa. Tallenna tiedosto esim. omalle työasemallesi.