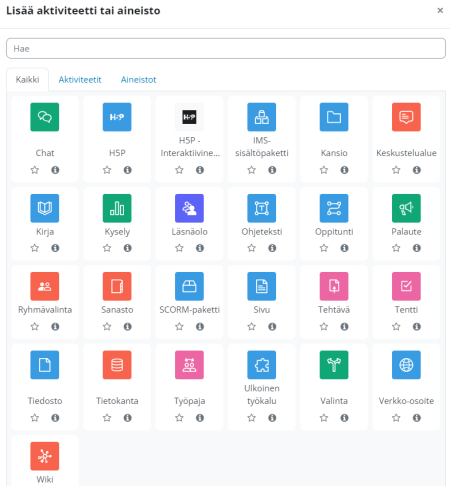Ero sivun ”Lisää sisältö kurssille (aineistot, aktiviteetit, lohkot)” versioiden välillä
pEi muokkausyhteenvetoa |
p (→Sisältöihin liittyvät muokkaus-kuvakkeet : päivitys 4-versioon) |
||
| (6 välissä olevaa versiota 3 käyttäjän tekeminä ei näytetä) | |||
| Rivi 1: | Rivi 1: | ||
{{Kurssialue}} | {{Kurssialue}} | ||
=== Suunnittele === | === Suunnittele === | ||
Hyvin suunniteltu on puoliksi tehty! Suunnittele opiskelijoiden opiskelu- ja työskentelyprosessi. Mieti myös, miten opettaja ohjaa ja opettaa opiskelijoita kurssin aikana. Näin varmistat, että Moodleen valitsemasi tehtävätyypit (aktiviteetit) ja materiaalit (aineistot) sopivat haluamiisi työskentelymenetelmiin. | |||
Laita Moodle-alueesi muokkaustila päälle, jotta pääset lisäämään kurssialueelle haluamasi sisällöt. Yksityiskohtaiset ohjeet eri aktiviteettien tai aineistojen lisäämiseen löydät sivuilta: | Laita Moodle-alueesi muokkaustila päälle (oikea yläkulma), jotta pääset lisäämään kurssialueelle haluamasi sisällöt. Yksityiskohtaiset ohjeet eri aktiviteettien tai aineistojen lisäämiseen löydät sivuilta: | ||
* [[Aineistot]] | * [[Aineistot]] | ||
* [[Aktiviteetit]] | * [[Aktiviteetit]] | ||
* [[Lohkot]] | * [[Lohkot]] | ||
=== Aineistojen ja aktiviteettien lisääminen aiheisiin/osioihin === | === Aineistojen ja aktiviteettien lisääminen aiheisiin/osioihin === | ||
| Rivi 15: | Rivi 13: | ||
1. Laita muokkaustila päälle. | 1. Laita muokkaustila päälle. | ||
2. Saat näkyviin Lisää aineisto tai aktiviteetti -toiminnon. | 2. Saat näkyviin Lisää aineisto tai aktiviteetti -toiminnon: vie hiiri Moodlen keskipalstalla kohtaan, jonne haluat lisätä sisältöä: plussaikonilla saat lisättyä sisältöä. Lisäksi jokaisen osion lopussa näkyy "Lisää aktiviteetti tai aineisto" linkki: | ||
[[Tiedosto:M401lisaa aktiviteetti.png|500px]] | [[Tiedosto:M401lisaa aktiviteetti.png|500px]] | ||
| Rivi 33: | Rivi 31: | ||
=== Sisältöihin liittyvät muokkaus-kuvakkeet === | === Sisältöihin liittyvät muokkaus-kuvakkeet === | ||
Kunkin sisällön asetukset määritellään yleensä aktiviteettia luotaessa tai aineistoa lisättäessä, mutta myös pikakuvakkeista voit muokata monenlaisia asetuksia, kunhan muokkaustila on päällä. Pikakuvakkeet usein nopeuttavat pienten muutosten tekemisessä. Vie hiiri ko. kuvakkeen / ikonin päälle, niin näet tekstinä, mitä sillä voi tehdä. Osan pikakuvakkeista näet suoraan kurssin etusivulla, toiset vasta esim. Muokkaa-linkin takaa. Kuvakkeiden ulkoasu voi vaihdella riippuen organisaatiosi Moodle-asennuksesta. Muokkaa-valikon löydät "3 pistettä" -symbolista [[Tiedosto:M401muokkaa.png|70px]], kun muokkaustila on päällä. | Kunkin sisällön asetukset määritellään yleensä aktiviteettia luotaessa tai aineistoa lisättäessä, mutta myös pikakuvakkeista voit muokata monenlaisia asetuksia, kunhan muokkaustila on päällä. Pikakuvakkeet usein nopeuttavat pienten muutosten tekemisessä. Vie hiiri ko. kuvakkeen / ikonin päälle, niin näet tekstinä, mitä sillä voi tehdä. Osan pikakuvakkeista näet suoraan kurssin etusivulla, toiset vasta esim. Muokkaa-linkin takaa. Kuvakkeiden ulkoasu voi vaihdella riippuen organisaatiosi Moodle-asennuksesta. Muokkaa-valikon löydät "3 pistettä" -symbolista [[Tiedosto:M401muokkaa.png|70px]], kun muokkaustila on päällä.[[Tiedosto:m43 Valikko kolmen pisteen takana Moodlen etusivulla sisällön kohdalla.png]] | ||
* Ratas-ikonista voit muokata kyseessä olevan aineiston tai aktiviteetin asetuksia. | * Ratas-ikonista voit muokata kyseessä olevan aineiston tai aktiviteetin asetuksia. | ||
* Neljän nuolen ikonista voit siirtää sisältöä Moodle-alueella. | |||
* Nuoli-ikonista voit sisentää aktiviteettia. Tämä on hyödyllinen lähinnä silloin, kun sisällöt järjestetään hierarkisesti kurssin etusivulla. | * Nuoli-ikonista voit sisentää aktiviteettia. Tämä on hyödyllinen lähinnä silloin, kun sisällöt järjestetään hierarkisesti kurssin etusivulla. | ||
* Silmä-ikonista saat säädeltyä sisällön näkyvyyttä opiskelijoilla (silmä auki = näkyvissä, silmä kiinni = piilotettu). Moodlen uusimmissa versioissa on mahdollista piilottaa sisältö, mutta sallia siihen pääsy. Tällöin piilota ensin sisältö. Sen jälkeen voit valita valikosta "Piilotettu, mutta pääsy sallittu". Sisältö ei näy kurssin etusivulla mutta voit linkittää ko. sisältöön. Katso miten voit hyödyntää tätä toimintoa englanninkielisestä videosta [https://youtu.be/Z8e3BSopTg8 Stealth Activities]. | * Silmä-ikonista saat säädeltyä sisällön näkyvyyttä opiskelijoilla (silmä auki = näkyvissä, silmä kiinni = piilotettu). Moodlen uusimmissa versioissa on mahdollista piilottaa sisältö, mutta sallia siihen pääsy. Tällöin piilota ensin sisältö. Sen jälkeen voit valita valikosta "Piilotettu, mutta pääsy sallittu". Sisältö ei näy kurssin etusivulla mutta voit linkittää ko. sisältöön. Katso miten voit hyödyntää tätä toimintoa englanninkielisestä videosta [https://youtu.be/Z8e3BSopTg8 Stealth Activities]. | ||
* Paperiarkki-ikonista voit kopioida sisältöjä kurssialueen sisällä. | * Paperiarkki-ikonista voit kopioida sisältöjä kurssialueen sisällä. | ||
* Ihmishahmo-ikonista saat säädeltyä [[Jaa opiskelijat ryhmiin|ryhmätoimintoja]] (tämä vain aktiviteettien kohdalla), oletus on "ei ryhmiä", kerran napsauttamalla = erilliset ryhmät, kaksi kertaa napsauttamalla = näkyvät ryhmät. | * Ihmishahmo-ikonista voit jakaa rooleja esimerkiksi antaa tietylle henkilölle opettajan oikeudet kyseiseen sisältöön. | ||
* | * Ihmisryhmä-ikonista saat säädeltyä [[Jaa opiskelijat ryhmiin|ryhmätoimintoja]] (tämä vain aktiviteettien kohdalla), oletus on "ei ryhmiä", kerran napsauttamalla = erilliset ryhmät, kaksi kertaa napsauttamalla = näkyvät ryhmät. | ||
* Punaisesta roskakori-ikonista poistat kyseisen sisällön. | |||
Moodlen etusivun muokkaussymbolit: | |||
* Kynä-ikonista (otsikon perässä) voit muokata sisällön nimeä. Hyväksy muutos painamalla Enter. | |||
* Ristinuoli-ikonista saat siirrettyä sisältöä kurssialueella raahaamalla. Ikoni tulee näkyviin, kun laitat hiiren sisällön kohdalla. | |||
=== Aiheen/osion muokkaus-kuvakkeet === | |||
[[ | Aiheiden Muokkaa-linkin (kolme pistettä) takaa näkyy myös muokkauskuvake, kun muokkaustila on päällä. | ||
[[Tiedosto:m43 Osion muokkausvalikko.png|vasen]] | |||
* Ratas-ikonista voit muokata aiheen asetuksia. | * Ratas-ikonista voit muokata aiheen asetuksia. | ||
* | * Ympyrä korostaa kyseisen aiheen aktiiviseksi, esimerkiksi kuvastamaan sitä, että ko. aihetta käsitellään parhaillaan. | ||
* Paperiarkki-ikonista voit kopioida osion kurssialueelle. | |||
* Silmä-kuvake piilottaa koko aiheen/osion opiskelijoilta, myös sen sisältämät aktiviteetit ja aineistot. | * Silmä-kuvake piilottaa koko aiheen/osion opiskelijoilta, myös sen sisältämät aktiviteetit ja aineistot. | ||
* | * Neljän nuolen ikonista voit siirtää osiota Moodle-alueella. | ||
* Roskakorista saat koko aiheen poistettua. | |||
* Ikilinkillä saat tehtyä linkin, joka vie ko. osioon vaikka osion paikkaa Moodle-alueella vaihdetaan. | |||
Aiheita voi poistaa vain | Aiheita voi poistaa vain pudotusvalikosta. Aiheiden lisääminen tapahtuu sivun alareunan +"Lisää aiheita" painikkeella. Ilmoita lisättävien aiheiden määrä ja klikkaa Lisää aiheita. | ||
=== Lohkot eli sivupalkit === | === Lohkot eli sivupalkit === | ||
| Rivi 65: | Rivi 66: | ||
[[Lohkot|Lohkoja]] ovat mm. tekstilohko, edistymisen seuranta, kirjautuneet osallistujat ja tulevat tapahtumat. Voit lisätä niitä Moodle-sivun oikealle puolelle (Moodlen aiemmissa versioissa myös vasemmalle puolelle). | [[Lohkot|Lohkoja]] ovat mm. tekstilohko, edistymisen seuranta, kirjautuneet osallistujat ja tulevat tapahtumat. Voit lisätä niitä Moodle-sivun oikealle puolelle (Moodlen aiemmissa versioissa myös vasemmalle puolelle). | ||
Huomaa, että lohkot | Huomaa, että käyttäjä voi piilottaa lohkot omasta näkymästään, joten opasta opiskelijaa niiden avaamiseen ja vältä oleellisen tiedon laittamista lohkoihin. | ||
Näin lisäät lohkon: | Näin lisäät lohkon: | ||
# Laita [[Muokkaustila]] päälle. | # Laita [[Muokkaustila]] päälle. | ||
# Klikkaa | # Klikkaa oikealta ylhäältä Lisää lohko. | ||
# Valitse lisättävä lohko. | # Valitse lisättävä lohko. | ||
# Lohko ilmestyy Moodle-alueesi oikealle puolelle (Moodlen aiemmissa versioissa Lisää lohko -toiminnon yläpuolelle). Voit siirtää lohkoja raahaamalla haluamaasi paikkaan. | # Lohko ilmestyy Moodle-alueesi oikealle puolelle (Moodlen aiemmissa versioissa Lisää lohko -toiminnon yläpuolelle). Voit siirtää lohkoja raahaamalla haluamaasi paikkaan. Joidenkin lohkojen sisältöjä voit lisäksi muokata. Esimerkiksi tekstilohkon sisältö on tyhjä kunnes lisäät siihen haluamasi sisällöt. Osan lohkoista voi lisätä kurssialueelle vain kerran. | ||
Joidenkin lohkojen sisältöjä voit lisäksi muokata. Esimerkiksi tekstilohkon sisältö on tyhjä kunnes lisäät siihen haluamasi sisällöt. | |||
Osan lohkoista voi lisätä kurssialueelle vain kerran. | |||
== Usein kysyttyjä kysymyksiä == | == Usein kysyttyjä kysymyksiä == | ||
| Rivi 83: | Rivi 80: | ||
| [[Usein kysytyt kysymykset]] <br> | | [[Usein kysytyt kysymykset]] <br> | ||
|- | |- | ||
| [ | | [[Miten kokoan kaikki keskustelualueet yhdelle sivulle?]] <br> | ||
|- | |- | ||
| [ | | [[Miten muokkaan kurssialueeni visuaalista ilmettä?]] <br> | ||
|- | |- | ||
| [ | | [[Miten voin kopioida sisältöjä toiselta kurssialueelta toiselle?]] <br> | ||
|- | |- | ||
| [ | | [[Miten saan koontisivun kaikille kurssialueen tiedostoille ja linkeille?]] <br> | ||
|} | |} | ||
Nykyinen versio 13. elokuuta 2024 kello 12.26
Suunnittele
Hyvin suunniteltu on puoliksi tehty! Suunnittele opiskelijoiden opiskelu- ja työskentelyprosessi. Mieti myös, miten opettaja ohjaa ja opettaa opiskelijoita kurssin aikana. Näin varmistat, että Moodleen valitsemasi tehtävätyypit (aktiviteetit) ja materiaalit (aineistot) sopivat haluamiisi työskentelymenetelmiin.
Laita Moodle-alueesi muokkaustila päälle (oikea yläkulma), jotta pääset lisäämään kurssialueelle haluamasi sisällöt. Yksityiskohtaiset ohjeet eri aktiviteettien tai aineistojen lisäämiseen löydät sivuilta:
Aineistojen ja aktiviteettien lisääminen aiheisiin/osioihin
1. Laita muokkaustila päälle.
2. Saat näkyviin Lisää aineisto tai aktiviteetti -toiminnon: vie hiiri Moodlen keskipalstalla kohtaan, jonne haluat lisätä sisältöä: plussaikonilla saat lisättyä sisältöä. Lisäksi jokaisen osion lopussa näkyy "Lisää aktiviteetti tai aineisto" linkki:
3. Lisää aineisto/aktiviteetti haluamasi aiheen/osion alle valitsemalla aukeavasta ponnahdusikkunasta haluamasi kohta.
Voit myös:
- merkitä suosikkityökalusi tähdellä, jolloin se näkyy Suosikit-välilehdellä
- valita näkymääsi vain aineistot tai aktiviteetit tai suosikeiksi merkitsemäsi työkalut
- hakea työkaluja Hae-kentässä
- lukea lisätietoa työkalusta i-kuvakkeen takaa.
4. Voit siirtää aineistoja/aktiviteetteja haluamaasi paikkaan risti-symbolin avulla, kun muokkaustila on päällä.
Sisältöihin liittyvät muokkaus-kuvakkeet
Kunkin sisällön asetukset määritellään yleensä aktiviteettia luotaessa tai aineistoa lisättäessä, mutta myös pikakuvakkeista voit muokata monenlaisia asetuksia, kunhan muokkaustila on päällä. Pikakuvakkeet usein nopeuttavat pienten muutosten tekemisessä. Vie hiiri ko. kuvakkeen / ikonin päälle, niin näet tekstinä, mitä sillä voi tehdä. Osan pikakuvakkeista näet suoraan kurssin etusivulla, toiset vasta esim. Muokkaa-linkin takaa. Kuvakkeiden ulkoasu voi vaihdella riippuen organisaatiosi Moodle-asennuksesta. Muokkaa-valikon löydät "3 pistettä" -symbolista  , kun muokkaustila on päällä.
, kun muokkaustila on päällä.
- Ratas-ikonista voit muokata kyseessä olevan aineiston tai aktiviteetin asetuksia.
- Neljän nuolen ikonista voit siirtää sisältöä Moodle-alueella.
- Nuoli-ikonista voit sisentää aktiviteettia. Tämä on hyödyllinen lähinnä silloin, kun sisällöt järjestetään hierarkisesti kurssin etusivulla.
- Silmä-ikonista saat säädeltyä sisällön näkyvyyttä opiskelijoilla (silmä auki = näkyvissä, silmä kiinni = piilotettu). Moodlen uusimmissa versioissa on mahdollista piilottaa sisältö, mutta sallia siihen pääsy. Tällöin piilota ensin sisältö. Sen jälkeen voit valita valikosta "Piilotettu, mutta pääsy sallittu". Sisältö ei näy kurssin etusivulla mutta voit linkittää ko. sisältöön. Katso miten voit hyödyntää tätä toimintoa englanninkielisestä videosta Stealth Activities.
- Paperiarkki-ikonista voit kopioida sisältöjä kurssialueen sisällä.
- Ihmishahmo-ikonista voit jakaa rooleja esimerkiksi antaa tietylle henkilölle opettajan oikeudet kyseiseen sisältöön.
- Ihmisryhmä-ikonista saat säädeltyä ryhmätoimintoja (tämä vain aktiviteettien kohdalla), oletus on "ei ryhmiä", kerran napsauttamalla = erilliset ryhmät, kaksi kertaa napsauttamalla = näkyvät ryhmät.
- Punaisesta roskakori-ikonista poistat kyseisen sisällön.
Moodlen etusivun muokkaussymbolit:
- Kynä-ikonista (otsikon perässä) voit muokata sisällön nimeä. Hyväksy muutos painamalla Enter.
- Ristinuoli-ikonista saat siirrettyä sisältöä kurssialueella raahaamalla. Ikoni tulee näkyviin, kun laitat hiiren sisällön kohdalla.
Aiheen/osion muokkaus-kuvakkeet
Aiheiden Muokkaa-linkin (kolme pistettä) takaa näkyy myös muokkauskuvake, kun muokkaustila on päällä.
- Ratas-ikonista voit muokata aiheen asetuksia.
- Ympyrä korostaa kyseisen aiheen aktiiviseksi, esimerkiksi kuvastamaan sitä, että ko. aihetta käsitellään parhaillaan.
- Paperiarkki-ikonista voit kopioida osion kurssialueelle.
- Silmä-kuvake piilottaa koko aiheen/osion opiskelijoilta, myös sen sisältämät aktiviteetit ja aineistot.
- Neljän nuolen ikonista voit siirtää osiota Moodle-alueella.
- Roskakorista saat koko aiheen poistettua.
- Ikilinkillä saat tehtyä linkin, joka vie ko. osioon vaikka osion paikkaa Moodle-alueella vaihdetaan.
Aiheita voi poistaa vain pudotusvalikosta. Aiheiden lisääminen tapahtuu sivun alareunan +"Lisää aiheita" painikkeella. Ilmoita lisättävien aiheiden määrä ja klikkaa Lisää aiheita.
Lohkot eli sivupalkit
Lohkoja ovat mm. tekstilohko, edistymisen seuranta, kirjautuneet osallistujat ja tulevat tapahtumat. Voit lisätä niitä Moodle-sivun oikealle puolelle (Moodlen aiemmissa versioissa myös vasemmalle puolelle).
Huomaa, että käyttäjä voi piilottaa lohkot omasta näkymästään, joten opasta opiskelijaa niiden avaamiseen ja vältä oleellisen tiedon laittamista lohkoihin.
Näin lisäät lohkon:
- Laita Muokkaustila päälle.
- Klikkaa oikealta ylhäältä Lisää lohko.
- Valitse lisättävä lohko.
- Lohko ilmestyy Moodle-alueesi oikealle puolelle (Moodlen aiemmissa versioissa Lisää lohko -toiminnon yläpuolelle). Voit siirtää lohkoja raahaamalla haluamaasi paikkaan. Joidenkin lohkojen sisältöjä voit lisäksi muokata. Esimerkiksi tekstilohkon sisältö on tyhjä kunnes lisäät siihen haluamasi sisällöt. Osan lohkoista voi lisätä kurssialueelle vain kerran.