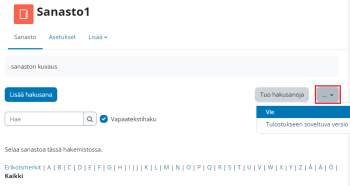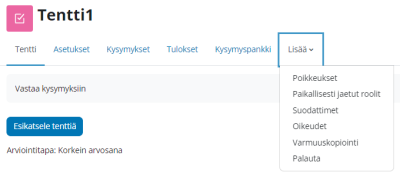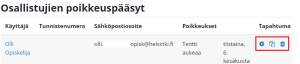Kurssialueen UKK
|
Tätä sivua ollaan päivittämässä ja se on vielä keskeneräinen, katso tarvittaessa englanninkielinen dokumentaatio tai Moodlen 3-version ohjeet. |
Mikä on kurssialueeni osoite?
Kurssialueen osoitteen näet selaimen osoiterivillä silloin, kun olet kurssialueen etusivulla. Osoitteen voi esimerkiksi lähettää sähköpostilla suoraan opiskelijoille, jolloin heidän ei tarvitse etsiä aluetta Moodlen kurssilistauksista.
Miten avaan tai suljen kurssialueeni (näkyvyys opiskelijoille?)
Kurssialue avataan ja suljetaan kurssin opettajien toimesta kurssialueen Asetukset-välilehdeltä. Uudet kurssialueet ovat oletuksena suljettuja. Kohdasta Yleiset/Kurssin näkyvyys valitaan, onko kurssialue piilotettu vai avattu opiskelijoille. Huomaa, että jos kyseessä on uusi kurssialue, sinun täytyy myös valita osallistujien lisäämistapa Osallistujat-näkymästä.
Miten vaihdan kurssialueeni nimeä tai lyhennettä?
Kurssialueen nimi ja lyhenne voidaan vaihtaa kurssialueen Asetukset-välilehden kautta. "Kurssin nimi" ja "Lyhenne" ovat asetuksissa ensimmäisinä.
Kurssin nimi näkyy opiskelijoille kurssilistassa ja opiskelijan Katsaus kursseistani -sivulla. Opiskelijat löytävät kurssisi kurssilistasta myös hakutoiminnon kautta.
Kurssin lyhenne näkyy kurssialueen yläpalkin hakemistopolussa ja sitä klikkaamalla pääsee kurssin etusivulle. Lyhenne näkyy kurssialueelta sähköpostiin lähtevien viestien otsikkokentässä [hakasulkeissa]. Lyhenteen on oltava uniikki eli erottava kaikkien muiden kurssialueiden lyhenteistä ts. kahdella kurssilla ei voi olla samaa lyhennettä.
Miten muokkaan kurssialueeni visuaalista ilmettä?
Opettaja pystyy vaikuttamaan melko paljon kurssinsa ulkonäköön. Tässä muutamia keinoja:
- Kuvien/videoiden/taulukkoiden lisääminen kurssin etusivulle esim. osioiden alkuun Yhteenveto-kenttään tai Tekstilohkoon.
- Osioiden sisältö omalle sivulleen: Kurssin osiot näkyvät oletuksena allekkain, mutta voit valita kurssin asetuksista myös "Näytä kukin osio omalla sivullaan" (Asetukset-välilehti > Kurssiformaatti > Kurssialueen sisällön taitto sivuille > Näytä kukin osio omalla sivullaan).
- Hyödynnä lohkoja: Lohkot näkyvät kurssialueen oikealla puolella ja niitä voi järjestellä raahaamalla, kun muokkaustila on päällä. Lohkovalikoimassa on runsaasti erilaisia vaihtoehtoja, ks. Lohkot.
Miten selkeytän Moodle-kurssini sisältöä?
Katso erillinen sivu: Miten selkeytän Moodle-kurssini sisältöä?
Miksi Tuo-toiminnolla ei saa kopioitua kaikkea sisältöä?
Tuo-toiminnolla voit kopioida kurssille luodut aktiviteetit ja aineistot, kysymyspankin sekä rakenteet (ryhmät, osiot/aiheet ja lohkot).
Seuraavat eivät kopioidu:
- Kurssin asetukset: esim. kurssikuvaus, kurssin kuvituskuva, ja suoritusten seuranta-asetukset eivät kopioidu.
- Opiskelijoiden tuottama sisältö.
- Opiskelijoiden tietokantaan tai sanastoon tekemät tietueet voi kopioida uudelle kurssialueelle
tekemällä erillisen tietueiden siirron (siirry ko. aktiviteettiin ja valitse nuolivalikosta Vie).
Miten lisään yksittäiselle opiskelijalle lisäajan tenttimiseen?
- Avaa ko. Tentti-aktiviteetti.
- Klikkaa Lisää ja valitse Poikkeukset.
- Valitse Osallistujien poikkeuspääsyt ja klikkaa "Lisää osallistujille poikkeuspääsy tenttiin".
- Hae opiskelija, jolle haluat lisäajan antaa.
- Muokkaa tentin alkamis- ja/tai päättymisaikaa.
- Määrittelemällä keston myös Suoritusaika-kenttään, opiskelija näkee tentin aikana ajastimen.
- Tallenna.
Vinkit: Moodlen versiossa 4.1 löydät poikkeuspääsyn saaneet näppärästi tentin etusivulta kohdasta Poikkeusasetukset.
Samasta paikasta, jossa lisäsit poikkeuspääsyn (Lisää ja Poikkeukset) voit myös:
- tarkistaa poikkeuspääsyn saaneet opiskelijat.
- muokata opiskelijan saaman poikkeuspääsyn asetuksia klikkaamalla ratas-ikonia (esim.ajankohta)
- kopioida poikkeuspääsyn samoilla asetuksilla toiselle opiskelijalle klikkaamalla kopioi-ikonia.
- poistaa opiskelijan poikkeuspääsyn klikkaamalla roskakori-ikonia.
Sama toiminto löytyy myös mm. Tehtävä-aktiviteetista.