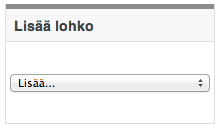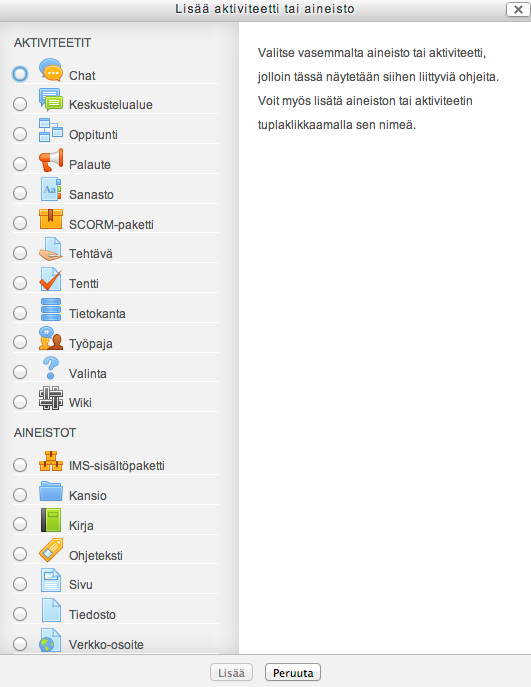Ero sivun ”Muokkaustila” versioiden välillä
Ei muokkausyhteenvetoa |
Ei muokkausyhteenvetoa |
||
| Rivi 1: | Rivi 1: | ||
{{ | {{TutustuMoodleen}} | ||
Muokkaustilassa lisäät kurssialueelle haluamasi sisällöt. [[Lisää sisältö kurssille (aineistot, aktiviteetit, lohkot)]] esitellään ja ohjeistetaan omalla sivullaan.<br> Tällä sivulla tutustuaan muokkaustilaan yleisesti. | |||
: | Katso videoesittely Moodlen muokkaustilasta (muutaman vuoden vanha, perustoiminnot ennallaan): | ||
[[]] | |||
Muokkaustilaan pääset kurssialueen oikean yläkulman painikkeella Muokkaustila päälle. Samasta paikasta suljet muokkaustilan. | |||
==== Lohkot eli sivupalkit ==== | |||
Lisää lohkoja kurssialueen vasemman reunapalstan alimmasta lohkosta, josta löytyy pudotusvalikko '''Lisää lohko'''. | |||
[[Image:116654625.png]] | |||
Lisätty lohko ilmestyy heti "Lisää lohko" -lohkon yläpuolelle, josta voit siirtää sen raahaamalla haluamaasi paikkaan vasemmassa tai oikeassa sivupalkissa. Joidenkin lohkojen sisältöjä voit lisäksi muokata. Esimerkiksi Uutissyöte-lohkon tai tekstilohkon sisältö on tyhjä kunnes lisäät siihen haluamasi sisällöt. Osan lohkoista voi lisätä kurssialueelle vain kerran. Lohkoja voi myös poistaa ja [[telakoida]]. Poistetut lohkot voi lisätä myöhemmin uudelleen käyttöön. | |||
==== Aineistojen ja aktiviteettien lisääminen keskipalstan aiheisiin / osioihin ==== | |||
Lisää aineistot ja aktiviteetit haluamasi aiheen Lisää aineisto tai aktiviteetti -toiminnolla. | |||
[[Image:116654634.png]] | |||
Valitse aukeavasta ponnahdusikkunasta haluamasi kohta ja lue ikkunan oikeasta reunasta sen esittely ja käyttöideoita. | |||
[[Image:116654635.png]] | |||
==== Sisältöihin liittyvät muokkaus-kuvakkeet ==== | |||
Kunkin sisällön asetukset määritellään yleensä aktiviteettia luotaessa tai aineistoa lisättäessä, mutta myös pikakuvakkeista voit muokata monenlaisia asetuksia, kunhan muokkaustila on päällä. Pikakuvakkeet usein nopeuttavat pienten muutosten tekemisessä. Vie hiiri ko. kuvakkeen / ikonin päälle, niin näet tekstinä, mitä sillä voi tehdä. | |||
[[Image:116654636.png]] | |||
Kuvakkeet vasemmalta oikealle: | |||
* Kynä-ikonista voit muokata sisällön nimeä. | |||
* Nuoli-ikonista voit sisentää aktiviteettia. Tämä on hyödyllinen lähinnä silloin, kun sisällöt järjestetään hierarkisesti kurssin etusivulla. | |||
* Vastakkaisten nuolten -ikonista saat siirrettyä sisältöä kurssialueen sisällä (aiheen sisällä, aiheiden välillä). Ensin valitaan, mikä sisältö siirretään ja sen jälkeen klikataan katkoviivalla merkittyä kohtaa, jonne sisältö halutaan (uusi paikka). [[Image:116654644.png]] | |||
* Paperiarkki-ikonista voit monistaa sisältöjä kurssialueen sisällä. | |||
* Ruksi-ikonista poistat kyseisen sisällön. | |||
* Silmä-ikonista saat säädeltyä sisällön näkyvyyttä opiskelijoilla (silmä auki = näkyvissä, silmä kiinni = piilotettu). | |||
* Ihmishahmo-ikonista saat säädeltyä [[ryhmätoimintoja]] (tämä vain aktiviteettien kohdalla), oletus on "ei ryhmiä", kerran napsauttamalla = erilliset ryhmät, kaksi kertaa napsauttamalla = näkyvät ryhmät. | |||
* Oikeanpuolimmaisin ihmishahmo+ -ikonista saa tarvittaessa jaettuja rooleja, jotka poikkeavat kurssin oletusrooleista esim. voi antaa yksittäisille opiskelijoille opettajaroolin tiettyyn sisältöön | |||
==== Aiheen / osion muokkaus-kuvakkeet ==== | |||
Kurssin keskipalstan aiheiden kohdalla näkyy myös muutama muokkauskuvake, kun muokkaustila on päällä. | |||
[[Image:116654647.png]] | |||
* Lamppu korostaa kyseisen aiheen aktiiviseksi, esimerkiksi kuvastamaan sitä, että ko. aihetta käsitellään tällä hetkellä. | |||
* Silmä-kuvake piilottaa koko aiheen/osion opiskelijoilta, myös sen sisältämät olevat aktiviteetit ja aineistot. | |||
* Nuolilla voit vaihdella aiheisen paikkaa. | |||
Sivun alareunassa olevista plus- ja miinus-kuvakkeista voit lisätä/vähentää aiheiden määrää | |||
[[Image:116654648.png]] | |||
==== Sisältöjen ja osioiden näkyvyys ja korostus on esitelty tarkemmin omalla sivullaan. ==== | |||
== Attachments: == | |||
[[Image:bullet_blue.gif|bullet_blue.gif]] [[m244_lisäälohko_lohko.png]] (image/png) | |||
<br> [[Image:bullet_blue.gif|bullet_blue.gif]] [[m244_lisää_aktiviteetti tai aineisto.png]] (image/png) | |||
<br> [[Image:bullet_blue.gif|bullet_blue.gif]] [[m244_lisää_aktiviteetti-tai-aineisto.png]] (image/png) | |||
<br> [[Image:bullet_blue.gif|bullet_blue.gif]] [[m244_muokkauskuvakkeet.png]] (image/png) | |||
<br> [[Image:bullet_blue.gif|bullet_blue.gif]] [[m244_siirrä tähän.png]] (image/png) | |||
<br> [[Image:bullet_blue.gif|bullet_blue.gif]] [[m244_aiheen muokkauskuvakkeet.png]] (image/png) | |||
<br> [[Image:bullet_blue.gif|bullet_blue.gif]] [[m244_aiheen_lisäys_vähennys.png]] (image/png) | |||
<br> | |||
Document generated by Confluence on 2013-11-01 14:02 | |||
[[Category:Opettaja]] | [[Category:Opettaja]] | ||
Versio 13. joulukuuta 2013 kello 13.43
Muokkaustilassa lisäät kurssialueelle haluamasi sisällöt. Lisää sisältö kurssille (aineistot, aktiviteetit, lohkot) esitellään ja ohjeistetaan omalla sivullaan.
Tällä sivulla tutustuaan muokkaustilaan yleisesti.
Katso videoesittely Moodlen muokkaustilasta (muutaman vuoden vanha, perustoiminnot ennallaan):
[[]]
Muokkaustilaan pääset kurssialueen oikean yläkulman painikkeella Muokkaustila päälle. Samasta paikasta suljet muokkaustilan.
Lohkot eli sivupalkit
Lisää lohkoja kurssialueen vasemman reunapalstan alimmasta lohkosta, josta löytyy pudotusvalikko Lisää lohko.
Lisätty lohko ilmestyy heti "Lisää lohko" -lohkon yläpuolelle, josta voit siirtää sen raahaamalla haluamaasi paikkaan vasemmassa tai oikeassa sivupalkissa. Joidenkin lohkojen sisältöjä voit lisäksi muokata. Esimerkiksi Uutissyöte-lohkon tai tekstilohkon sisältö on tyhjä kunnes lisäät siihen haluamasi sisällöt. Osan lohkoista voi lisätä kurssialueelle vain kerran. Lohkoja voi myös poistaa ja telakoida. Poistetut lohkot voi lisätä myöhemmin uudelleen käyttöön.
Aineistojen ja aktiviteettien lisääminen keskipalstan aiheisiin / osioihin
Lisää aineistot ja aktiviteetit haluamasi aiheen Lisää aineisto tai aktiviteetti -toiminnolla.
Valitse aukeavasta ponnahdusikkunasta haluamasi kohta ja lue ikkunan oikeasta reunasta sen esittely ja käyttöideoita.
Sisältöihin liittyvät muokkaus-kuvakkeet
Kunkin sisällön asetukset määritellään yleensä aktiviteettia luotaessa tai aineistoa lisättäessä, mutta myös pikakuvakkeista voit muokata monenlaisia asetuksia, kunhan muokkaustila on päällä. Pikakuvakkeet usein nopeuttavat pienten muutosten tekemisessä. Vie hiiri ko. kuvakkeen / ikonin päälle, niin näet tekstinä, mitä sillä voi tehdä.
Kuvakkeet vasemmalta oikealle:
- Kynä-ikonista voit muokata sisällön nimeä.
- Nuoli-ikonista voit sisentää aktiviteettia. Tämä on hyödyllinen lähinnä silloin, kun sisällöt järjestetään hierarkisesti kurssin etusivulla.
- Vastakkaisten nuolten -ikonista saat siirrettyä sisältöä kurssialueen sisällä (aiheen sisällä, aiheiden välillä). Ensin valitaan, mikä sisältö siirretään ja sen jälkeen klikataan katkoviivalla merkittyä kohtaa, jonne sisältö halutaan (uusi paikka).

- Paperiarkki-ikonista voit monistaa sisältöjä kurssialueen sisällä.
- Ruksi-ikonista poistat kyseisen sisällön.
- Silmä-ikonista saat säädeltyä sisällön näkyvyyttä opiskelijoilla (silmä auki = näkyvissä, silmä kiinni = piilotettu).
- Ihmishahmo-ikonista saat säädeltyä ryhmätoimintoja (tämä vain aktiviteettien kohdalla), oletus on "ei ryhmiä", kerran napsauttamalla = erilliset ryhmät, kaksi kertaa napsauttamalla = näkyvät ryhmät.
- Oikeanpuolimmaisin ihmishahmo+ -ikonista saa tarvittaessa jaettuja rooleja, jotka poikkeavat kurssin oletusrooleista esim. voi antaa yksittäisille opiskelijoille opettajaroolin tiettyyn sisältöön
Aiheen / osion muokkaus-kuvakkeet
Kurssin keskipalstan aiheiden kohdalla näkyy myös muutama muokkauskuvake, kun muokkaustila on päällä.
- Lamppu korostaa kyseisen aiheen aktiiviseksi, esimerkiksi kuvastamaan sitä, että ko. aihetta käsitellään tällä hetkellä.
- Silmä-kuvake piilottaa koko aiheen/osion opiskelijoilta, myös sen sisältämät olevat aktiviteetit ja aineistot.
- Nuolilla voit vaihdella aiheisen paikkaa.
Sivun alareunassa olevista plus- ja miinus-kuvakkeista voit lisätä/vähentää aiheiden määrää
Sisältöjen ja osioiden näkyvyys ja korostus on esitelty tarkemmin omalla sivullaan.
Attachments:
bullet_blue.gif m244_lisäälohko_lohko.png (image/png)
bullet_blue.gif m244_lisää_aktiviteetti tai aineisto.png (image/png)
bullet_blue.gif m244_lisää_aktiviteetti-tai-aineisto.png (image/png)
bullet_blue.gif m244_muokkauskuvakkeet.png (image/png)
bullet_blue.gif m244_siirrä tähän.png (image/png)
bullet_blue.gif m244_aiheen muokkauskuvakkeet.png (image/png)
bullet_blue.gif m244_aiheen_lisäys_vähennys.png (image/png)
Document generated by Confluence on 2013-11-01 14:02