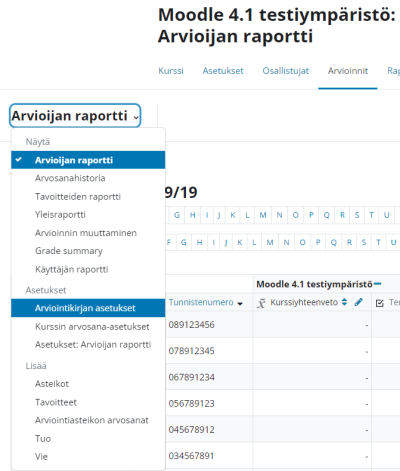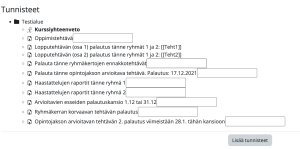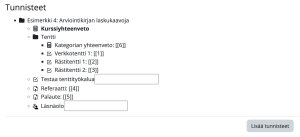Arviointien UKK
|
Tätä sivua ollaan päivittämässä ja se on vielä keskeneräinen, katso tarvittaessa englanninkielinen dokumentaatio tai Moodlen 3-version ohjeet. |
Miten Arvioinnit-näkymä kopioidaan tai nollataan?
Arvioinnit-näkymän kopioiminen uudelle kurssialueelle
Tämä on helppoa: Tilaat ylläpidolta uuden kurssialueen, menet sinne, ja käytät Tuo-toimintoa. Käytä oletusasetuksia. Kaikki sisällöt ja aktiviteetit kopioituvat uudelle kurssialueelle, mukaan lukien Arvioinnit-näkymän asetukset (kategoriat, painotukset, ja laskukaavat).
Arvioinnit-näkymän nollaus
Joskus on kätevää aloittaa puhtaalta pöydältä – eli kopioida aktiviteetit ja sisällöt vanhalta kurssialueelta, mutta ei mitään Arvioinnit-näkymän muutoksia. Tähän on kaksi tapaa.
Tapa 1 – tee tyhjä kategoria.
Tilaat ylläpidolta uuden kurssialueen, ja lisäät Arvioinnit-näkymään tyhjän arvosanakategorian (nimeltään esim. "testi"). Nyt kun käytät Tuo-toimintoa kopioidaksesi toisen kurssialueen sisällön, Moodle huomaa, että Arvioinnit-näkymä ei ole tyhjä, ja jättää kopioimatta kaikki Arvioinnit-näkymän asetukset (kategoriat, painotukset, ja laskukaavat). Tämän jälkeen voit poistaa äsken luomasi testikategorian.
Tapa 2 – nollaa Arvioinnit-näkymä.
Jos haluat nollata olemassa olevalta kurssialueelta kaikki Arvioinnit-näkymän asetukset, mene navigaatiovalikon kohtaan "Lisää" ja valitse "Kurssin uudelleenkäyttö". 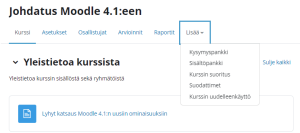
Vaihda "Tuo"-nuolivalikkoon vaihtoehto "Nollaa". Valitse kohta "Poista kaikki nimikkeet ja kategoriat" Arviointikirja-otsikon alta ja klikkaa sen jälkeen Nollaa kurssi -painiketta. Nyt Arviointikirja palautuu oletusasetuksiin. (Huom! Ole varovainen Nollaa-toiminnon kanssa, jos kurssi on jo käynnissä. Nollaa-toiminnolla voi myös poistaa kaikki opiskelijasisällöt kurssialueelta. On varminta käyttää sitä vain ei opetuskäytössä olevilla kurssialueilla, tai vähintäänkin kannattaa tehdä varmuuskopio ensin.)
Miten voin muokata arviointikirjan sarakkeessa näkyviä desimaaleja?
Saat desimaalit pois Moodlen arviointikirjan sarakkeesta näin:
1) Mene kurssin navigaatiovalikon kohtaan Arvioinnit:
2) Klikkaa auki välilehti Arviointikirjan asetukset.
3) Klikkaa aktiviteetin riviltä kolmea pistettä Toiminnot-sarakkeessa, ja valitse Muokkaa arvosanakohdetta: 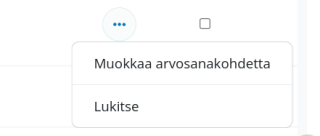 .
.
Jos haluat muokata Kurssiyhteenveto-sarakkeen desimaaleja, valitse saman sivun ylimmän rivin kolmen pisteen painike. Rivillä lukee kurssin nimi.
4) Laita kohtaan Desimaaleja näytetään = 0.
5) Tallenna muutokset.
Miten tulee toimia, jotta kahdesta tenttiaktiviteetista ainoastaan korkeampi arvosana otetaan huomioon kurssin loppuarvosanassa?
Jotta kahdesta aktiviteetista ainoastaan korkeampi otetaan huomioon loppuarvosanassa, aktiviteettien tulee olla samassa arvosanakategoriassa, ja kategorian Yhteenveto-kentän arvona tulee olla "Ylin arvosana". Ks. Arvioinnit-näkymää käsittelevän videon[1] kohta 4:16 (linkki osoittaa suoraan oikeaan kohtaan videossa).
Miksi arviointikirjan laskukaavat eivät toimi? (TULOSSA)
Miksi arviointikirjan vienti Exceliin tekee tyhjän tiedoston? (TULOSSA)
Miten lasken kurssin loppuarvosanan?
Moodlen Arvioinnit-näkymässä voi määritellä omia laskukaavoja kurssin loppuarvosanalle tai kategorioiden väliarvosanoille. Laskukaavat rakennetaan samaan tyyliin kuin taulukkolaskentaohjelman kaavat. Ennen kuin kaavoja voi laatia, on yksittäisille arvosanakohteille annettava tunnisteet. Nämä tunnisteet tai nimet toimivat kaavan muuttujina.
Jo määritellyt tunnisteet näkyvät tuplahakasulkeiden sisällä, ja vielä määrittelemättömät tunnisteet tyhjinä tekstikenttinä. Tunnisteet määritellään kirjoittamalla ne tyhjiin tekstikenttiin, ja tämän jälkeen valitsemalla "Lisää tunnisteet”.
Kaavojen laatiminen Listan käytettävissä olevista funktioista saa klikkaamalla ohjekuvaketta (Kysymysmerkki-ikoni) Laskentatapa-kentän kohdalla. Funktio aloitetaan yhtäsuuruusmerkillä, jonka jälkeen kirjoitetaan kaava. Funktion parametrit erotellaan puolipisteillä, ja tunnisteiden ympärille laitetaan kaksinkertaiset hakasulkeet. Esimerkiksi =round(average([ [Teht1] ];[ [Teht2] ]);0)
tällainen kaava laskisi Tehtävien 1 ja 2 keskiarvon, ja pyöristäisi lopputuloksen 0 desimaalin tarkkuudella.
Nyt halutaan, että Referaatti [ [4] ] ja Palaute [ [5] ] on palautettu ja arvioitu ennen kuin ylin tenttisuoritus muodostaa lopullisen arvosanan:
=IF(AND([ [4] ]>0; [ [5] ]>0); [ [6] ]; 0) Käytetään siis kategorian Tentit ylintä arvosanaa [ [6] ] ja IF-lausetta.
Ks. myös englanninkielinen ohje: https://docs.moodle.org/402/en/Grade_calculations
Miten omat asteikot toimivat?
Voit halutessasi lisätä Moodleen kurssialuekohtaisia arvosteluasteikkoja. Asteikko voi olla nominaaliasteikollinen (esim. hylätty, hyväksytty), mutta käytännössä asteikko toimii suhdeasteikon (esim. 0,1) kaltaisesti. Jos esimerkiksi luot viisiportaisen asteikon ("hylätty, välttävä, tyydyttävä, hyvä, erinomainen"), arvosanoissa näkyy vain sanallinen arvio, mutta arvosanoja summatessa keskilukuna käytetään keskiarvoa moodin tai mediaanin sijaan. Eli jos arvostelet opiskelijan neljä keskusteluviestiä arvosanoilla välttävä, välttävä, hyvä, ja erinomainen, kokonaisarvosanaksi tulee tyydyttävä, koska Moodle tulkitsee skaalan olevan yhdestä viiteen, jolloin keskiarvoksi tulisi 3,25. Edellä mainitussa esimerkissä toiminta on loogista, mutta jos skaala onkin nominaaliasteikollinen, esimerkiksi "nenäkäs", "oppinut", "ironinen", "rakentava" ja "turha", niin kahdesta oppineesta, yhdestä rakentavasta, ja yhdestä turhasta kommentista tulisi loppuarvosanaksi ironinen, vaikka yksikään arvosteluista ei kuulunut tuohon luokkaan!
Tee oma asteikko näin:
- Kurssialueelta Arvioinnit-välilehden pudotusvalikosta Asteikot -> Lisää uusi asteikko.
- Nimi-kentässä määrität, millä nimellä asteikko löytyy aktiviteettien asetuksista.
- Asteikko-kenttään kirjoitat haluamasi arvosanat
- pilkuilla erotettuina (huomaa siis, ettet voi käyttää pilkkua arvosanan nimessä!) ja
- järjestyksessä heikoimmasta parhaaseen.
Muista lopuksi ottaa asteikko käyttöön tarvittavissa aktiviteeteissa tai arviointikirjassa. Kyseinen asetus löytyy aktiviteeteissa asetusryhmästä Arviointi. Arviointikirjassa asteikon voi ottaa käyttöön asetuksissa kohdassa Arvioinnin näyttö
Miten voin arvioida opiskelijan työn joka ei näy Moodlen arviointikirjassa ja antaa siitä palautetta?
Joskus on tarpeen lisätä Moodleen arviointeja sellaisista opiskelijoiden töistä, joita ei ole tehty Moodlessa. Lisäksi esimerkiksi Moodlen kurssialueelle lisätystä wikialueesta ei tule automaattisesti arviointikohdetta Moodlen opintokirjaan. Tällaiset arvioinnit voi lisätä Moodleen kahdella tavalla. Kumpaakin tapaa voi käyttää sekä palautteen antoon että arviointiin. Jos tarvitset Moodleen ainoastaan arvosanan, on kätevämpää käyttää tapaa yksi, eli lisää Moodlen arviointikirjaan uusi arviointikohde. Jos haluat lisäksi antaa henkilökohtaista palautetta, sen antaminen on helpompaa käyttämällä tapaa kaksi, eli käyttämällä apuna Tehtävä-aktiviteettia.
Tapa 1: Arviointikohteen lisääminen
Jos opiskelijan ei tarvitse päästä näkemään suoritustaan Moodlessa (palaute ja arviointi on esimerkiksi annettu muualla) mutta haluat arvosanan myös Moodleen lopullisen kurssiarvosanan laskemista varten, voit lisätä Moodleen uuden arviointikohteen seuraavasti:
- Siirry Arvioinnit-välilehdelle kurssialueen yläreunasta.
- Siirry arviointikirjan asetuksiin alasvetovalikosta.
- Paina Lisää arviointikohde.
- Määritä (ainakin) Arviointityyppi ja Arvosana-asteikon yläraja.
- Tallenna muutokset.
Arvioinnit lisätään tämän jälkeen Arvioijan raportti -näkymässä muokkaustilan ollessa päällä.
Tapa 2: Tehtävä-aktiviteetin käyttö
Lisää Moodleen Tehtävä-aktiviteetti, johon ei voi palauttaa tiedostoja eikä tekstiä mutta jonka kautta voit antaa arvosanan ja sanallisen palautteen. Palautusmahdollisuus estetään poistamalla valinnat Palautusmuodot-otsikon alta kohdista "Verkkoteksti" ja "Tiedostojen palautus". Tehtävä-aktiviteetti arvioidaan tämän jälkeen normaaliin tapaan ja opiskelijalle voi antaa myös helposti henkilökohtaista palautetta. Tässä tavassa on se etu, että opiskelijat pääsevät katsomaan arviointinsa ja palautteensa suoraan Tehtävä-aktiviteetista kurssin pääsivulta. Nopeaa arviointia käytettäessä arviointien ja palautteen kirjaaminen on myös helppoa ja nopeaa.
Miten piilotan kurssin loppuarvosanan opiskelijoilta?
Moodle laskee automaattisesti kurssin arvosanan opiskelijoille ja se näkyy arviointikirjassa Kurssiyhteenveto-kohdassa. Oletusarvoisesti arvosana on keskiarvo. Tätä voi kuitenkin muokata, ks. Arvioinnit.
Jos haluat piilottaa Kurssiyhteenveto-sarakkeen opiskelijoilta, toimi näin:
- Valitse kurssialueen yläreunasta Arvioinnit. Tulet Arvioijan raportti -näkymään.
- Laita muokkaustila päälle.
- Piilota Kurssiyhteenveto-sarake kolmen pisteen alla olevasta pudotusvalikosta. Silmäikoni kertoo, että sarake on piilotettu
- Tallenna muutokset.
Kurssiyhteenveto-sarake on nyt piilotettu opiskelijalta.