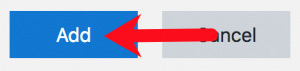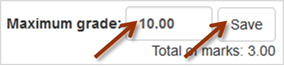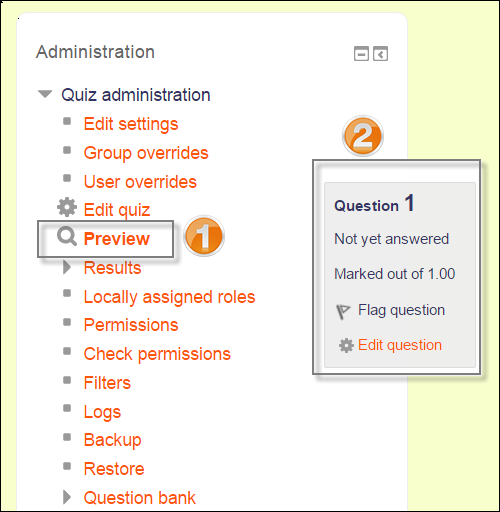小テストクイックガイド
小テストは非常に強力な活動であり、単純な多肢選択式の知識テストから、詳細なフィードバックを伴う複雑な自己評価タスクまで、多くの教育ニーズを満たすことができます。このクイックガイドから始められますが、小テストでできることをすべて最大限に活用したい場合は、小テスト活動 ドキュメント全体を確認してください。
始める前に
- 小テストは2つの部分で構成されています。(1)評定や時間制限などの小テストの基準を追加するセットアップページまたは '表紙' と、(2)問題自体です。問題は、小テストとは別にコース問題バンクに保存されます。これは、後の小テストで問題を再利用できることを意味します。また、コースページに空の小テスト(問題が追加されていない '表紙' )を表示できることも意味しますので、注意してください。
- 一部の人々は、最初に小テストの問題を個別に作成し、後で小テストの '表紙' に追加することを好みます。ご希望の場合は、問題バンクのドキュメントをご覧になるか、そこにたどり着くまで以下をお読みください。
小テストを設定する '表紙'
- 小テストが必要なコースで、編集をオンにし、活動チューザーから '小テスト' を選択します。
- 名前を付け、必要に応じて、小テストの内容を学生に説明します。
- 必要に応じて、ページの一番下までスクロールし、'保存して表示する' をクリックして、問題の追加を開始できます。 (以下の '問題を追加する' セクションに移動してください。)
小テストのデフォルト設定
小テストの設定ページ( '表紙' )で何も変更しない場合、小テストは次のように機能します。
- 時間制限はなく、学生は何度でも受験できます。記録された評定が最善の受験です。
- 各問題は異なるページにあり、前の問題と後の問題の間を自由に移動できます。
- 小テストを完了するまで、学生は自分の評点を知らなかったり、フィードバックを受け取ったりしません。
これらの設定の一部を変更するには、以下をお読みください。
小テストの設定
小テスト設定ページのセクションを展開し、? アイコンと 'もっと見る' リンクをクリックすると、小テストの代替設定を調べることができます。 一般的な設定は次のとおりです。
制限時間 - 開始から終了までの限られた時間のみを学生に許可したい場合。代わりに、学生に特定の日時までに終了させたい場合は、 小テストを閉じる設定を設定します。
問題の動作 - 複数回の受験と対話 - 小テストは、学生が最後に結果のみを表示するテストのようなものではなく、この設定により、各問題に対するフィードバックを即座に取得して、受験を続けることができます。 (形成的評価に適しています。)問題の動作の詳細をご覧ください。
全体フィードバック これを完了すると、学生は取得した成績の範囲に応じてカスタマイズされたフィードバックを得ることができます。
問題を追加
これで、小テストの設定ページが完了し、'保存して表示する' をクリックしました。
1. '小テストの編集' ボタンをクリックします
2.右側の '追加' をクリックしてから、'+新しい問題' をクリックします。 (問題バンクで既に問題を行っている場合は、'+問題バンクから' をクリックするか、問題のカテゴリからランダムに選択した問題を追加する場合は、'+ランダム問題' をクリックします。)
3.追加する問題のタイプを選択し、下部にある '追加' をクリックします。
4.問題を追加します。ヘルプが必要な場合は、問題ページの下部にあるドキュメントリンクをクリックするか、問題のタイプドキュメントを参照してください。学生には問題名が表示されないことに注意してください。それはあなたの記録のためだけです。
5.問題が終わったら、'変更を保存する' をクリックします。
6.必要な数の問題に対して、手順2〜5を繰り返します。
7.必要に応じて、問題の数を反映するように小テストの最大評点を変更します。
学生のために小テストを準備する
必要なすべての問題を追加すると、小テストは学生が利用できるようになり、ページに表示されます(設定中に非表示にした場合を除く)。
管理ブロック > 小テスト管理 > プレビュー をクリックして、小テストをプレビューすることをお勧めします。(以下の1)次に、提供されたリンク(以下の2)から直接、見落としを確認し、問題を編集できます。
小テストの結果を表示する
学生が小テストを終えたら評定を確認するには、次のいずれかを行うことができます。
- 小テスト自体をクリックしてから、リンク '受験 ='(numberは受験回数)-または-
- 小テストをクリックし、管理ブロック > 小テスト管理 の '結果'を展開し、必要な分析を選択します。