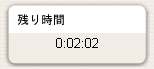レッスンの設定
作成中です - Mitsuhiro Yoshida
このページではレッスン作成直後も含む、レッスンの設定に関して説明します。 あなたのMoodleコースにレッスンを追加するには:
- 編集権限のある教師としてコースに入った後、「編集モードの開始」ボタンをクリックしてください。そして、あなたがレッスンを追加したいトピックまたは週のセクションに移動してください。
- 「活動を追加する ...」ドロップダウンメニューから「レッスン」を選択してください。「新しいレッスンの追加」ページが表示されます。
レッスン管理設定
一般
- メモ: 下記すべてのオプションが表示されない場合、「拡張要素を表示する」ボタンをクリックしてください。
名称
- あなたがここに入力した名称は、コース上で学生がクリックしてレッスンに移動することができるリンクになります。
制限時間
- ここではレッスンに制限時間を設定することができます。受験中、学生にはカウントダウンタイマーが表示されます。制限時間に達した場合、タイマー自体はレッスンの受験を止めることはありませんが、仮に正解したとしても点数として加算されることはありません。
開始日時/終了日時
- ここではあなたのレッスンの開始および終了日を設定することができます。
答えの最大数
- ここであなたは問題またはコンテンツを追加する場合のデフォルトの解答ボックス数を設定することができます。例えば、あなたが○/×問題を1題だけ使用する場合、設定値として「2」で十分です。あなたはこの値をいつでも変更することができるため、極めて重要であるということではありません。
パスワード保護
- パスワードを知っている学生のみにレッスンへのアクセスを許可したい場合、「Yes」に変更した上でパスワードを入力してください。
評点
- ここで評点および評定カテゴリを設定します。
評定オプション
練習レッスン
- あなたがレッスンの評定を必要とせず、学生に対して、いくつかのページにアクセスさせたい場合、この設定を有効にしてください。
カスタムスコア
- それぞれの答えに特定の評点 (プラスまたはマイナス) を割り当てたい場合、この設定を有効にしてください。
再受験を許可する
- あなたの学生に1回以上の受験を許可したい場合、この設定を有効にしてください。
再受験の評定方法
- あなたの学生がレッスンを再受験できるようにした場合、このレッスンすべての受験の評点を最大評点にするか、評点平均にするか、ここで設定してください。
- 問題分析では常に最初の受験が使用されることに留意してください。学生による再受験は無視されます。
進行中の評点を表示する
- レッスン受験中、学生の評点を表示したい場合、このオプションを有効にしてください。
フローコントロール
- メモ: 下記オプションすべてが表示されない場合、右側の「拡張要素を表示する」トグルボタンをクリックしてください。
- レッスンの利用にて、これらの設定がどのように影響するのかという例をご覧いただけます。
学生のレビューを許可する
- ここでは、学生がレッスンを最初から見直すことができるよう、レッスン最終画面に「レッスンをレビューする」ボタンを表示します。学生が解答内容を修正できるよう、忘れずに他の設定も再度確認してください。
問題の再受験オプションを提供する
- この設定では学生が再度受験できるよう、不正解の後にボタンを表示します (しかし、評点には影響しません)。
- ヒント: あなたが作文問題を使用している場合、この設定は無効にしてください。
最大受験回数
- それぞれの問題に対して、あなたが学生に受験させても良い最大受験回数をここで決定します。最大受験回数に達した場合、学生は自動的に次のページに移動させられます。
正解後のアクション
- Choose here where you want a student to be sent to if they get a question right. See Using Lesson for more details on this setting. The options are:
- the next part of the Lesson (default setting)
- a random, unexpected page
- a random page which they have not yet answered.
フォルトフィードバックを表示する
- Choose this if you want to show a set phrase regardless of their answer. If you have set your own default feedback such as "well done; correct" or "never mind; better luck next time" etc it will appear. If you have not, then Moodle's default feedback will appear.
プログレスバー
- Choose this to show a bar at the bottom of the page showing how far into the lesson the student has got.
*Note: There are currently some issues with the lesson progress bar not displaying as expected. MDL-26016
左メニューを表示する
- Choose this if you want to show a list of the pages in the Lesson so a student can see what is coming up.
評点が次の評点より高い場合のみ左メニューを表示する
- Choose this if you want the student to go through the lesson (and get a grade) once and then, on review, to be able to see and navigate through all the different pages.
最小問題数
- Set here the minimum number of questions that will be used to calculate a student's score.Students will be told how many they have answered and how many more they need to answer.
- If you are using Content pages, then set this to 0.
- If you use this setting, then add some explanatory text at the start of the lesson so the student knows how many questions they must answer as a minimum. (They may answer more.
ページの表示数
- You only need this if you have set "Action after a correct answer" to show an unseen or unanswered page. Otherwise, all pages will be seen.
スライドショー
- Choose this if you want your Lesson displayed as a slideshow with fixed width, height and custom background colour. The administrator sets the defaults for these in Settings>Site Administration>Plugins>Activity modules>Lesson.
活動にリンクする
- Choose this to give students a link to another activity when they reach the end of the lesson. (Note: this can also be achieved using Conditional activities)
ファイルまたはウェブページをポップアップする
- If you want to include a link to a file on the lesson page for students to refer to, upload it here.
依存対象
- This allows access to the lesson to be dependent on students' performance in another lesson in the same course. (Note: this can also be achieved with Conditional activities)
その他の設定
There are the usual Common module settings and - if admin has enabled them - the Restrict access settings and Activity Completion settings in Conditional activities.
サイト管理設定
The lesson module has additional settings which may be changed by an administrator in Settings > Site administration > Plugins > Activity modules > Lesson.
スライドショーの幅
Sets the width of the slideshow only when this feature is enabled in a Lesson's "Change settings".
- Variable name: lesson_slideshowwidth, Default 640.
スライドショーの高さ
Sets the height of the slideshow only when this feature is enabled in a Lesson's "Change settings".
- Variable name: lesson_slideshowheight, Default 480.
スライドショーの背景色
Background colour to for the slideshow if it is enabled.
- Variable name: lesson_slideshowbgcolor, Default #FFFFFF.
ポップアップウィンドウ幅
Sets the width of the popup displayed for a linked media file
- Variable name: lesson_mediawidth, Default 640.
ポップアップウィンドウ高
Sets the height of the popup displayed for a linked media file
- Variable name: lesson_mediaheight, Default 480.
ウィンドウを閉じる」ボタンを表示する
Displays a close button as part of the popup generated for a linked media file
- Variable name: lesson_mediaclose, Default No.
ハイスコアの表示件数
Sets the number of high scores to display
- Variable name: lesson_maxhighscores, Default: 10
答えの最大数
Default maximum number of answers per page for site
- Variable name: lesson_maxanswers, Default: 4.
正解後のアクション
The default action to take after a correct answer
- Variable name: lesson_defaultnextpage, Default: Normal - follow lesson path