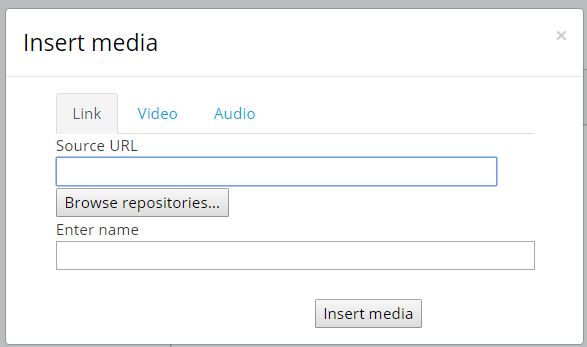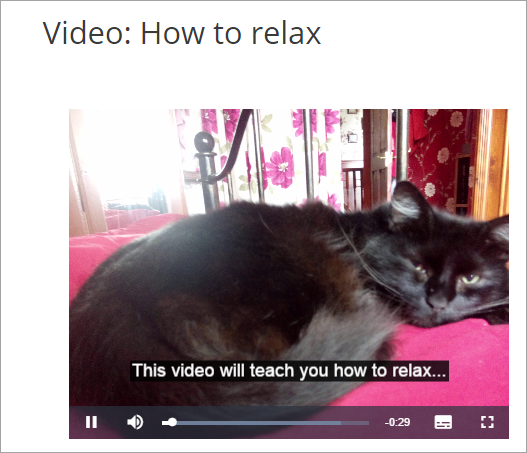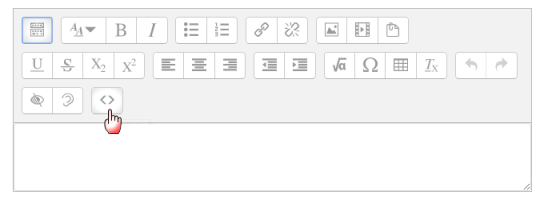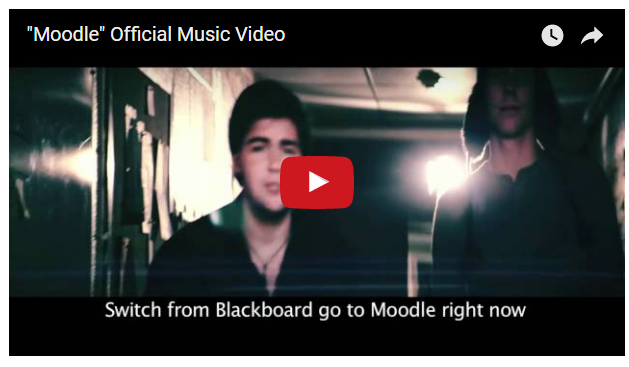ビデオ
提供:MoodleDocs
ビデオは、Moodleコースで使用する非常に強力なツールです。たとえば、生徒は、見逃した講義に追いつく、「ハウツー」スクリーンキャストから学ぶ、ネイティブスピーカーの対話を見ながら言語スキルを向上させることができます。
ビデオをホストする場所
動画をMoodleサイトにアップロードし、独自のサーバーに保存すると、究極の制御を維持できます。同じビデオの複数のコピーが多くのスペースを占有することを心配している場合、それは問題ではありません。 Moodleファイルシステムは、サーバーに何回アップロードしたかに関係なく、ファイルの単一のコピーのみを保存するのに十分賢いです。
サーバースペースまたはアップロード制限が制限されている場合、またはMoodle内で利用できないビデオプレーヤー機能を探している場合、YouTubeまたはVimeoのようなオンラインサイトにビデオをアップロードすると便利です。それらはそのようなサイトからMoodle内に簡単に埋め込むことができ、プライベートビデオ共有オプションを選択した場合でもプライバシーは維持されます。
ビデオの表示方法
他の場所でオンラインのビデオにリンクする
- 動画がオンラインの他の場所(YouTubeやVimeoなど)でホストされている場合は、[活動またはリソースの追加]からURLを選択し、関連リンクに貼り付けることで、関連ページにリンクするだけです。
- 特定のビデオ共有サイトが禁止されている施設では、学生がMoodleを介してあなたのビデオにアクセスできない場合があることに注意してください。
ビデオのアップロード
- ブラウザでリソースをドラッグアンドドロップできる場合は、編集をオンにして、ビデオをコースページに直接ドラッグできます。
- ボックスが表示され、ビデオをラベルに埋め込むか、クリック可能なファイルリソースとして追加するかを選択できます。
- または、編集をオンにして、「活動またはリソースの追加> ファイル」を選択してビデオをアップロードすることもできます
独自のプレーヤーにビデオを埋め込む
Moodleは、VideoJS playerをレスポンシブであり、デバイスやブラウザ全体でビデオを適切に表示するため、デフォルトのプレーヤーとしてVideoJS playerを使用します。 マルチメディアプラグインフィルタを有効にすると、次のように動画を埋め込むことができます:
Moodleメディアアイコンの使用
(これらの手順はAttoエディタを対象としています))
- 編集をオンにして、ビデオを埋め込むAttoエディタのテキストボックスをクリックします。
- 次のスクリーンショットのように、Moodleメディアアイコンをクリックしてください:
- 動画がオンラインの場合は、そのURLを[ソースURL]ボックスに貼り付けます。
- アップロードしたい動画の場合は、[動画]タブをクリックします。
- [リポジトリを参照]ボタンをクリックして、動画が保存されているリポジトリから動画を見つけてアップロードします。 (表示される内容は、管理者が有効にしたものによって異なります。)複数のファイルタイプ(.movや.mp4など)を使用している場合は、[代替ソースを追加]をクリックして代替ビデオをアップロードできます。
- 「表示オプション」では、ビデオの高さと幅を指定できます
- 「「詳細設定」」では、ビデオの再生方法を決定できます
- 「字幕とキャプション」 'では、さまざまな言語の字幕ファイル(VTT)やキャプションファイルを、説明、章、メタデータとともに追加できます。字幕、キャプション、チャプター、説明は、WebVTTファイル形式を使用してビデオとオーディオに追加できます。これらのファイルは、キャプション作成ソフトウェアまたはプレーンテキストエディタを使用して作成できます。動画がYouTubeにある場合、字幕を自動的に生成して修正できます。 Camtasiaなどのソフトウェアを使用すると、字幕を簡単に追加できます。 'NOTE:' ファイルはMoodleにアップロードする必要があります。他の場所からリンクされている場合は表示されません」
- 準備ができたら[メディアを挿入]ボタンをクリックします。
- 変更を保存するまで、動画は青いリンクで表示されます。
ハイパーリンクを使用する
(注:この方法には、メディアアイコンを使用するよりも利点はありません。)
- 編集をオンにして、動画を埋め込むAttoエディタをクリックします。
- 空白(またはテキスト)をいくつか入力して選択します。
- 次のスクリーンショットのように、ハイパーリンクアイコンをクリックします。 (アイコンは、テキストまたはスペースを選択した場合にのみクリックできます。)
- 「リポジトリの参照」をクリックします
- ファイルピッカーが表示されます。 Moodleメディアアイコンを使用する場合と同様に、ビデオをアップロード/選択するための指示に従ってください。
- 動画が選択されると、以下のようにリンクURLボックスに表示されます。 「挿入:」をクリックします
- 'パニックにならないでください!' Attoエディタで青い線(空白スペースを選択した場合)または実際のテキストに下線のみが表示されます。
- 「変更を保存」をクリックしてメインコースページに戻ると、ビデオが表示されます。
埋め込みコードを使用して外部ビデオを表示する
- 選択した動画共有サイトにアクセスして、表示する動画の埋め込みコードを見つけます。このコードをコピーしてください。
- 編集をオンにして、動画を埋め込むAttoエディタをクリックします。
- 次のスクリーンショットのように、HTMLコードアイコンをクリックします。
- 埋め込みコードをボックスに貼り付けます:
- 変更を保存します
- 動画はプレーヤーに埋め込まれて表示されます。 YouTubeビデオは、デフォルトでVideoJS playerを介して再生されます。
こちらもご覧ください
- メディアFAQ
- マルチメディアプラグインフィルタ
- Jitsi-このモジュールを使用すると、jitsi-meetビデオ会議セッションを作成できます
- Big Blue Button-Moodle内にBigBlueButtonを統合-セッションの記録と再生を含む
フォーラムディスカッション: