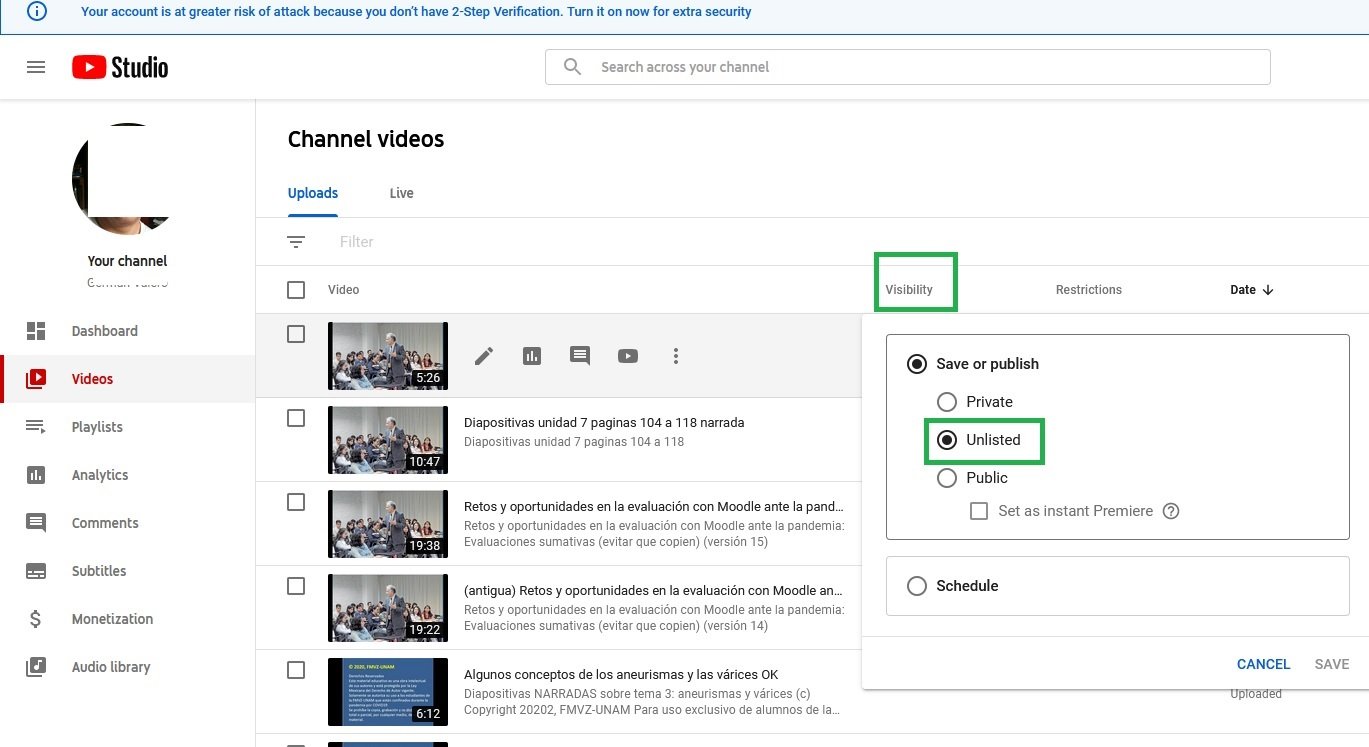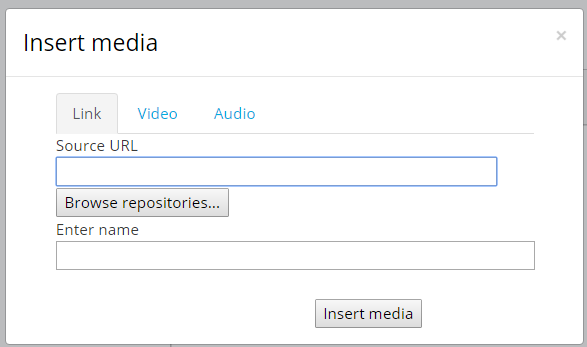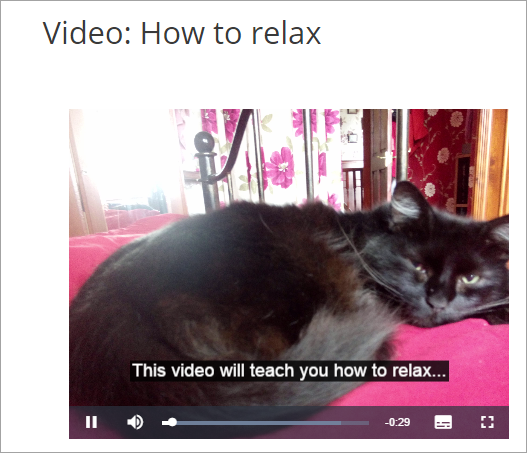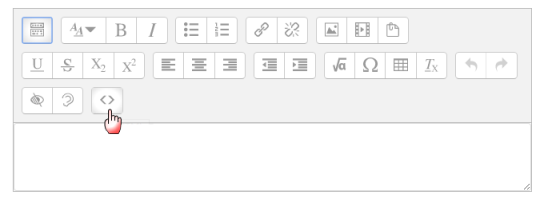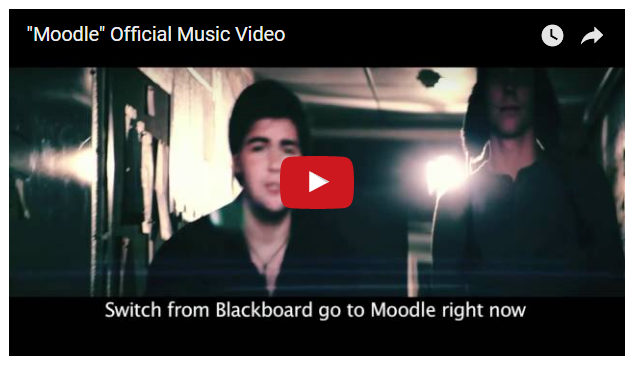Video
Esta página necesita actualizarse con la información existente en la documentación vigente/moderna/actualizada en el idioma inglés original para Moodle. Se le sugiere al lector que consulte la página original en idioma inglés cuyo enlace está al fondo de esta página. y que, por favor, actualice esta información y quite la plantilla {{Actualizar}} cuando haya terminado. (otras páginas pendientes de actualizar)
| Existe documentación diferente para varias versiones de Moodle: Esta documentación es para Moodle 3.3 y más modernos, pero existe documentación para Moodle 3.2 y para Moodle 3.0 y anteriores |
El video es una herramienta muy poderosa para usar en un curso Moodle. Los profesores y los estudiantes pueden usar video activamente, al grabar mensajes cortos directamente en el Editor Atto. Los profesores también pueden mostrar videos para que, por ejemplo, los estudiantes se puedan poner al corriente de clases a las que faltaron, aprender "como hacerle" en un screencast , o mejorar su dominio de idiomas al ver interactuar a hablantes nativos.
Grabar mensajes cortos de video
El Editor Atto de Moodle le permite a los profesores y a los estudiantes el grabar mensajes cortos de video al hacer clic en el ícono relevante (si Usted no ve esta configuración en el editor Atto pídale a su administrador que revise las configuraciones de RecordRTC.) Esta característica también está disponible para el editor TinyMCE como un plugin.
Ejemplos de su uso son:
- Introducciones en publicaciones en Foro
- Tareas habladas en lugar de escritas
- Cursos en donde los profesores y los estudiantes interactúan cantando en lugar de hablando o escribiendo.
Donde alojar los videos
Si Usted sube sus videos a su sitio Moodle y los almacena en su propio servidor, entonces Usted conserva el máximo control. Si a Usted le preocupa que varias copias del mismo video ocupen mucho espacio, entonces eso no es ningun problema, ya que el sistema de archivos de Moodle es lo suficientemente listo como para almacenar solamente una sola copia de un archivo, sin importar cuantas veces lo haya subido a su servidor.
Cuando está restringido el espacio del servidor o los límites para subida, es conveniente subir los videos a un sitio en línea, como podría ser YouTube.com o Vimeo. Estos videos pueden ser incrustados facilmente dentro de Moodle a partir de los sitios mencionados y se puede conservar la privacidad si Usted elige no-enlistado (Unlisted) para la visibilidad de estos videos.
Alojamiento de videos cruzando dominios
Los reproductores de video Flash necesitan permiso para reproducir videos alojados en una URL diferente; como por ejemplo, sumoodle.org necesita permiso para reproducir archivos de video alojados en suvideo.org. Los archivos de permisos están almacenados en el directorio raíz en donde están alojados los archivos de video; por ejemplo, susvideos.org/crossdomain.xml. Si susvideos.org no tiene un archivo de política de dominios cruzados que le permita a sumoodle.org reproducir videos, el reproductor Flash no lo permitirá. Hay más detalles disponibles en [1].
Muchos servicios de alojamiento de video público, como por ejemplo YouTube.com, ya tienen archivos de políticas de dominios cruzados para-todo implementados, por lo que los videos pueden reproducirse desde ellos mediante su Moodle sin que surjan problemas de seguridad por dominios cruzados.
Formas de mostrar video
Enlazando hacia un video en línea en otro lado
- Si su video está alojado en linea en otro sitio (como youtube) Usted puede simplemente enlazar hacia la página relevante al elegir Añadir un recurso > URL y pegar el enlace relevante.
- Tome nota de que, en una institución o empresa en donde estuvieran prohibidos ciertos sitios para compartir videos, sus estudiantes podrían no tener el acceso a estos videos mediante Moodle.
Subiendo un video
¡Nueva característica
en Moodle 3.3!
- Si su navegador de Internet permite que los recursos sean arrastrados y soltados, entonces Usted puede Activar la edición y arrastrar el video directamente a la página del curso.
- Una caja aparecerá entonces para que Usted decida si quiere el video incrustado en una etiqueta o añadido como un recurso archivo clicable.
- Alternativamente, Usted puede subir el video al Activar la edición y añadir un recurso > archivo
Incrustando un video en su propio reproductor
Moodle 3.2 (y más modernos) usa el Reproductor VideoJS como su reproductor por defecto, porque es responsivo y muestra bien el video en diferentes dispositivos y navegadores. Con el Filtro de plugins multimedia habilitado, los videos pueden incrustarse de la siguiente manera:
Usando el ícono de video de Moodle
(Tome nota de que estas instrucciones son para el Editor Atto)
- Después de Activar la edición, haga clic en la caja del Editor Atto en donde Usted desea incrustar su video.
- Haga clic en el ícono de Medios de Moodle como se ve en la siguiente pantalla:
- Si su video está en-línea, pegue su URL en la caja para URL del origen.
- Si Usted va a subir su video, haga clic en la pestaña de Video.
- Haga clic en el botón para mirar los Repositorios para localizar y subir su video desde el repositorio en donde está almacenado. (Lo que Usted vea depende de lo que su administrador haya habilitado.) Si Usted lo tiene en más de un tipo (por ejemplo .mov y .mp4) entonces Usted puede subir un video alterno al hacer clic en 'Añadir origen alterno'.
- Opciones de visualización le permite a Usted especificar un ancho y un alto para el video
- Configuraciones avanzadas le permiten a Usted decidir como se reproducirá el video
- Subtítulos y letreritos le permite a Usted añadir archivos de subtítulos (VTT) en diferentes Idiomas y archivos de letreritos, con descripciones, capítulos y metadatos. Los subtítulos, letreritos, capítulos y descripciones pueden añadirse a videos y audios usando el formato de archivo WebVTT. Estos archivos pueden crearse usando programas para fabricación de letreritos o simplemente un editor de texto simple. Si el video está en YouTube, los subtítulos pueden ser generados automáticamente y después corregidos. Los programas como Camtasia permiten añadir subtítulos fácilmente. NOTA: Los archivos deben ser subidos a Moodle; no se mostrarán si están enlazados desde otro sitio.
- Haga clic en el botón para Insertar cuando esté listo.
- Su video aparecerá como un enlace de color azul hasta que Usted guarde los cambios.
¡Nueva característica
en Moodle 3.11!
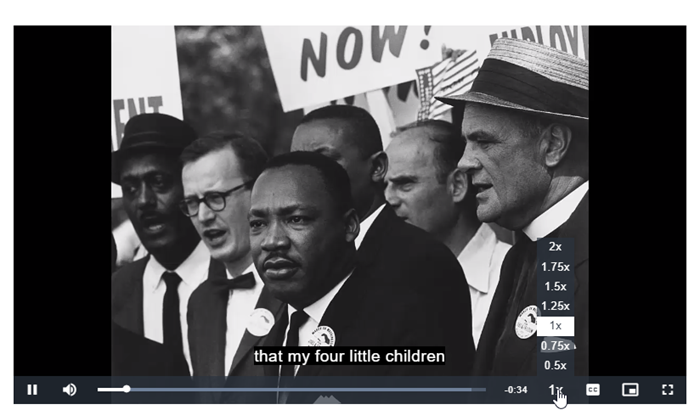 Nuevo en 3.11: La tasa de reproducción (velocidad) del video puede ser cambiada.
Nuevo en 3.11: La tasa de reproducción (velocidad) del video puede ser cambiada.
Usando un hipervínculo
(Nota: este método no tiene ninguna ventaja por sobre el usar el ícono de medios.)
- Después de Activar la edición, haga clic en el Editor Atto en donde Usted desea incrustar su video.
- Escriba algunos espacios en blanco o un poco de texto y selecciónelo.
- Haga clic en el ícono del hupervínculo como se ve en la pantalla siguiente.(El ícono solamente será clicable si Usted ya ha seleccionado texto o espacios)
- Haga clic en 'Mirar repositorios'
- Esto le llevará al Selector de archivos. Siga las instrucciones para subir/seleccionar su video respecto al usar el ícono de medios de Moodle.
- Cuando sea elegido el video, aparecerá en la caja de enlazar URL como se ve debajo. Haga clic en Insertar:
- ¡No se apanique! Ahora, Usted solamente obtendrá una línea azul (si es que seleccionó espacios en blanco) o el texto subrayado en el Editor Atto:
- En cuanto Usted haga clic en guardar cambios, para regresar a la página principal del curso, se mostrará su video.
Usando código incrustado para mostrar videos externos
- Vaya a su sitio elegido para compartir videos y encuentre el código para incrustar el video que desea mostrar. copie este código.
- Después de Activar la edición, haga clic en el Editor Atto en donde Usted desea incrustar su video.
- Haga clic en el ícono para código HTML como se ve en la siguiente imagen de pantalla:
- Peque su código incrustado adentro de la caja:
- Guarde sus cambios
- Su video se mostrará incrustado adentro de un reproductor. Los videos de Youtube por defecto se preproducen mediante el Reproductor VideoJS.
Vea también
- Medios FAQ
- Filtro de plugins multimedia
- Jitsi - Este módulo permite crear sesiones de videoconferencias con jitsi-meet
- Big Blue Button - Integre BigBlueButton con Moodle - incluyendo grabación y reproducción de sesiones
- Workshop Module enhances American Sign Language classroom with Video Recordings (el módulo Taller ayuda a las clases de señas para sordomudos con grabación de video)
Discusiones en foros en idioma inglés: