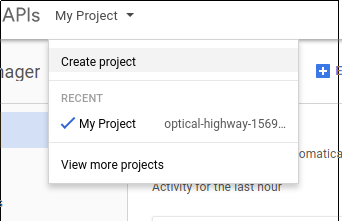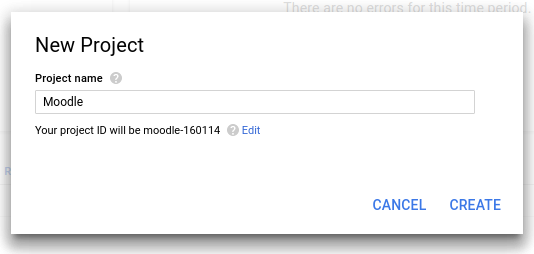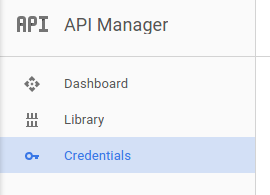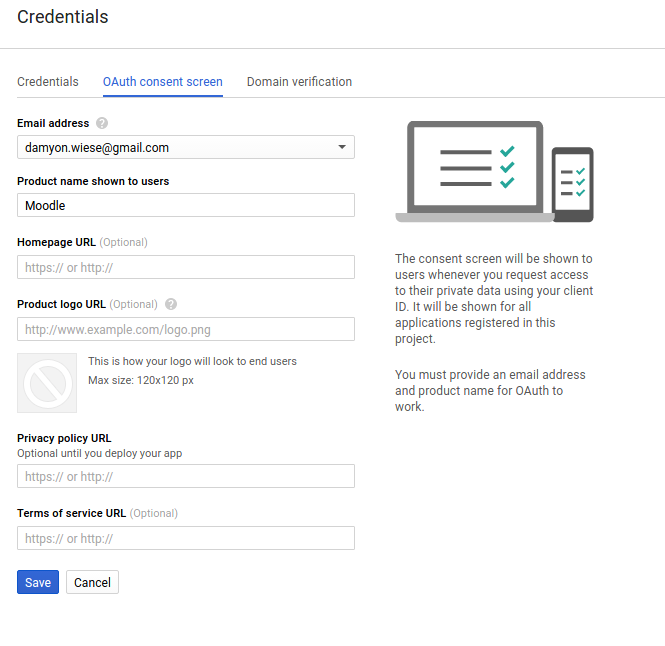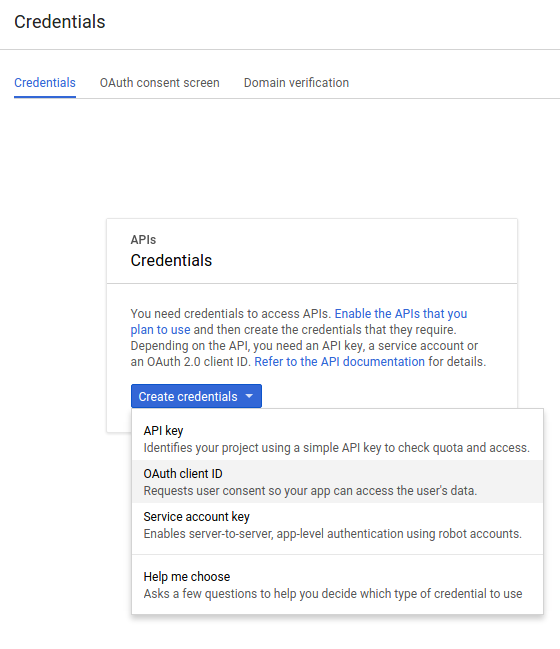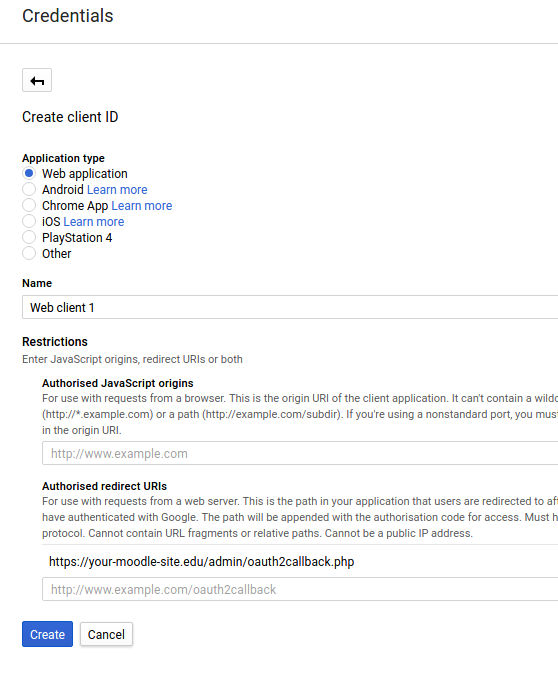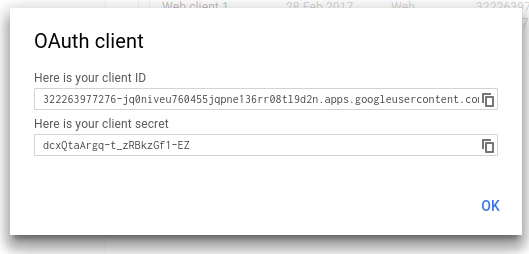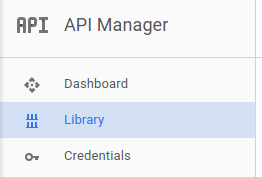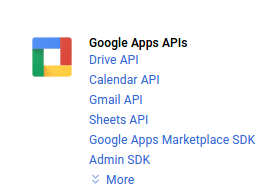「OAuth 2 Googleサービス」の版間の差分
Toshihiro KITA (トーク | 投稿記録) 編集の要約なし |
Toshihiro KITA (トーク | 投稿記録) 編集の要約なし |
||
| 2行目: | 2行目: | ||
== OAuth 2Googleサービスを必要とする機能== | == OAuth 2Googleサービスを必要とする機能== | ||
次の機能を使用するには、OAuth | 次の機能を使用するには、OAuth 2 Googleサービスを設定する必要があります。 | ||
* [[Googleドライブリポジトリ]] | * [[Googleドライブリポジトリ]] | ||
* [[ | * [[OAuth 2認証]]ユーザが自分のGoogleアカウントでMoodleにログインできるようにするため | ||
* [[Googleドライブコンバータ]]は、教師が注釈を付けるために課題提出ファイルをPDFに変換するためのものです | * [[Googleドライブコンバータ]]は、教師が注釈を付けるために課題提出ファイルをPDFに変換するためのものです | ||
== OAuth 2Googleサービスのセットアップ== | == OAuth 2Googleサービスのセットアップ== | ||
GoogleでOAuth 2クライアントを設定するには、まず[https://console.developers.google.com/ Google Developers Console]にログインして、新しいプロジェクトを作成する必要があります。 | |||
ページ上部のメニューを使用して、新しいプロジェクトを作成します。 | ページ上部のメニューを使用して、新しいプロジェクトを作成します。 | ||
| 20行目: | 20行目: | ||
[[File:google-2-create-new-modal.png | none | frame |プロジェクトに名前を付ける]] | [[File:google-2-create-new-modal.png | none | frame |プロジェクトに名前を付ける]] | ||
左側のメニューから ''資格情報'' を選択します。 | |||
[[File:google-3-credentials.png | none | frame |認証情報ページに切り替え]] | [[File:google-3-credentials.png | none | frame |認証情報ページに切り替え]] | ||
| 28行目: | 28行目: | ||
[[File:google-4-consent.png | none | frame |セットアップ同意画面]] | [[File:google-4-consent.png | none | frame |セットアップ同意画面]] | ||
これで、いくつかのクライアント資格情報を作成できます。 | これで、いくつかのクライアント資格情報を作成できます。 認証情報タブに切り替えて、新しいOAuthクライアントIDを作成します。 | ||
[[File:google-5-oauth-credentials.png | none | frame | OAuthクライアントIDを作成する]] | [[File:google-5-oauth-credentials.png | none | frame | OAuthクライアントIDを作成する]] | ||
Webアプリケーションの資格情報を設定します。 ここで最も重要な設定は、コールバックURL(''承認されたリダイレクトURI'')を設定することです。 これは ''あなたのmoodleサイトのURL + /admin/oauth2callback.php'' に設定する必要があります。 moodleサイトが<nowiki> https://lemon.edu/ </nowiki>でアクセス可能であった場合、このコールバックURLは<nowiki> https://lemon.edu/admin/oauth2callback.php </nowiki>に設定する必要があります 。 このボックスが正しく保存されていることを確認してください。 | |||
[[File:google-6-web-application-credentials.png | none | frame |コールバックURLを設定]] | [[File:google-6-web-application-credentials.png | none | frame |コールバックURLを設定]] | ||
このページに情報を保存すると、Moodleに入力する必要のあるクライアントIDとクライアント秘密鍵がGoogleから提供されます。 | |||
[[File:google-7-oauth-details.png | none | frame | | [[File:google-7-oauth-details.png | none | frame |秘密鍵を手に入れました!]] | ||
最後に、Drive APIを有効にする必要があります(Googleドライブリポジトリまたはファイルコンバータプラグインを使用する場合)。 | 最後に、Drive APIを有効にする必要があります(Googleドライブリポジトリまたはファイルコンバータプラグインを使用する場合)。 | ||
[[File:google-8-library.png | none | frame | | [[File:google-8-library.png | none | frame | ライブラリタブを表示]] | ||
[[File:google-9-select-drive.png | none | frame | Select Drive API]] | [[File:google-9-select-drive.png | none | frame | Select Drive API]] | ||
| 50行目: | 50行目: | ||
==アプリの検証== | ==アプリの検証== | ||
注:これをドキュメント変換に使用している場合は、確認する必要はありません(1つのアカウントしか使用しないため)。ただし、ドメインの所有権を確認する必要があります([https://support.google.com/webmasters/answer/35179]を参照)。 | |||
GoogleドライブリポジトリとGoogleドライブコンバータでも、[https://support.google.com/code/contact/oauth_app_verification OAuth開発者確認フォーム]に記入してアプリを確認する必要があります。 Moodleに必要なスコープのリストは次のとおりです。<code><nowiki>openid profile email https://www.googleapis.com/auth/drive</nowiki></code>。 | |||
詳細については、ディスカッション[https://moodle.org/mod/forum/discuss.php?d=356871 Google Drive リポジトリ and Moodle3.3.1]を参照してください。 | 詳細については、ディスカッション[https://moodle.org/mod/forum/discuss.php?d=356871 Google Drive リポジトリ and Moodle3.3.1]を参照してください。 | ||
[[en:OAuth 2 Google service]] | |||
[[es:Servicio OAuth 2 Google]] | [[es:Servicio OAuth 2 Google]] | ||
[[de:OAuth2Googleサービス]] | [[de:OAuth2Googleサービス]] | ||
2020年10月26日 (月) 04:03時点における版
OAuth 2Googleサービスを必要とする機能
次の機能を使用するには、OAuth 2 Googleサービスを設定する必要があります。
- Googleドライブリポジトリ
- OAuth 2認証ユーザが自分のGoogleアカウントでMoodleにログインできるようにするため
- Googleドライブコンバータは、教師が注釈を付けるために課題提出ファイルをPDFに変換するためのものです
OAuth 2Googleサービスのセットアップ
GoogleでOAuth 2クライアントを設定するには、まずGoogle Developers Consoleにログインして、新しいプロジェクトを作成する必要があります。
ページ上部のメニューを使用して、新しいプロジェクトを作成します。
新しいプロジェクトを好きなように呼び出します。ユーザがこのアプリケーションの承認を求められたときに、この名前は表示されません。
左側のメニューから 資格情報 を選択します。
アプリケーションの同意画面を設定します。ここで、ユーザがアプリケーションの承認を求められたときに表示される公開情報を提供します。製品名の設定は必要最小限の情報ですが、ここで提供する情報が多いほど、ユーザがこの承認を付与する際の信頼性が高まります。
これで、いくつかのクライアント資格情報を作成できます。 認証情報タブに切り替えて、新しいOAuthクライアントIDを作成します。
Webアプリケーションの資格情報を設定します。 ここで最も重要な設定は、コールバックURL(承認されたリダイレクトURI)を設定することです。 これは あなたのmoodleサイトのURL + /admin/oauth2callback.php に設定する必要があります。 moodleサイトが https://lemon.edu/ でアクセス可能であった場合、このコールバックURLは https://lemon.edu/admin/oauth2callback.php に設定する必要があります 。 このボックスが正しく保存されていることを確認してください。
このページに情報を保存すると、Moodleに入力する必要のあるクライアントIDとクライアント秘密鍵がGoogleから提供されます。
最後に、Drive APIを有効にする必要があります(Googleドライブリポジトリまたはファイルコンバータプラグインを使用する場合)。
アプリの検証
注:これをドキュメント変換に使用している場合は、確認する必要はありません(1つのアカウントしか使用しないため)。ただし、ドメインの所有権を確認する必要があります([1]を参照)。
GoogleドライブリポジトリとGoogleドライブコンバータでも、OAuth開発者確認フォームに記入してアプリを確認する必要があります。 Moodleに必要なスコープのリストは次のとおりです。openid profile email https://www.googleapis.com/auth/drive。
詳細については、ディスカッションGoogle Drive リポジトリ and Moodle3.3.1を参照してください。