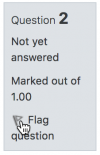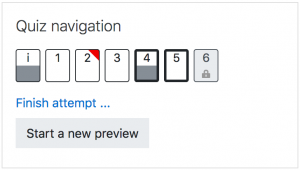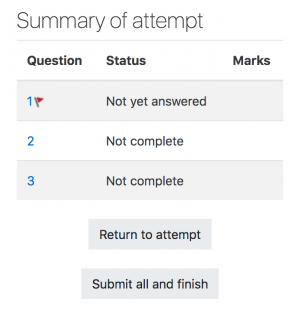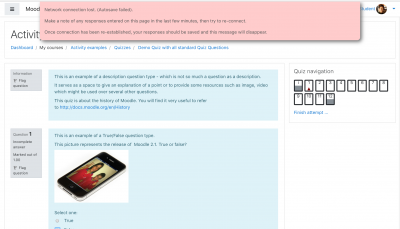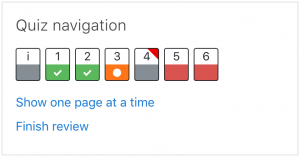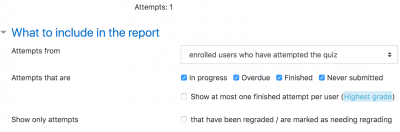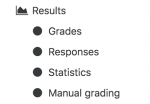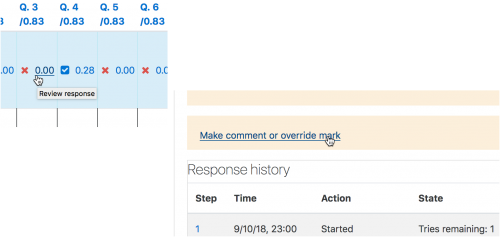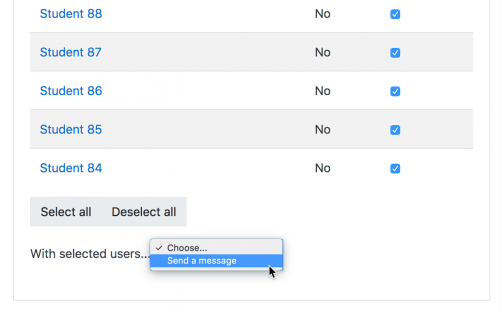「小テストの使用」の版間の差分
提供:MoodleDocs
Toshihiro KITA (トーク | 投稿記録) (→関連項目) |
Toshihiro KITA (トーク | 投稿記録) (→関連項目) |
||
| 120行目: | 120行目: | ||
* [[教師がコース間で問題を共有できるようにする方法]] | * [[教師がコース間で問題を共有できるようにする方法]] | ||
* [[解答送信の通知メール]] | * [[解答送信の通知メール]] | ||
* [http://en.wikiversity.org/wiki/User:Jtneill/Teaching/Online_Quizzes_and_Exams_with_Moodle Online Quizzes and Exams with Moodle]-[[User:James Neill | JamesNeill]]による考察 | * [http://en.wikiversity.org/wiki/User:Jtneill/Teaching/Online_Quizzes_and_Exams_with_Moodle Online Quizzes and Exams with Moodle]-[[User:James Neill| JamesNeill]]による考察 | ||
* [http://www.open.edu/openlearnworks/mod/oucontent/view.php?id=51788§ion=6 インタラクティブなコンピューターでマークされた評価のスタイル]オープン大学から | * [http://www.open.edu/openlearnworks/mod/oucontent/view.php?id=51788§ion=6 インタラクティブなコンピューターでマークされた評価のスタイル]オープン大学から | ||
* [https://www.youtube.com/watch?v=HyP28vwrUxs&feature=youtu.be Moodle小テストを使用して宿題を作成してインタラクティブな宿題システムを作成する] JoshuaBraggによるMoodleMootUS2015のYouTube動画。 | * [https://www.youtube.com/watch?v=HyP28vwrUxs&feature=youtu.be Moodle小テストを使用して宿題を作成してインタラクティブな宿題システムを作成する] JoshuaBraggによるMoodleMootUS2015のYouTube動画。 | ||
2020年11月16日 (月) 07:34時点における最新版
このページでは、学生と教師が小テストにアクセスして使用する方法について説明します。また、小テストモジュールを使用する際の優れた実践に関するヒントもいくつか提供します。
学生が小テストを受験する方法
- コースホームページの小テストリンクをクリックし、情報を読んで、正しい小テストに参加していることを確認してください。
- 問題を受験する ボタンをクリックしてください。
- 問題の次のページを表示するには、ページの下部にある 次へ ボタンをクリックしてください
- 問題の横にあるボックスの フラグ をクリックして、一時的なマーカーを配置します
- 小テストナビゲーションブロックに注意してください。これを使用して、任意の問題にジャンプできます。
- フラグが立てられた問題は、右上に赤い三角形で表示されます
- 現在のページの問題は太い枠で表示されます
- 説明を表示すると、下半分が灰色で表示されます
- 作文問題を保存すると、下半分が灰色で表示されます
- 依存する問題は、南京錠のアイコンが付いた灰色で表示されます
- 受験を終了するには、受験の最後のページにある 次へ のナビゲーションブロックで テスト終了 をクリックします。
- 受験の概要 ページ-問題を確認し、受験されなかった問題を警告します。
- 問題ページ番号または 受験に戻る をクリックして、小テストに戻ります。
- すべてを送信して終了する をクリックすると、小テストに評定されます。回答を変更できなくなったことを通知する警告がポップアップ表示されます。
自動保存
Moodleが学生のインターネット接続が切断されたことを検出し、小テストの自動保存機能が有効になっている場合、警告メッセージが表示され、学生に最近の解答をノートするように促します。
小テストの自動保存はデフォルトで有効になっており、デフォルトの期間は2分に設定されています。この自動保存期間は、 サイト管理 > プラグイン > 活動モジュール > 小テスト > 自動保存期間から変更するか、設定を完全に無効にすることができます。
学生が小テストをレビューする方法
- 小テストナビゲーションブロック内
- 正解は下半分が緑色で白いチェックマークが付いて表示されます
- 部分的に正しい答えは、白い円が入った下半分のオレンジ色で示されています
- 間違った答えは下半分が赤で表示されます
- 作文問題(手動マーキングが必要)は下半分が灰色で表示されます
- フラグが立てられた問題は、右上に赤い三角形で表示されます
- 問題自体では、正解は緑色で横にチェックマークが付いています。不正解は赤で表示され、横に十字が表示されます。
- 教師の設定に応じて、一般的なフィードバック、各問題に対する特定のフィードバック、および/または最終スコアに関する全体的なフィードバックが得られる場合があります。
- 小テストは複数のページに分割されている場合がありますが、レビューではすべての問題が1つのページに表示されるため、ナビゲートしやすくなっています。小テストを受験したときと同じように、別のページで小テストを確認することを選択できます。
CBM(確実性に基づくマーキング)を使用した小テストの結果
CBMを使用した小テストは、正確さと確実性に関する詳細なフィードバックを提供します。
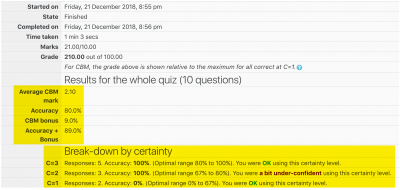
|
CBMがどのように機能し、学生がCBMからどのように利益を得ることができるかについての詳細は、確実性に基づくマーキングの使用を参照してください。
問題を保存して後で小テストに戻る
- いくつかの問題に答えて、後で小テストを完了したい場合は、受験を終了 をクリックしてください。
- 小テストを続行するために戻ると、Moodleはあなたがどのページにいたかを記憶し、以前の問題を保存して、そこから続行できるようにします。
小テストの再受験
教師が複数回の受験を許可している場合、小テストをもう一度クリックすると、以前のスコアとともに残りの受験回数が通知されます。
教師が小テストをどのように見るか
注:小テストが受験されると、以前のスコアが削除されない限り、問題を追加または削除することはできません。
- 小テストが受験された場合、教師は小テスト名をクリックし、受験件数 - (受験回数) リンクをクリックしてレポートにアクセスできます。
- その後、好みに応じてレポートをフィルタリングすることができます。
- 教師は、ナビゲーションブロックの小テスト名をクリックして小テストの結果にアクセスすることもできます。これにより、他のリンクが開き、評定、正しい回答、統計、および手動で評定された回答で表示できるようになります。
- 個々の問題はスコア順にフィルタリングされ、名前の横にある 受験をレビューする をクリックすると、個々の学生の小テストの回答が表示される場合があります。
- 小テストの回答の報告方法 詳細については、小テストレポートを参照してください。
解答へのコメントまたは再評定
- 個々の問題の評点をクリックすると、教師はそれにコメントしたり、評定を上書きしたりできます。
小テストを完了していない学生のメッセージ
- 管理ブロックから、 レポート > コース参加 をクリックします。
- ドロップダウンから小テストを選択します。
- 表示限定 で 学生 を選択し、 行動の表示 で 投稿 を選択します
- 表示されるリストで、メッセージを送信するメッセージの横にあるチェックボックスをオン/チェックします。
- 下部のドロップダウン 選択したユーザに対して... で 、メッセージを送信する を選択します
小テストを使用するためのアイデア
小テストを使用できます:
- ユニットまたはコース試験として
- 課題を読むためのミニテストとして、またはトピックの最後に
- 前年度の試験の問題を使用した試験の練習として
- 印刷されたワークブック活動のフィードバックを即座に提供する
- パフォーマンスに関するフィードバックを提供する
- 自己評価用
- (問題作成者ロールを使用して)学生が練習用問題バンク用に独自の小テスト問題を生成できるようにします。
関連項目
- 学校のデモサイトでの小テストの実例(username:student / password:moodleでログイン)
- 教師が学校のデモサイトで小テストの結果を分析する方法を確認する(username:teacher / password:moodleでログイン)
- 効果的な小テストの練習
- 教師がコース間で問題を共有できるようにする方法
- 解答送信の通知メール
- Online Quizzes and Exams with Moodle-James Neillによる考察
- インタラクティブなコンピューターでマークされた評価のスタイルオープン大学から
- Moodle小テストを使用して宿題を作成してインタラクティブな宿題システムを作成する JoshuaBraggによるMoodleMootUS2015のYouTube動画。
- 小テストレポートのダウンロードでログIPアドレスを表示するにはどうすればよいですか?
- 基礎科学および臨床科学のための筆記試験問題の作成-このマニュアルは、医療専門家の教育者が高品質の多肢選択式を書く際のガイドとなることを目的としています。 -基礎科学および臨床科学に関連する選択問題(MCQ)。 MCQの開発、アイテム(問題)の開発に関連する一般的な欠陥、およびアイテム分析の基本について説明します。また、臨床ビネット形式で1つのベストアンサーの問題を書くためのルールに特別な注意が払われています。
- 小テストなしのコンピューターでマークされた問題 MoodleMoot UK&Ireland2019からのTimHunt&ChrisNelsonのプレゼンテーション