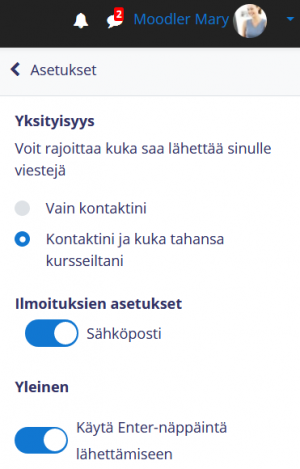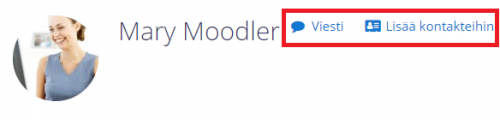Ero sivun ”Viestit” versioiden välillä
pEi muokkausyhteenvetoa |
pEi muokkausyhteenvetoa |
||
| (17 välissä olevaa versiota 2 käyttäjän tekeminä ei näytetä) | |||
| Rivi 1: | Rivi 1: | ||
{{ | {{Malline:Siirry4x}} | ||
{{Moodle 3.7}} | |||
Katso yleisesittely New messaging features 3.7: | |||
<youtube>https://youtu.be/-hycmrpw0xA</youtube> | |||
{| style="padding: 5px; margin-left:20px; border:solid; border-color:#aaa; border-width:1px; text-align:left; background-color:#ddffdd;" | {| style="padding: 5px; margin-left:20px; border:solid; border-color:#aaa; border-width:1px; text-align:left; background-color:#ddffdd;" | ||
|- | |- | ||
| | | | ||
Viestit ovat erityisen käyttökelpoisia silloin, kun haluat laittaa viestin yksittäiselle Moodle-käyttäjälle. Viestejä voi lähettää mm. käyttäjävalikon tai vastaanottajan profiilin kautta. Opettaja voi lähettää viestejä myös Osallistujat-kautta. | Viestit ovat erityisen käyttökelpoisia silloin, kun haluat laittaa viestin yksittäiselle Moodle-käyttäjälle. Viestejä voi lähettää mm. käyttäjävalikon tai vastaanottajan profiilin kautta. Opettaja voi lähettää viestejä myös Osallistujat-kautta. | ||
Kun olet saanut viestin, se näkyy asetuksistasi riippuen saat viesteistä tiedon sähköpostiisi, ks. | Kun olet saanut viestin, se näkyy asetuksistasi riippuen saat viesteistä tiedon sähköpostiisi, ks. [[Viestiasetukset]]. | ||
[[File:m36_käyttäjän_uudet_viestit.PNG]] | [[File:m36_käyttäjän_uudet_viestit.PNG]] | ||
| Rivi 20: | Rivi 16: | ||
Ks. myös [[Vuorovaikutus ja viestintä kurssiyhteisössä]], jossa kerrotaan miten viestit näppärimmin kaikille kurssisi opiskelijoille, ryhmille tai yksittäisille opiskelijoille. | Ks. myös [[Vuorovaikutus ja viestintä kurssiyhteisössä]], jossa kerrotaan miten viestit näppärimmin kaikille kurssisi opiskelijoille, ryhmille tai yksittäisille opiskelijoille. | ||
|} | |} | ||
=Käyttäjävalikko: Viestit= | =Käyttäjävalikko: Viestit= | ||
==Viestien lähettäminen== | |||
Klikkaa oikealta ylhäältä nimesi alta esiin käyttäjävalikko ja sieltä Viestit. | Klikkaa oikealta ylhäältä nimesi alta esiin käyttäjävalikko ja sieltä Viestit. | ||
[[File:m36_kayttajavalikko_viestit.PNG|thumb|500px|center]] | [[File:m36_kayttajavalikko_viestit.PNG|thumb|500px|center]] | ||
Hae-kentässä voit hakea henkilön, jolle haluat lähettää viestin. | Hae-kentässä voit hakea henkilön, jolle haluat lähettää viestin. | ||
[[File:m36_viestin_lähetys1.PNG|thumb|500px|center]] | [[File:m36_viestin_lähetys1.PNG|thumb|500px|center]] | ||
Klikkaamalla henkilön nimeä pääset viestinkirjoitusnäkymään. | Klikkaamalla henkilön nimeä pääset viestinkirjoitusnäkymään. | ||
[[File:m36_viestin_kirjoitus.PNG|thumb|500px|center]] | [[File:m36_viestin_kirjoitus.PNG|thumb|500px|center]] | ||
==Viestien vastaanottaminen== | |||
Kun olet saanut viestejä, niiden lukumäärä näkyy nimesi vieressä puhekuplan päällä punaisella. Pääset viesteihin klikkaamalla puhekuplaa. | |||
[[File:m36_viestin_lukeminen.PNG|thumb|500px|center]] | |||
==Henkilökohtainen tila muistiinpanoillesi== | |||
{{Moodle 3.7}} | |||
Klikkaa oikealta yläkulmasta nimesi alta Viestit > Suosikit > Oma nimesi. Löydät henkilökohtaisen tilasi, jonne voit tallentaa esim. viestiluonnokset, linkit, muistiinpanot jne. ja palata niihin myöhemmin. | |||
==Muita viestitoimintoja== | |||
Kun klikkaat kolmea pistettä pääset saat esiin valikon, jossa voit | |||
* merkitä viestiketjuja suosikeiksesi, jolloin ne löytyvät Suosikit-kohdasta. | |||
* estää käyttäjän | |||
* mykistää käyttäjän (Moodle 3.7) | |||
* lisätä käyttäjän Kontaktit-listallesi, jotta löydät hänet helpommin tai poistaa keskustelun. | |||
[[File:m36_viestivalikko.PNG|thumb|500px|center]] | |||
==Viestien poisto== | |||
Klikkaa viestiä. Tällöin saat näkyviin roskakorin, jota klikkaamalla poistat viestin. | |||
Voit poistaa viestejä omasta näkymästäsi. Viesti ei poistu vastaanottajalta. | |||
==Viestintä ryhmille== | |||
Opettaja voi sallia viestitoiminnon myös ryhmille. Tämä tehdään ryhmän asetuksissa: Osallistujat > Toimintovalikko > Ryhmät > Valitse ryhmä > Muokkaa ryhmän asetuksia > Ryhmäviestit = Kyllä. > Tallenna muutokset. | |||
[[File:m36_ryhmäviestit_kyllä.PNG|500px|center]] | |||
Huomaa, että jos opettaja haluaa laittaa viestin ryhmälle, hänen pitää myös olla ko. ryhmän jäsen. | |||
''Vinkki:'' Yleensä ryhmien kanssa viestimisessä toimivampi tapa on [[Keskustelualue]]-aktiviteetti. Tällöin viestit myös tallentuvat yhteen paikkaan. Opettaja voi tarvittaessa pakottaa keskustelualueen viestien menemisen myös opiskelijoiden sähköposteihin (asetuksissa kohta Keskustelualueviestien tilaus = Pakotettu). Jos viestintä on yksisuuntaista eli vain tiedotteita tms. opettajalta opiskelijalle, on Moodlessa tarjolla valmiina [[Uutiset]]-alue, jossa viestien tilaus on pakotettu. Huonona puolena se, ettei opiskelija pysty laittamaan viestejä ko. alueelle, jos esim. haluaa kysyä tarkennusta opettajan viestiin. Keskustelualueet voi luoda ryhmille hyödyntäen Ryhmämoodi-asetusta. | |||
==Viestien asetukset== | |||
Viestien asetukset löytyvät hakukentän oikealta puolelta ratas-painikkeen takaa. Voit päättää | |||
* kuka Moodle-käyttäjä saa lähettää sinulle viestejä | |||
* saatko ilmoituksen viestistä sähköpostiisi | |||
* käytätkö Enter-näppäintä viestisi lähettämiseen (oletusarvona käytössä on nuoli-painike, jota napsauttamalla viesti lähetetään). | |||
[[File:m36_viestien_asetukset.PNG|thumb|300px|center]] | |||
=Osallistujat-lista= | =Osallistujat-lista= | ||
Opettaja voi lähettää viestejä Moodle-alueen opiskelijoille osallistujalistan kautta. Ks. [[Osallistujat]] | Opettaja voi lähettää viestejä Moodle-alueen opiskelijoille osallistujalistan kautta. Ks. [[Osallistujat]] | ||
=Viestittäminen profiilin kautta= | |||
= | |||
Klikkaamalla henkilön nimeä Moodlessa, pääset ko. henkilön profiiliin. Löydät linkin käyttäjän profiilin osallistujalistasta tai vaikkapa keskustelualueelta henkilön lähettämän keskusteluviestin yhteydestä. | Klikkaamalla henkilön nimeä Moodlessa, pääset ko. henkilön profiiliin. Löydät linkin käyttäjän profiilin osallistujalistasta tai vaikkapa keskustelualueelta henkilön lähettämän keskusteluviestin yhteydestä. | ||
[[File:m36_profiilin viestitoiminnot.PNG|thumb|500px|center]] | [[File:m36_profiilin viestitoiminnot.PNG|thumb|500px|center]] | ||
=Lohkojen hyödyntäminen= | =Lohkojen hyödyntäminen= | ||
Viestejä voi myös lähettää/lukea lohkojen kautta: | Viestejä voi myös lähettää/lukea lohkojen kautta: | ||
| Rivi 63: | Rivi 68: | ||
* Napsauta [[Kirjautuneet osallistujat]] -lohkossa käyttäjän nimeä. | * Napsauta [[Kirjautuneet osallistujat]] -lohkossa käyttäjän nimeä. | ||
* Pääset käyttäjän profiiliin, jossa voit napsauttaa '''Lähetä viesti''' -linkkiä. | * Pääset käyttäjän profiiliin, jossa voit napsauttaa '''Lähetä viesti''' -linkkiä. | ||
=Moodlen vanhemmat versiot= | |||
{{Moodle 3.1}} | |||
[[Viestit-lohko]] | [[Viestit-lohko]] | ||
* Napsauta [[Viestit|Viestit-lohkossa]] tai sivun yläpalkin käyttäjävalikosta olevaa '''Viestit'''-linkkiä. Pääset näkymään, jossa voit hakea käyttäjiä ja viestejä. '''Tarkemmin'''-linkki tarjoaa mahdollisuuksia rajata hakua. | * Napsauta [[Viestit|Viestit-lohkossa]] tai sivun yläpalkin käyttäjävalikosta olevaa '''Viestit'''-linkkiä. Pääset näkymään, jossa voit hakea käyttäjiä ja viestejä. '''Tarkemmin'''-linkki tarjoaa mahdollisuuksia rajata hakua. | ||
* Kun [[Viestit|Viestit-lohkossa]] näkyy, että olet saanut viestin, napsauta kirjekuori-ikonia nähdäksesi sen. Kirjoita mahdollinen vastaus viestikenttään ja napsauta '''Viesti''' -painiketta. Jos saat viestistä ilmoituksen ponnahdusikkunassa, napsauta '''Mene viesteihin''' lukeaksesi sen. | * Kun [[Viestit|Viestit-lohkossa]] näkyy, että olet saanut viestin, napsauta kirjekuori-ikonia nähdäksesi sen. Kirjoita mahdollinen vastaus viestikenttään ja napsauta '''Viesti''' -painiketta. Jos saat viestistä ilmoituksen ponnahdusikkunassa, napsauta '''Mene viesteihin''' lukeaksesi sen. | ||
Ohjeita vanhempien Moodle-versioiden viestitoimintoihin: [[Pikaviestit]] | |||
=Usein kysytyt kysymykset= | |||
* [[Miten lähetän viestin kaikille tehtävän palauttaneille tai muistutuksen niille, joilta palautus puuttuu?]] | |||
* [[Miten lähetän keskustelualueen viestit kurssilaisten sähköpostiin?]] | |||
* [[Miten teen opiskelijasta keskustelualueen tai chat-huoneen moderaattorin?]] | |||
* [[Miten säädän viestien asetuksia?]] | |||
[[en:Using Messaging]] | [[en:Using Messaging]] | ||
[[de:Mitteilungen nutzen]] | [[de:Mitteilungen nutzen]] | ||
[[es:Usando mensajería]] | [[es:Usando mensajería]] | ||
Nykyinen versio 11. tammikuuta 2024 kello 11.23
|
Huom.: Katselet tällä hetkellä Moodlen 3-version ohjeita. Uudemmat ohjeet löydät Opettajan Moodle-oppaan 4x-versiosta. |
Moodle 3.7
Katso yleisesittely New messaging features 3.7:
|
Viestit ovat erityisen käyttökelpoisia silloin, kun haluat laittaa viestin yksittäiselle Moodle-käyttäjälle. Viestejä voi lähettää mm. käyttäjävalikon tai vastaanottajan profiilin kautta. Opettaja voi lähettää viestejä myös Osallistujat-kautta. Kun olet saanut viestin, se näkyy asetuksistasi riippuen saat viesteistä tiedon sähköpostiisi, ks. Viestiasetukset. Kun viestit kaikille kurssin opiskelijoille tai ryhmille, hyödynnä Keskustelualuetta tai Uutisia. Tällöin viestit tallentuvat helpommin löydettävään paikkaan ja koko kurssin tapahtumat dokumentoivat kurssialueelle. Ks. myös Vuorovaikutus ja viestintä kurssiyhteisössä, jossa kerrotaan miten viestit näppärimmin kaikille kurssisi opiskelijoille, ryhmille tai yksittäisille opiskelijoille. |
Käyttäjävalikko: Viestit
Viestien lähettäminen
Klikkaa oikealta ylhäältä nimesi alta esiin käyttäjävalikko ja sieltä Viestit.
Hae-kentässä voit hakea henkilön, jolle haluat lähettää viestin.
Klikkaamalla henkilön nimeä pääset viestinkirjoitusnäkymään.
Viestien vastaanottaminen
Kun olet saanut viestejä, niiden lukumäärä näkyy nimesi vieressä puhekuplan päällä punaisella. Pääset viesteihin klikkaamalla puhekuplaa.
Henkilökohtainen tila muistiinpanoillesi
Moodle 3.7
Klikkaa oikealta yläkulmasta nimesi alta Viestit > Suosikit > Oma nimesi. Löydät henkilökohtaisen tilasi, jonne voit tallentaa esim. viestiluonnokset, linkit, muistiinpanot jne. ja palata niihin myöhemmin.
Muita viestitoimintoja
Kun klikkaat kolmea pistettä pääset saat esiin valikon, jossa voit
- merkitä viestiketjuja suosikeiksesi, jolloin ne löytyvät Suosikit-kohdasta.
- estää käyttäjän
- mykistää käyttäjän (Moodle 3.7)
- lisätä käyttäjän Kontaktit-listallesi, jotta löydät hänet helpommin tai poistaa keskustelun.
Viestien poisto
Klikkaa viestiä. Tällöin saat näkyviin roskakorin, jota klikkaamalla poistat viestin.
Voit poistaa viestejä omasta näkymästäsi. Viesti ei poistu vastaanottajalta.
Viestintä ryhmille
Opettaja voi sallia viestitoiminnon myös ryhmille. Tämä tehdään ryhmän asetuksissa: Osallistujat > Toimintovalikko > Ryhmät > Valitse ryhmä > Muokkaa ryhmän asetuksia > Ryhmäviestit = Kyllä. > Tallenna muutokset.
Huomaa, että jos opettaja haluaa laittaa viestin ryhmälle, hänen pitää myös olla ko. ryhmän jäsen.
Vinkki: Yleensä ryhmien kanssa viestimisessä toimivampi tapa on Keskustelualue-aktiviteetti. Tällöin viestit myös tallentuvat yhteen paikkaan. Opettaja voi tarvittaessa pakottaa keskustelualueen viestien menemisen myös opiskelijoiden sähköposteihin (asetuksissa kohta Keskustelualueviestien tilaus = Pakotettu). Jos viestintä on yksisuuntaista eli vain tiedotteita tms. opettajalta opiskelijalle, on Moodlessa tarjolla valmiina Uutiset-alue, jossa viestien tilaus on pakotettu. Huonona puolena se, ettei opiskelija pysty laittamaan viestejä ko. alueelle, jos esim. haluaa kysyä tarkennusta opettajan viestiin. Keskustelualueet voi luoda ryhmille hyödyntäen Ryhmämoodi-asetusta.
Viestien asetukset
Viestien asetukset löytyvät hakukentän oikealta puolelta ratas-painikkeen takaa. Voit päättää
- kuka Moodle-käyttäjä saa lähettää sinulle viestejä
- saatko ilmoituksen viestistä sähköpostiisi
- käytätkö Enter-näppäintä viestisi lähettämiseen (oletusarvona käytössä on nuoli-painike, jota napsauttamalla viesti lähetetään).
Osallistujat-lista
Opettaja voi lähettää viestejä Moodle-alueen opiskelijoille osallistujalistan kautta. Ks. Osallistujat
Viestittäminen profiilin kautta
Klikkaamalla henkilön nimeä Moodlessa, pääset ko. henkilön profiiliin. Löydät linkin käyttäjän profiilin osallistujalistasta tai vaikkapa keskustelualueelta henkilön lähettämän keskusteluviestin yhteydestä.
Lohkojen hyödyntäminen
Viestejä voi myös lähettää/lukea lohkojen kautta:
Kirjautuneet osallistujat -lohko
- Napsauta Kirjautuneet osallistujat -lohkossa käyttäjän nimeä.
- Pääset käyttäjän profiiliin, jossa voit napsauttaa Lähetä viesti -linkkiä.
Moodlen vanhemmat versiot
Moodle 3.1
- Napsauta Viestit-lohkossa tai sivun yläpalkin käyttäjävalikosta olevaa Viestit-linkkiä. Pääset näkymään, jossa voit hakea käyttäjiä ja viestejä. Tarkemmin-linkki tarjoaa mahdollisuuksia rajata hakua.
- Kun Viestit-lohkossa näkyy, että olet saanut viestin, napsauta kirjekuori-ikonia nähdäksesi sen. Kirjoita mahdollinen vastaus viestikenttään ja napsauta Viesti -painiketta. Jos saat viestistä ilmoituksen ponnahdusikkunassa, napsauta Mene viesteihin lukeaksesi sen.
Ohjeita vanhempien Moodle-versioiden viestitoimintoihin: Pikaviestit