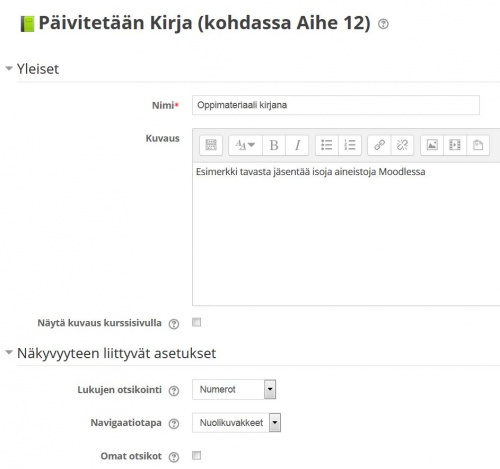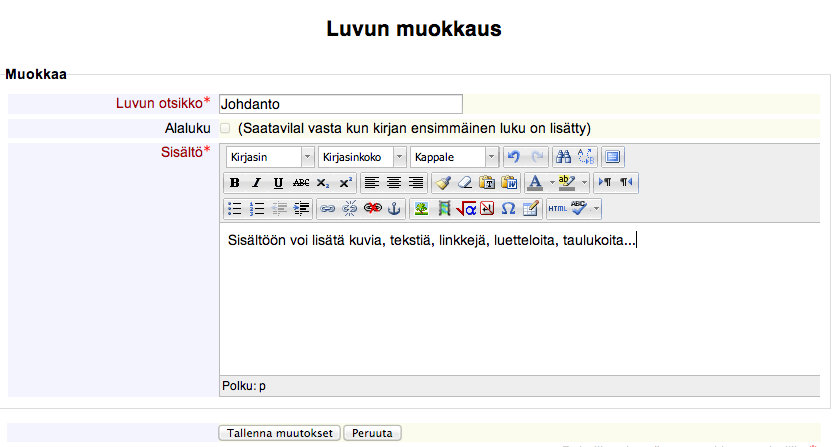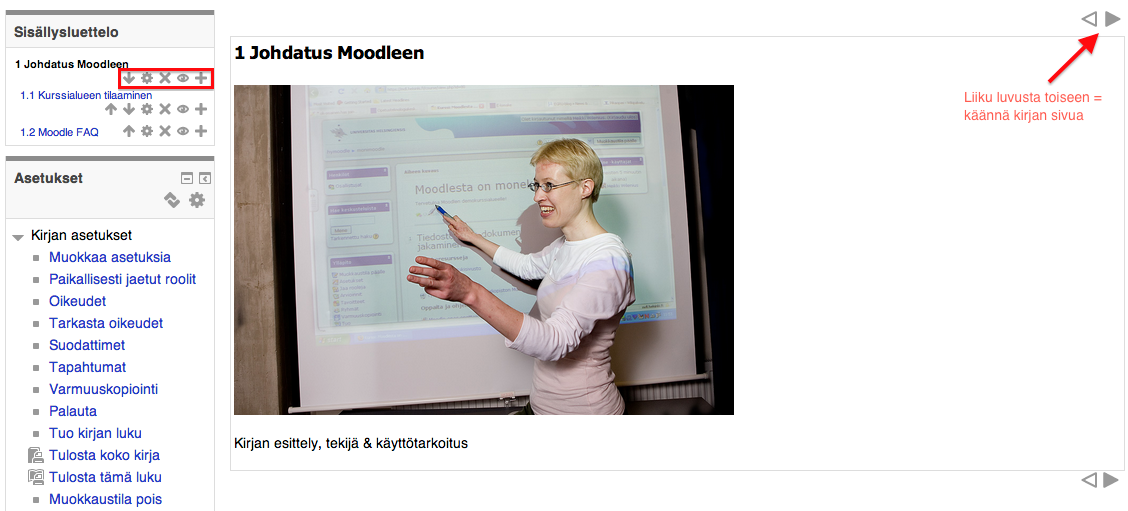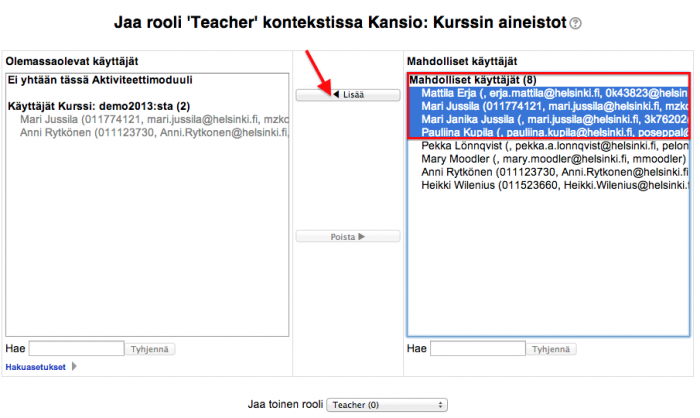Ero sivun ”Kirja” versioiden välillä
Ei muokkausyhteenvetoa |
Ei muokkausyhteenvetoa |
||
| Rivi 1: | Rivi 1: | ||
{{Aineistot}} | {{Aineistot}} | ||
Kirja-aineistotyypillä voit luoda monisivuisia materiaaleja kirjan tyyppiseen formaattiin eli jäsentää lukuihin ja | == Kirja == | ||
Kirja-aineistotyypillä voit luoda monisivuisia materiaaleja kirjan tyyppiseen formaattiin eli jäsentää lukuihin ja alalukuihin. Kirja voi sisältää tekstin lisäksi multimediatiedostoja, ja se on hyödyllinen sellaisten pitkien ohjeiden ja muun materiaalin esittämiseen, joka voidaan jakaa osiin. Oletusarvoisesti vain opettajat voivat muokata kirjaa, kuten muitakin aineistoja. | |||
Laita muokkaustila päälle ja valitse "Lisää aktiviteetti tai aineisto" > Kirja sopivassa kohdassa kurssialuetta. Anna kirjalle nimi ja halutessasi myös kuvaus. | Laita muokkaustila päälle ja valitse "Lisää aktiviteetti tai aineisto" > Kirja sopivassa kohdassa kurssialuetta. Anna kirjalle nimi ja halutessasi myös kuvaus. | ||
[[File: | [[File:kirja.jpg|thumb|center|500px]] | ||
==== Lukujen otsikointi ==== | ==== Lukujen otsikointi ==== | ||
* '''Ei mitään''' - lukujen ja alalukujen otsikoilla ei ole automaattimuotoilua. Käytä tätä, jos haluat | * '''Ei mitään''' - lukujen ja alalukujen otsikoilla ei ole automaattimuotoilua. Käytä tätä, jos haluat määritellä oman nimeämistyylisi. Jos haluat esimerkiksi käyttää lukujen otsikoinnissa kirjaimia, kirjoita luvun otsikoihin käsin haluamasi muotoilu "A Ensimmäinen Luku", "A.1 Alaluku" jne. | ||
* '''Numerot''' - luvut ja | * '''Numerot''' - luvut ja alaluvut numeroidaan automaattisesti (1, 1.1, 1.2, 2, ...) | ||
* '''Luettelomerkit''' - | * '''Luettelomerkit''' - alaluvut sisennetään automaattisesti ja näytetään luettelomerkeillä | ||
* '''Sisennetty''' - | * '''Sisennetty''' - alaluvut sisennetään automaattisesti | ||
==== Navigaatiotapa ==== | |||
* '''Nuolikuvakkeet''' - sivulta toiselle siirrytään kolmiokuvakkeilla | |||
* '''Otsikot''' - sivulta toiselle siirrytään tekstillä Seuraava:(luvun nimi) tai Edellinen:(luvun nimi) | |||
* '''Sisällysluettelo''' - sivuilla ei ole lainkaan navigaatiota, sivulta toiselle siirrytään sisällysluettelon kautta | |||
==== Omat otsikot ==== | ==== Omat otsikot ==== | ||
| Rivi 18: | Rivi 25: | ||
==== Kirjan muokkaaminen ja lukujen lisääminen ==== | ==== Kirjan muokkaaminen ja lukujen lisääminen ==== | ||
Kun kirjan perusasetukset on tallennettu (tallenna ja näytä) pääset lisäämään ensimmäisen luvun. Anna luvulle otsikko ja kirjoita sisältö. Alalukuja voi lisätä vasta, kun ensimmäinen pääluku on lisätty.[[Image:117309574.png]]Ensimmäisen luvun lisättyäsi, voit lisätä sille alalukuja sekä tietysti myös uusia päätason lukuja. Jokaisen luvun/sivun yhteydessä näytetään työkalurivi, josta lukua voi siirtää, muokata, poistaa, piilottaa opiskelijoilta sekä lisätä uusia lukuja (oikeanpuoleinen plusmerkki luvun kohdalla).[[Image:117309566.png]] | |||
Kun kirjan perusasetukset on tallennettu (tallenna ja näytä) pääset lisäämään ensimmäisen luvun. Anna luvulle otsikko ja kirjoita sisältö. Alalukuja voi lisätä vasta, kun ensimmäinen pääluku on lisätty. | |||
[[Image:117309574.png]] | |||
Ensimmäisen luvun lisättyäsi, voit lisätä sille alalukuja sekä tietysti myös uusia päätason lukuja. Jokaisen luvun/sivun yhteydessä näytetään työkalurivi, josta lukua voi siirtää, muokata, poistaa, piilottaa opiskelijoilta sekä lisätä uusia lukuja (oikeanpuoleinen plusmerkki luvun kohdalla). | |||
[[Image:117309566.png]] | |||
==== Näin annat opiskelijoillesi opettajaoikeudet kirjoittaa kirjaa ==== | ==== Näin annat opiskelijoillesi opettajaoikeudet kirjoittaa kirjaa ==== | ||
Joskus voi olla tarpeen sallia opiskelijolle mahdollisuus kirjoittaa kirjaa. Yleensä yhteiskirjoittaminen kannattaa tehdä [[Wiki|wikissä]], koska se huomioi versiohistorian ja päästää vain yhden kerrallaan muokkaamaan sisältöä. Mutta jos opettajalla on perusteltu syy avata kirja opiskelijoiden muokattavaksi ja työnjaosta sovitaan selkeästi, | Joskus voi olla tarpeen sallia opiskelijolle mahdollisuus kirjoittaa kirjaa. Yleensä yhteiskirjoittaminen kannattaa tehdä [[Wiki|wikissä]], koska se huomioi versiohistorian ja päästää vain yhden kerrallaan muokkaamaan sisältöä. Mutta jos opettajalla on perusteltu syy avata kirja opiskelijoiden muokattavaksi ja työnjaosta sovitaan selkeästi, voi opiskelijoille antaa hallintaoikeudet (huom. sisältää myös oikeuden poistaa toisen tuottamaa tekstiä). | ||
Avaa ko. kirja. Kirjan hallinnointityökalut näkyvät opettajalle aina Asetukset-lohkossa. Siellä on kohta "Paikallisesti jaetut roolit". | Avaa ko. kirja. Kirjan hallinnointityökalut näkyvät opettajalle aina Asetukset-lohkossa. Siellä on kohta "Paikallisesti jaetut roolit". | ||
Versio 7. heinäkuuta 2017 kello 09.52
Kirja
Kirja-aineistotyypillä voit luoda monisivuisia materiaaleja kirjan tyyppiseen formaattiin eli jäsentää lukuihin ja alalukuihin. Kirja voi sisältää tekstin lisäksi multimediatiedostoja, ja se on hyödyllinen sellaisten pitkien ohjeiden ja muun materiaalin esittämiseen, joka voidaan jakaa osiin. Oletusarvoisesti vain opettajat voivat muokata kirjaa, kuten muitakin aineistoja.
Laita muokkaustila päälle ja valitse "Lisää aktiviteetti tai aineisto" > Kirja sopivassa kohdassa kurssialuetta. Anna kirjalle nimi ja halutessasi myös kuvaus.
Lukujen otsikointi
- Ei mitään - lukujen ja alalukujen otsikoilla ei ole automaattimuotoilua. Käytä tätä, jos haluat määritellä oman nimeämistyylisi. Jos haluat esimerkiksi käyttää lukujen otsikoinnissa kirjaimia, kirjoita luvun otsikoihin käsin haluamasi muotoilu "A Ensimmäinen Luku", "A.1 Alaluku" jne.
- Numerot - luvut ja alaluvut numeroidaan automaattisesti (1, 1.1, 1.2, 2, ...)
- Luettelomerkit - alaluvut sisennetään automaattisesti ja näytetään luettelomerkeillä
- Sisennetty - alaluvut sisennetään automaattisesti
- Nuolikuvakkeet - sivulta toiselle siirrytään kolmiokuvakkeilla
- Otsikot - sivulta toiselle siirrytään tekstillä Seuraava:(luvun nimi) tai Edellinen:(luvun nimi)
- Sisällysluettelo - sivuilla ei ole lainkaan navigaatiota, sivulta toiselle siirrytään sisällysluettelon kautta
Omat otsikot
Oletuksena on, että luvun otsikko näkyy sisällysluettelossa ja lisäksi otsikko näytetään luvun sisällön (leipätekstin) yläpuolella. Jos rastit ruudun "Omat otsikot", luvun otsikkoa EI näytetä otsikkona enää luvun sisällön yläpuolella (ainoastaan sisällyksessä) ja voit sen sijaan kirjoittaa muuta tekstiä tähän kohtaan. Omat otsikot on hyödyllinen silloin, jos luvun otsikko on pitkä ja haluat käyttää sisällyksessä lyhyempää versiota.
Kirjan muokkaaminen ja lukujen lisääminen
Kun kirjan perusasetukset on tallennettu (tallenna ja näytä) pääset lisäämään ensimmäisen luvun. Anna luvulle otsikko ja kirjoita sisältö. Alalukuja voi lisätä vasta, kun ensimmäinen pääluku on lisätty.
Ensimmäisen luvun lisättyäsi, voit lisätä sille alalukuja sekä tietysti myös uusia päätason lukuja. Jokaisen luvun/sivun yhteydessä näytetään työkalurivi, josta lukua voi siirtää, muokata, poistaa, piilottaa opiskelijoilta sekä lisätä uusia lukuja (oikeanpuoleinen plusmerkki luvun kohdalla).
Näin annat opiskelijoillesi opettajaoikeudet kirjoittaa kirjaa
Joskus voi olla tarpeen sallia opiskelijolle mahdollisuus kirjoittaa kirjaa. Yleensä yhteiskirjoittaminen kannattaa tehdä wikissä, koska se huomioi versiohistorian ja päästää vain yhden kerrallaan muokkaamaan sisältöä. Mutta jos opettajalla on perusteltu syy avata kirja opiskelijoiden muokattavaksi ja työnjaosta sovitaan selkeästi, voi opiskelijoille antaa hallintaoikeudet (huom. sisältää myös oikeuden poistaa toisen tuottamaa tekstiä).
Avaa ko. kirja. Kirjan hallinnointityökalut näkyvät opettajalle aina Asetukset-lohkossa. Siellä on kohta "Paikallisesti jaetut roolit".
Valitse opettajan rooli eli "Teacher". Valitse valintaikkunan oikeasta palstasta kaikki kurssin opiskelijat (Shift-nappi pohjassa saat valituksi kaikki kerralla) ja paina Lisää-nappia.
Kun lisääminen on onnistunut, näkyvät opiskelijoiden nimet sivun vasemman puolen kentässä "Olemassaolevat käyttäjät". Näillä henkilöillä on nyt opettajaoikeudet ko. kirjaan ja he voivat sitä hallinnoida. Toiminto ei anna opettajaoikeuksia muihin kurssin osiin tai aktiviteetteihin!