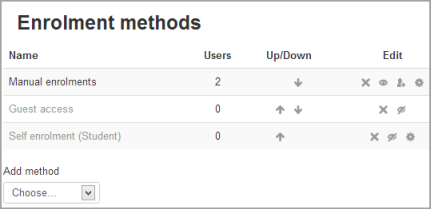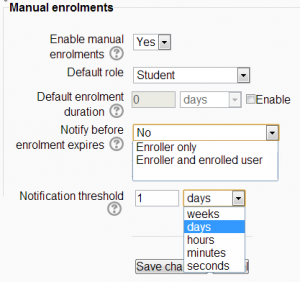Manual enrolment
The manual enrolments plugin allows users to be enrolled manually via a link in the course administration settings. The plugin has to be enabled by the site administrator (see Enrolment plugins) and should normally be enabled as certain other enrolment plugins, such as self enrolment, require it.
Course settings
Checking you have manual enrolment in your course
- In a course, go to 'Enrolment methods' by clicking the gear menu in the nav drawer Participants link (or in Course administration > Users in the Administration block if you are using a theme other than Boost).
- Make sure Manual enrolments has its "eye" opened.
Editing manual enrolment settings
Managers (and any other users with the capability enrol/manual:config) can edit the manual enrolment method in the course and set the default enrolment period and default role from the Enrolment methods link.
It is possible also for students and/or teachers to be notified when enrolments expire by selecting either "Enroller only" or "Enroller and enrolled user" from the dropdown "Notify before enrolment expires" and a time in "Notification threshold".
Enrolling users
Method 1
- Go to the Participants page. Depending on your theme:
- Boost theme - click the Participants link in the nav drawer.
- non-Boost themes - either click the Participants link in the Navigation menu, or click the Enrolled users link in the Administration menu under Course administration > Users.
- Click the 'Enrol users' button at the top right or bottom right of the page.
- Use the 'Assign roles' dropdown if you wish to change the role. (do not need to mention the part about 'Browse user' and 'Browse cohort' buttons, since they are both on the same page now)
- Click 'Show more' to expand the enrolment options and set them as appropriate. These include the enrolment duration.
- Browse or search for the user with the dropdown menu next to 'Select users' (note that when searching for users, exact matches are listed first). Click the downward triangle to browser for users, or begin typing in the box to search for users.
- Click the user to select them. The user will appear above the dropdown menu, indicating that the user is enrolled.
- When you have finished, click the 'Enrol selected users and cohorts' button.
The user will then appear in the list of enrolled users.
Note: The enrolment option 'Recover user's old grades if possible' is not ticked by default and is easy to miss. An admin can make it so that the checkbox is ticked for all courses on the site by enabling the setting 'Recover grades default' in the Site administration.
Method 2
- Go to 'Enrolment methods' from the gear menu in the nav drawer Participants link (or in Course administration > Users in the Administration block if you are using a theme other than Boost)
- Click the 'Enrol users' icon in the edit column opposite manual enrolment
- Select users from the not enrolled users list, using Ctrl + click to select multiple users
- Click the add button to add the users to the enrolled users list
Note: When searching for users, by default the user's email address is displayed in addition to their name. If preferred, an admin can set other user identity fields such as ID number to be displayed in 'Show user identity' in User policies in the Site administration.
Too many users to show... please use the search
By default, Moodle shows up to 100 participants in the list. If you have more than 100 users, it can be difficult to enrol multiple users quickly.
Go to Site Administration > Users > Permissions > User Policies and change the value for “Maximum users per page”.
Warning! Significantly increasing this number may have an impact on your server’s performance.
Editing individual enrolment start and end dates
Enrolment start and end dates may be edited for individual students as follows:
- Go to 'Enrolled users' from the gear menu in the nav drawer Participants link (or in Course administration > Users in the Administration block if you are using a theme other than Boost)
- Click the edit icon in the enrolment methods column for a particular user.
- Edit dates as required, then click the 'Save changes' button.
Admin settings
The manual enrolment plugin may be enabled or disabled site-wide in 'Manage enrol plugins' in the Site administration.
Site-wide settings, including default settings for manual enrolment in new courses, may be set in 'Manual enrolments' in the Site administration.
- Enrolment expiration action - specifies what happens when user enrolments reach expiration date. Please note that option "Unenrol user from course" purges grades, group memberships, preferences and other user related data from the courses.
- Hour to send enrolment expiry notifications - specify hour for sending expiration notifications.
- Add instance to new courses- if this is enabled, then whenever a new course is created, manual enrolments will automatically added to new courses.
- Enable manual enrolments - this specifies if enrol instances are enabled by default in new courses, it is strongly recommended to keep this setting enabled.
- Default role - this sets the default role, which is normally student and may be altered by a teacher in a course.
- Default enrolment start - this feature sets the time for when students are enrolled in a course. The default is 'Now', but it can also be set to 'Today' and 'Course start'.
- Default enrolment duration - this sets the default length of enrolment in new courses.
- Notify before enrolment expires - specifies if teacher or optionally students should be notified before the expiration.
- Notification threshold - specify how many days should be users notified before the enrolment expiration.
Manual enrolment capabilities
- Configure manual enrol instances
- Enrol users
- Manage user enrolments
- Unenrol users from the course
- Unenrol self from the course