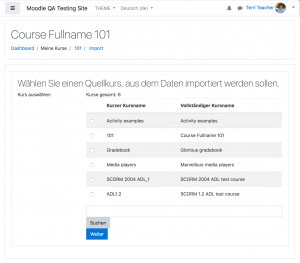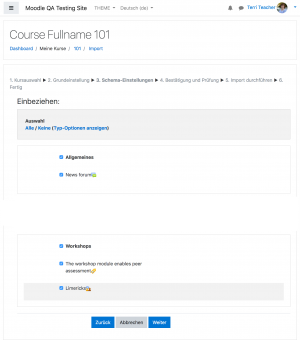Kursdaten importieren: Unterschied zwischen den Versionen
Aus MoodleDocs
Keine Bearbeitungszusammenfassung |
Keine Bearbeitungszusammenfassung |
||
| (5 dazwischenliegende Versionen von 3 Benutzern werden nicht angezeigt) | |||
| Zeile 1: | Zeile 1: | ||
{{Aktivitäten wiederverwenden}} | {{Aktivitäten wiederverwenden}} | ||
[[Aktivitäten|Kursaktivitäten]] und [[Arbeitsmaterialien|-arbeitsmaterialien]] können von einem Kurs in einen anderen Kurs importiert werden. In beiden Kursen benötigen Sie Trainer-Rechte. Auf diese Weise können Sie Kursinhalte wiederverwenden, ohne sie neu anlegen zu müssen. | |||
[[Kursdaten importieren]] funktioniert ähnlich wie [[Aktivitäten sichern|sichern]] und [[Aktivitäten wiederherstellen|wiederherstellen]] ohne Nutzerdaten. | |||
[[Kursdaten importieren]] funktioniert | |||
==Aktivitäten und Arbeitsmaterialien importieren== | ==Aktivitäten und Arbeitsmaterialien importieren== | ||
[[File:Kursdaten importieren 01.png|thumb|Import, Aufruf]] | |||
[[File:Kursdaten importieren 02.png|thumb|Import, Quellkurs wählen]] | |||
[[File:Kursdaten importieren 03.png|thumb|Import, Aktivitäten wählen]] | |||
*Melden Sie sich als Trainer/in in dem Kurs an, in den Sie Inhalte aus einem andern Kurs importieren wollen. | *Melden Sie sich als Trainer/in in dem Kurs an, in den Sie Inhalte aus einem andern Kurs importieren wollen. | ||
* Klicken Sie im Block ''[[Einstellungen-Block|Einstellungen]] > Kurs-Administration > Import''. | * Klicken Sie auf das Zahnrad-Symbol [[Image:settings.svg|16px|baseline]] rechts oben (oder im Block ''[[Einstellungen-Block|Einstellungen]] > Kurs-Administration'')'' > Import''. | ||
*Wählen Sie den Kurs, aus dem Sie Kursdaten importieren wollen. Bei Bedarf können Sie das ''Suchen''-Feld nutzen, um den gewünschten Kurs zu finden. Klicken Sie dann auf den Button ''Weiter''. | *Wählen Sie den Kurs, aus dem Sie Kursdaten importieren wollen. Bei Bedarf können Sie das ''Suchen''-Feld nutzen, um den gewünschten Kurs zu finden. Klicken Sie dann auf den Button ''Weiter''. | ||
*Auf der nächsten Seite markieren Sie die Kursinhalte (Aktivitäten, Blöcke, Filter), die Sie aus dem gewählten Kurs importieren möchten und klicken Sie dann auf ''Weiter''. | *Auf der nächsten Seite markieren Sie die Kursinhalte (Aktivitäten, Blöcke, Filter), die Sie aus dem gewählten Kurs importieren möchten und klicken Sie dann auf ''Weiter''. | ||
*Auf der nächsten Seite markieren Sie die Aktivitäten, die Sie importieren möchten und klicken dann auf ''Weiter''. | *Auf der nächsten Seite markieren Sie die Aktivitäten, die Sie importieren möchten und klicken dann auf ''Weiter''. | ||
*Auf der folgenden Seite prüfen Sie noch einmal, ob alle Inhalte richtig ausgewählt sind und klicken dann auf den Button ''Import durchführen''. | *Auf der folgenden Seite prüfen Sie noch einmal, ob alle Inhalte richtig ausgewählt sind und klicken dann auf den Button ''Import durchführen''. | ||
*Es erscheint eine Meldung, dass der Import erfolgreich abgeschlossen wurde. Klicken Sie auf ''Weiter'', um zurück zum Kurs zu gelangen. | *Es erscheint eine Meldung, dass der Import erfolgreich abgeschlossen wurde. Klicken Sie auf ''Weiter'', um zurück zum Kurs zu gelangen. | ||
| Zeile 36: | Zeile 25: | ||
[[en:Import course data]] | [[en:Import course data]] | ||
[[es:Importar datos de curso]] | |||
[[fr:Importer des cours]] | |||
[[ja:コースデータをインポートする]] | |||
Aktuelle Version vom 30. August 2019, 08:27 Uhr
Kursaktivitäten und -arbeitsmaterialien können von einem Kurs in einen anderen Kurs importiert werden. In beiden Kursen benötigen Sie Trainer-Rechte. Auf diese Weise können Sie Kursinhalte wiederverwenden, ohne sie neu anlegen zu müssen.
Kursdaten importieren funktioniert ähnlich wie sichern und wiederherstellen ohne Nutzerdaten.
Aktivitäten und Arbeitsmaterialien importieren
- Melden Sie sich als Trainer/in in dem Kurs an, in den Sie Inhalte aus einem andern Kurs importieren wollen.
- Klicken Sie auf das Zahnrad-Symbol
 rechts oben (oder im Block Einstellungen > Kurs-Administration) > Import.
rechts oben (oder im Block Einstellungen > Kurs-Administration) > Import. - Wählen Sie den Kurs, aus dem Sie Kursdaten importieren wollen. Bei Bedarf können Sie das Suchen-Feld nutzen, um den gewünschten Kurs zu finden. Klicken Sie dann auf den Button Weiter.
- Auf der nächsten Seite markieren Sie die Kursinhalte (Aktivitäten, Blöcke, Filter), die Sie aus dem gewählten Kurs importieren möchten und klicken Sie dann auf Weiter.
- Auf der nächsten Seite markieren Sie die Aktivitäten, die Sie importieren möchten und klicken dann auf Weiter.
- Auf der folgenden Seite prüfen Sie noch einmal, ob alle Inhalte richtig ausgewählt sind und klicken dann auf den Button Import durchführen.
- Es erscheint eine Meldung, dass der Import erfolgreich abgeschlossen wurde. Klicken Sie auf Weiter, um zurück zum Kurs zu gelangen.
Anwendungsbeispiele und Tipps
- Wenn Sie einen Test von Kurs A nach Kurs B importieren, dann werden auch die Testfragen zur Fragensammlung von Kurs B hinzugefügt, so dass sie diese in weiteren Tests im Kurs B verwenden können.
Siehe auch
- Kurssicherung und Kurswiederherstellung - ein ähnlicher Prozess