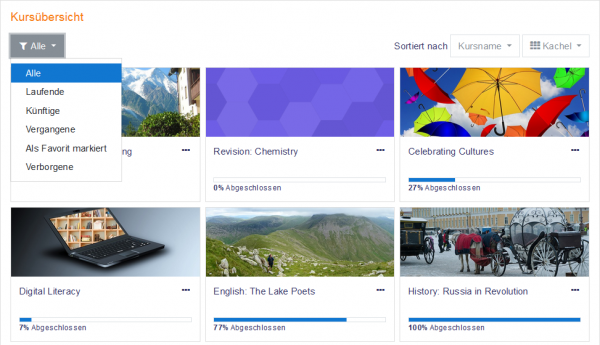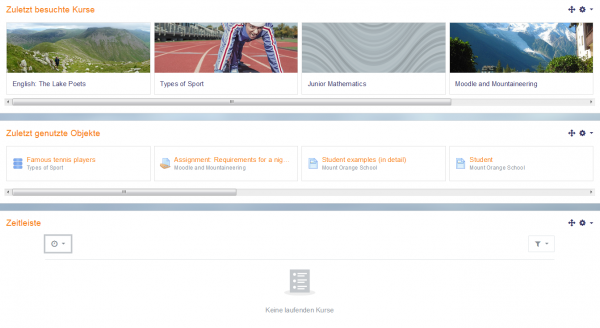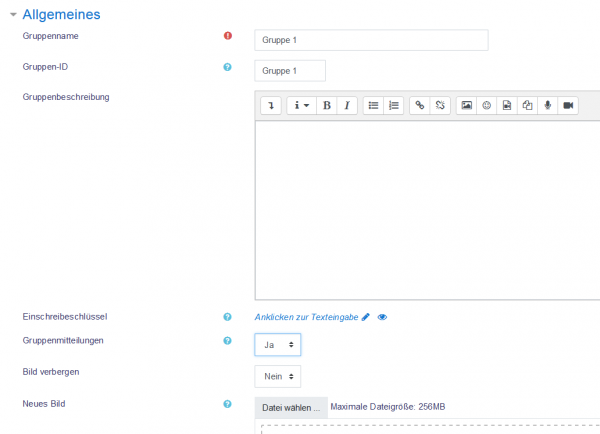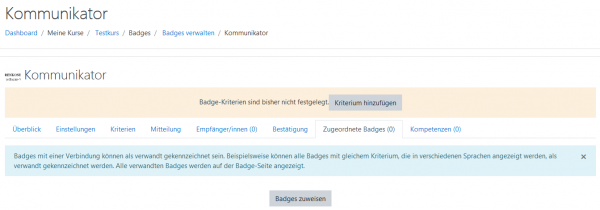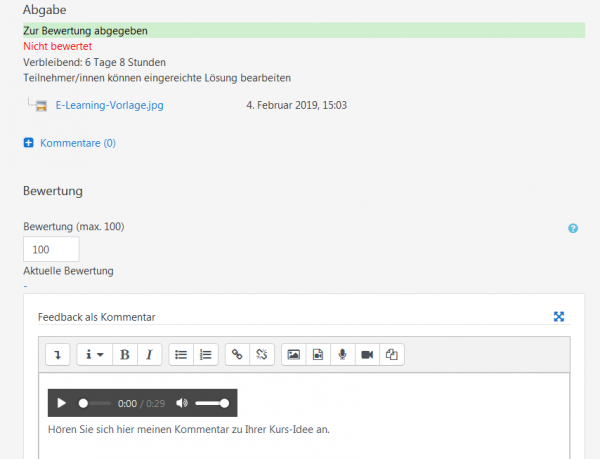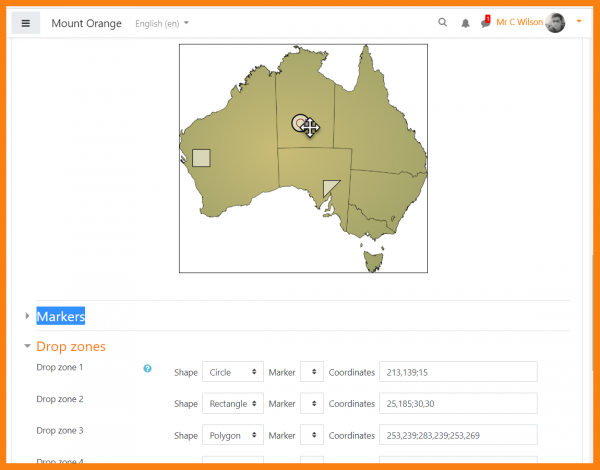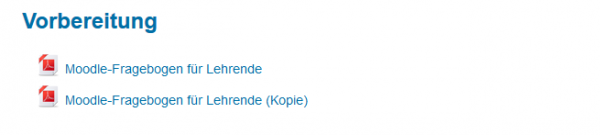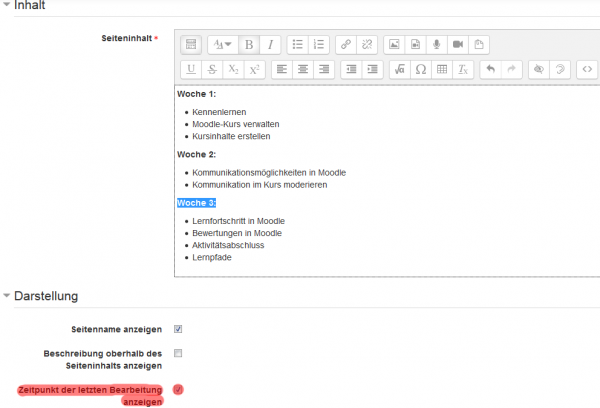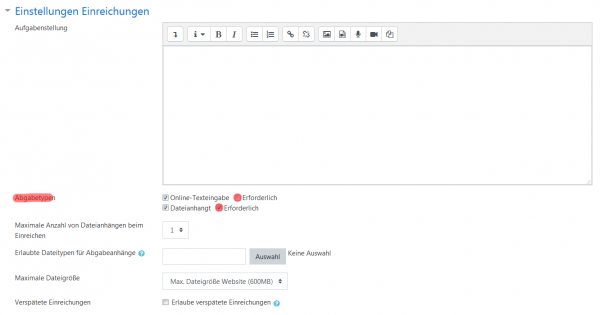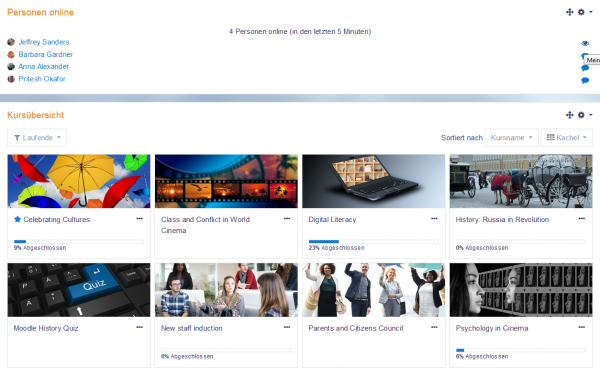Neu für Trainer/innen: Unterschied zwischen den Versionen
Keine Bearbeitungszusammenfassung |
|||
| (18 dazwischenliegende Versionen desselben Benutzers werden nicht angezeigt) | |||
| Zeile 3: | Zeile 3: | ||
Dieser Artikel beschreibt alle Neuheiten und Änderungen, die für Trainer/innen relevant sind. | Dieser Artikel beschreibt alle Neuheiten und Änderungen, die für Trainer/innen relevant sind. | ||
__NOTOC__ | |||
[[ | <div class="contentblock"> | ||
<div class="row-fluid"> | |||
<ul class="thumbnails"> | |||
<li class="span6"> | |||
<div class="thumbnail"> | |||
[[File:36docsnewcourseoverview.png|600px]] | |||
<div class="caption"> | |||
[[ | <h4>Verbesserte Kursübersicht</h4> | ||
<p>Durch Verbesserungen im [[Kursübersicht-Block]] in Ihrem [[Dashboard]] können Sie Kurse nach verschiedenen Kriterien (laufende, künftige, vergangene, als Favorit markierte, verborgene) filtern.</p> | |||
</div> | |||
</div> | |||
[[ | </li> | ||
<li class="span6"> | |||
<div class="thumbnail"> | |||
[[File:docstimeline.png|600px]] | |||
[[ | <div class="caption"> | ||
<h4>Nützliche neue Blöcke im Dashboard</h4> | |||
<p>Halten Sie sich mit Hilfe der neuen Blöcke [[Zeitleiste]], [[Favorisierte Kurse]], [[Zuletzt besuchte Kurse]] und [[Zuletzt genutzte Objekte]] im Dashboard auf dem Laufenden.</p> | |||
</div> | |||
</div> | |||
[[ | </li> | ||
</ul> | |||
</div> | |||
<div class="row-fluid"> | |||
[[ | <ul class="thumbnails"> | ||
<li class="span6"> | |||
<div class="thumbnail"> | |||
[[File:36docsenablinggroupmessaging.png|600px]] | |||
[[ | <div class="caption"> | ||
<h4>Mitteilungen für Gruppen</h4> | |||
<p>Aktivieren Sie [[Mitteilungen]] für Gruppen, wenn Sie im Kurs Gruppen einrichten und nutzen Sie diese neue Funktionalität für die Gruppenkommunikation.</p> | |||
</div> | |||
=== | </div> | ||
</li> | |||
<li class="span6"> | |||
[[ | <div class="thumbnail"> | ||
[[File:36docsnewbadgecriteria.png|600px]] | |||
<div class="caption"> | |||
<h4>Mehr Informationen zu Ihren Badges</h4> | |||
<p>Moodle unterstützt den Open Badges v2.0 Spec Standard und erlaubt es somit, mehr Informationen zu einem Badge bei deren [[Badges verwalten|Verleihung]] anzugeben.</p> | |||
</div> | |||
[[ | </div> | ||
</li> | |||
</ul> | |||
</div> | |||
<div class="contentblock"> | |||
<div class="row-fluid"> | |||
<ul class="thumbnails"> | |||
== | <li class="span6"> | ||
<div class="thumbnail"> | |||
[[File: docsAssignmentFeedback.png|600px]] | |||
[[ | <div class="caption"> | ||
<h4>Feedback zu Aufgabenabgaben aufzeichnen</h4> | |||
<p>Wenn Sie [[Aufgabe konfigurieren|Aufgabenabgaben bewerten]], können Sie als Feedback Multimedia-Dateien (Bild, Audio, Video) hochladen oder Ihr Feedback direkt in Moodle als Audio oder Video aufzeichnen. </p> | |||
</div> | |||
</div> | |||
[[ | </li> | ||
<li class="span6"> | |||
<div class="thumbnail"> | |||
Sie | [[File:docsDDMquestiontype.png|600px]] | ||
<div class="caption"> | |||
<h4>Verbesserungen bei Tests</h4> | |||
<p>Fragen vom Typ [[Fragetyp Drag-and-Drop Markierungen|Drag-and-Drop Markierungen]] lassen sich jetzt einfacher erstellen oder bearbeiten. Außerdem wurde mit Hilfe der [https://moodleassociation.org MUA] der [[Test-Statistik|Test-Statistik-Bericht]] nutzerfreundlicher gestaltet.</p> | |||
</div> | |||
</div> | |||
</li> | |||
</ul> | |||
</div> | |||
<div class="contentblock"> | |||
<div class="row-fluid"> | |||
<ul class="thumbnails"> | |||
<li class="span6"> | |||
<div class="thumbnail"> | |||
[[File: docsDuplicatedFileNames.png|600px]] | |||
<div class="caption"> | |||
<h4>Duplizierte Kurselemente erkennen</h4> | |||
<p>Duplizierte Kurselemente werden jetzt durch die Ergänzung ''Kopie'' im Namen gekennzeichnet, so dass Sie leicht zwischen Original-Aktivität bzw. -Material und der zugehörigen Kopie unterscheiden können.</p> | |||
</div> | |||
</div> | |||
</li> | |||
<li class="span6"> | |||
<div class="thumbnail"> | |||
[[File:docsPageLastModified.png|600px]] | |||
<div class="caption"> | |||
<h4>Neue Einstellung bei [[Textseite]]</h4> | |||
<p>Eine neue Einstellung im Arbeitsmaterial [[Textseite]] erlaubt es, das Datum der letzten Änderung anzuzeigen oder zu verbergen.</p> | |||
</div> | |||
</div> | |||
</li> | |||
</ul> | |||
</div> | |||
<div class="contentblock"> | |||
<div class="row-fluid"> | |||
<ul class="thumbnails"> | |||
<li class="span6"> | |||
<div class="thumbnail"> | |||
[[File: docsWorkshopRequiredFiles.png|600px]] | |||
<div class="caption"> | |||
<h4>Abgabetypen bei der Aktivität [[Gegenseitige Beurteilung]]</h4> | |||
<p>In den [[Gegenseitige Beurteilung konfigurieren|Einstellungen für gegenseitige Beurteilungen]] können Sie festlegen, welche Abgabetypen erforderlich und welche optional sind. </p> | |||
</div> | |||
</div> | |||
</li> | |||
<li class="span6"> | |||
<div class="thumbnail"> | |||
[[File:36Onlineusers.png|600px]] | |||
<div class="caption"> | |||
<h4>Verbergen Sie sich im Block [[Personen online]]</h4> | |||
<p>Besuchen Sie Kursseite ohne gesehen zu werden, indem Sie Ihren Namen im Block [[Personen online]] verbergen.</p> | |||
</div> | |||
</div> | |||
</li> | |||
</ul> | |||
</div> | |||
</div> | |||
Aktuelle Version vom 5. Februar 2019, 09:43 Uhr
Dieser Artikel beschreibt alle Neuheiten und Änderungen, die für Trainer/innen relevant sind.
-
Verbesserte Kursübersicht
Durch Verbesserungen im Kursübersicht-Block in Ihrem Dashboard können Sie Kurse nach verschiedenen Kriterien (laufende, künftige, vergangene, als Favorit markierte, verborgene) filtern.
-
Nützliche neue Blöcke im Dashboard
Halten Sie sich mit Hilfe der neuen Blöcke Zeitleiste, Favorisierte Kurse, Zuletzt besuchte Kurse und Zuletzt genutzte Objekte im Dashboard auf dem Laufenden.
-
Mitteilungen für Gruppen
Aktivieren Sie Mitteilungen für Gruppen, wenn Sie im Kurs Gruppen einrichten und nutzen Sie diese neue Funktionalität für die Gruppenkommunikation.
-
Mehr Informationen zu Ihren Badges
Moodle unterstützt den Open Badges v2.0 Spec Standard und erlaubt es somit, mehr Informationen zu einem Badge bei deren Verleihung anzugeben.
-
Feedback zu Aufgabenabgaben aufzeichnen
Wenn Sie Aufgabenabgaben bewerten, können Sie als Feedback Multimedia-Dateien (Bild, Audio, Video) hochladen oder Ihr Feedback direkt in Moodle als Audio oder Video aufzeichnen.
-
Verbesserungen bei Tests
Fragen vom Typ Drag-and-Drop Markierungen lassen sich jetzt einfacher erstellen oder bearbeiten. Außerdem wurde mit Hilfe der MUA der Test-Statistik-Bericht nutzerfreundlicher gestaltet.
-
Abgabetypen bei der Aktivität Gegenseitige Beurteilung
In den Einstellungen für gegenseitige Beurteilungen können Sie festlegen, welche Abgabetypen erforderlich und welche optional sind.
-
Verbergen Sie sich im Block Personen online
Besuchen Sie Kursseite ohne gesehen zu werden, indem Sie Ihren Namen im Block Personen online verbergen.