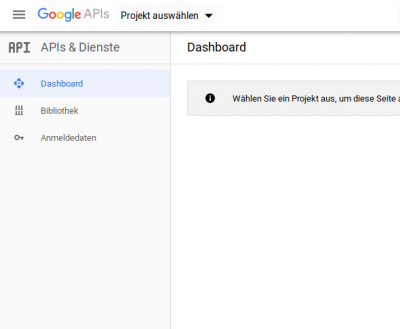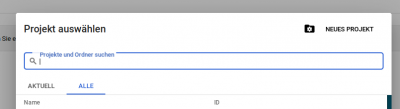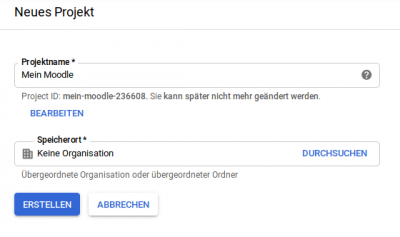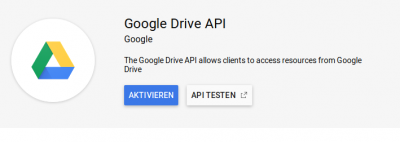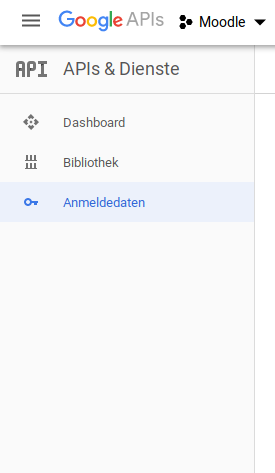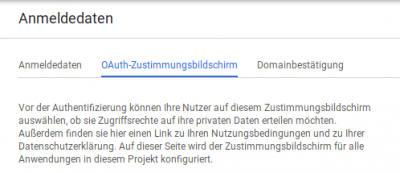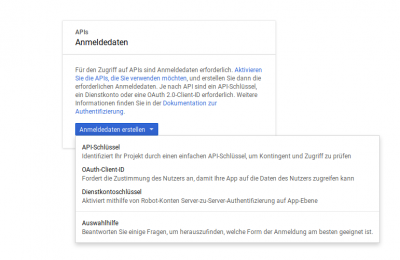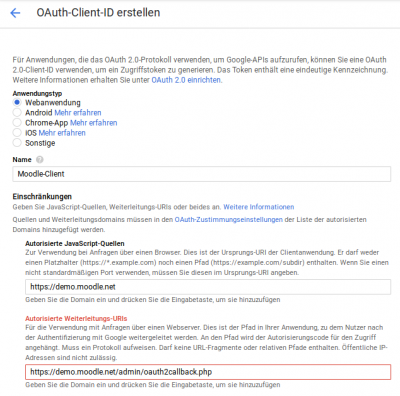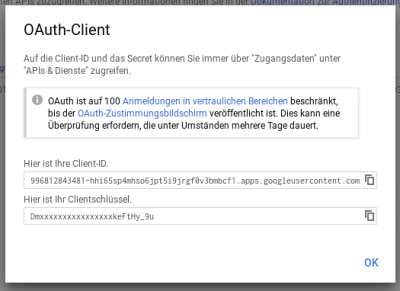Google OAuth 2.0 Setup: Unterschied zwischen den Versionen
K (Meta-Informationen angepasst) |
(→Registrierung bei Google: Vollständig an neuen Ablauf bei Google angepasst) |
||
| Zeile 3: | Zeile 3: | ||
==Registrierung bei Google== | ==Registrierung bei Google== | ||
Jede Moodle-Site, die die [[Repositories]] und [[Portfolios]] von Google nutzen will, muss sich bei Google registrieren. | Jede Moodle-Site, die die [[Repositories]] und [[Portfolios]] von Google nutzen will, muss sich bei Google registrieren, d.h. es muss ein Google Developers Console-Projekt für diese Moodle-Site angemeldet werden. | ||
1. Gehen Sie auf die Seite [https:// | 1. Gehen Sie auf die Seite [https://console.developers.google.com/ Google Developers Console] und melden Sie sich mit Ihrem Google-Account an. Falls Sie keinen Account haben, müssen Sie sich erst registrieren. | ||
2. Wenn Sie zum 1. Mal auf dieser Seite sind, müssen Sie ein Projekt anlegen. | |||
2. Wenn Sie zum 1. Mal auf dieser Seite sind, müssen Sie ein Projekt anlegen. Klicken Sie dazu oben auf "Projekt auswählen". | |||
[[File:01g.png|center|thumb|400px]] | [[File:01g.png|center|thumb|400px]] | ||
3. Geben Sie dem Projekt einen Namen. | |||
3. In dem sich öffnenden Dialog wählen Sie dann "Neues Projekt". | |||
[[File:01gb.png|center|thumb|400px]] | |||
4. Geben Sie dem Projekt einen Namen. Falls Sie mehrere Projekte haben, können Sie diese (optional!) mit "Speicherorten" organisieren, oder Sie lassen das Feld unverändert. | |||
[[File:02g.png|thumb|center|400px]] | [[File:02g.png|thumb|center|400px]] | ||
5. Die Google Drive API muss aktiviert werden. Klicken Sie auf den Button "APIs und Dienste aktivieren": | |||
[[File:03g.png|thumb|center|400px]] | [[File:03g.png|thumb|center|400px]] | ||
6. Suchen Sie nach "Drive" um zur Drive API zu gelangen: | |||
[[File:04g.png|thumb|center|400px]] | [[File:04g.png|thumb|center|400px]] | ||
7. Fügen Sie die API zu Ihrem Projekt hinzu, indem Sie "Aktivieren" klicken: | |||
[[File:04gb.png|thumb|center|400px]] | |||
8. Im linken Menü klicken Sie auf "Anmeldedaten": | |||
[[File:05g.png|thumb|center|400px]] | |||
9. Klicken Sie nun oben auf "OAuth-Zustimmungsbildschirm": | |||
[[File:05gb.png|thumb|center|400px]] | |||
10. Dort geben Sie an, wie Google Ihr Moodle benennt und beschreibt, wenn Nutzer*innen versuchen, sich anzumelden. Wählen Sie Angaben, die Ihren Nutzer*innen helfen, zu erkennen, dass es sich wirklich um Ihr Moodle handelt (z. B. Name Ihrer Einrichtung, korrektes Logo, Links zum Moodle und zur Datenschutzerklärung definieren). | |||
11. Nach der Speicherung klicken Sie wieder auf "Anmeldedaten": | |||
[[File:05g.png|thumb|center|400px]] | [[File:05g.png|thumb|center|400px]] | ||
12. In der Mitte klicken Sie auf "Anmeldedaten erstellen". Im sich öffnenden Menü wählen Sie "OAuth-Client-ID". | |||
[[File:06g.png|thumb|center|400px]] | [[File:06g.png|thumb|center|400px]] | ||
13. Tragen Sie im Feld ''Autorisierte Weiterleitungs-URI'' die Redirect-URL Ihres Moodles ein. Sie setzt sich zusammen aus der URL Ihres Moodle, gefolgt von '''/admin/oauth2callback.php''' (z. B. wie unten im Screenshot zu sehen ist). Klicken Sie anschließend auf den Button ''Erstellen". | |||
[[File:08g.png|thumb|center|400px]] | [[File:08g.png|thumb|center|400px]] | ||
14. Verwenden Sie die Client ID und das Secret, die Google anschließend bereitstellt, zur Konfiguration des Google-Auth-Dienstes in Moodle. | |||
[[File:09g.png|thumb|center|400px]] | [[File:09g.png|thumb|center|400px]] | ||
Version vom 4. April 2019, 09:03 Uhr
![]() Diese Seite muss überarbeitet werden.
Diese Seite muss überarbeitet werden.
Es kümmert sich jemand darum, aber du darfst auch gern selbst mithelfen! Wenn du mit deiner Arbeit fertig bist, dann entferne die Vorlage {{ÜberarbeitenVergeben}} aus dem Artikel.
Danke für deine Mitarbeit!
Hinweis: Der Inhalt dieser Seite richtet sich an Moodle-Administrator*innen.
Registrierung bei Google
Jede Moodle-Site, die die Repositories und Portfolios von Google nutzen will, muss sich bei Google registrieren, d.h. es muss ein Google Developers Console-Projekt für diese Moodle-Site angemeldet werden.
1. Gehen Sie auf die Seite Google Developers Console und melden Sie sich mit Ihrem Google-Account an. Falls Sie keinen Account haben, müssen Sie sich erst registrieren.
2. Wenn Sie zum 1. Mal auf dieser Seite sind, müssen Sie ein Projekt anlegen. Klicken Sie dazu oben auf "Projekt auswählen".
3. In dem sich öffnenden Dialog wählen Sie dann "Neues Projekt".
4. Geben Sie dem Projekt einen Namen. Falls Sie mehrere Projekte haben, können Sie diese (optional!) mit "Speicherorten" organisieren, oder Sie lassen das Feld unverändert.
5. Die Google Drive API muss aktiviert werden. Klicken Sie auf den Button "APIs und Dienste aktivieren":
6. Suchen Sie nach "Drive" um zur Drive API zu gelangen:
7. Fügen Sie die API zu Ihrem Projekt hinzu, indem Sie "Aktivieren" klicken:
8. Im linken Menü klicken Sie auf "Anmeldedaten":
9. Klicken Sie nun oben auf "OAuth-Zustimmungsbildschirm":
10. Dort geben Sie an, wie Google Ihr Moodle benennt und beschreibt, wenn Nutzer*innen versuchen, sich anzumelden. Wählen Sie Angaben, die Ihren Nutzer*innen helfen, zu erkennen, dass es sich wirklich um Ihr Moodle handelt (z. B. Name Ihrer Einrichtung, korrektes Logo, Links zum Moodle und zur Datenschutzerklärung definieren).
11. Nach der Speicherung klicken Sie wieder auf "Anmeldedaten":
12. In der Mitte klicken Sie auf "Anmeldedaten erstellen". Im sich öffnenden Menü wählen Sie "OAuth-Client-ID".
13. Tragen Sie im Feld Autorisierte Weiterleitungs-URI die Redirect-URL Ihres Moodles ein. Sie setzt sich zusammen aus der URL Ihres Moodle, gefolgt von /admin/oauth2callback.php (z. B. wie unten im Screenshot zu sehen ist). Klicken Sie anschließend auf den Button Erstellen".
14. Verwenden Sie die Client ID und das Secret, die Google anschließend bereitstellt, zur Konfiguration des Google-Auth-Dienstes in Moodle.
Google Docs und Picasa Repositories konfigurieren
- Gehen Sie auf die Seite Einstellungen > Website-Administration > Plugins > Repositories > Übersicht.
- Re-Aktivieren Sie das Google Docs Repository und/oder das Picasa Repository und wählen Sie die Option Aktiviert und sichtbar.
- Tragen Sie in den Einstellungen der Repositories die Client ID und das Secret ein.
- Klicken Sie auf den Button Speichern.
Google Docs und Picasa Repositories konfigurieren
- Gehen Sie auf die Seite Einstellungen > Website-Administration > Plugins > Portfolios > Portfolios verwalten.
- Re-Aktivieren Sie das Google Docs Portfolio und/oder das Picasa Portfolio und wählen Sie die Option Aktiviert und sichtbar.
- Tragen Sie in den Einstellungen der Portfolios die Client ID und das Secret ein.
- Klicken Sie auf den Button Speichern.